Office applications on Linux and Ubuntu. Installing Microsoft Office Linux
If you have Ubuntu as your main system, but you have not been able to master the Open or Libre Office packages, or cannot work in them for other reasons, then you are probably looking for a way to install the familiar Microsoft Office on this OS. I hasten to please you - there are three ways! More precisely, there are a little more of them, but this article will describe the three most convenient and unlike each other (the rest, as a rule, are special cases of these). Let's start with the simplest.
Method one: online office
Actually, this cannot be called installation, but this method is the simplest and most convenient (provided that you have the Internet). The official Microsoft Office suite, which is absolutely free, is available at https://www.office.com/. All you need to do is follow this link and start using the full package. Moreover, you can edit documents or tables together with someone else. And for more convenient access, you can install shortcuts using the Linux Web Apps installer to quickly launch these applications.
The advantage of this approach is that you will have access to the latest version of the office at any time, from any computer. Also, you will not need to download various installers, configure Wine, etc.
The only disadvantage of this approach is the inability to use the package without an Internet connection (and the access must be stable and at least 1 Mbit/s for more or less comfortable work).
Method two: PlayOnLinux
This method will already require some body movements and some preparation from you. First, you must have downloaded the Office 2010 or 2007 package, and it must be official, clean, without service packs. You must also have access to the Internet (this is only for the installation period, then the Internet will not be needed).
So, first we install the PlayOnLinux package. To do this, enter the following commands into the terminal:
- wget -q "http://deb.playonlinux.com/public.gpg" -O- | sudo apt-key add - sudo wget http://deb.playonlinux.com/playonlinux_trusty .list -O /etc/apt/sources.list.d/playonlinux.list
- sudo apt-get update
- sudo apt-get install playonlinux
That's it, now the PlayOnLinux program is installed on your system and you can start installing the office package.
We launch the program (from the shortcut or write in the playonlinux terminal) Click “Next” several times in the initial setup wizard. Now we see the main program window. Go to the Office tab and select Microsoft Office 2010 or 2007 and click “Install”. We wait until the program prepares the environment for installation. Next, you will see a window in which you can specify the source of the Microsoft Office installation - you can specify both an iso image and an exe file. That’s all, then we install the office as you would do it in Windows. After the installation is complete, you will have a full-fledged office on Linux.
It is also worth noting that in addition to Office, you can install other programs and games that are available in the main program window. Their installation is almost identical to the office installation, although there may be some differences.
On the plus side, it is worth noting that now you can open Microsoft Office files by double-clicking, and a full-fledged office will be installed on your system. But there are also disadvantages - updating it will be quite problematic, and various errors may often appear, besides, it is not yet possible to install Office 2013, but in general this option has a right to life.
Method three: virtual machine
We will use VirtualBox as a virtual machine. This is a software product for virtualizing almost any operating system. Here short list its capabilities:
- Cross-platform;
- Modularity;
- USB 2.0 support;
- Support for 64-bit guest systems, even if the main system is 32-bit;
- SMP support in the guest system;
- Built-in RDP server;
- Support 3B hardware acceleration;
- Support for hard drive images;
- Audio device virtualization support;
- Networking support;
- Shared Folders support for easy file sharing between host and guest systems (for guest Windows systems 2000 and later, Linux and Solaris);
- Support for desktop integration (seamless mode) of host and guest OS;
- OVF/OVA format support;
- It is possible to select the interface language (Russian-language interface is also supported).
That is, it will be like a second computer working in your PC. To install VirtualBox, you can go to the developer’s official website and download the installation package, but you can also use the terminal. To do this, enter:
- wget -q http://download.virtualbox.org/virtualbox/debian/oracle_vbox.asc -O- | sudo apt-key add –
- sudo sh -c ‘echo “deb http://download.virtualbox.org/virtualbox/debian $(lsb_release -sc) contrib” >> /etc/apt/sources.list’
- sudo apt-get update
- sudo apt-get install virtualbox
That's all - the program is installed, now you can run it. But before starting, you need to add your user to a special group:
- sudo usermod -G vboxusers -a UserName
After running this command, you need to restart your computer. Now we need to download Oracle VM VirtualBox Extension Pack. go to the official website of the program and in the “Download” section download the required version of the package. After it is downloaded, double-click on it to install.
Now, in fact, you can proceed to installing Windows. Open the program and click on the create button. Enter any name, select the type Microsoft Windows and the version depending on the one you want to install. The following is all intuitive:
After we got a new one virtual machine– click on the configure button and go to the media tab. Here we select the image of the system that we want to install (you need to download it in advance). Now let's start the virtual machine. Next, just install Windows as usual.
Well, that's all, now you have a full-fledged Windows in which you can install Microsoft Office of any version and work quietly. For more convenient work, you can also install add-ons for the guest OS and “share” several folders in the main OS.
Instead of conclusions
Now you know the whole way to install Microsoft Office on Ubuntu OS. Choose the one closest to you and use it, although no one forbids you to combine all three.
Ever since people started using Linux, questions about using Microsoft Office on the platform have been very popular and common, and new users have been confused about how they can get this popular office suite for themselves. After all, acquaintances programs, are an important factor for every person.
Over the years, many different ways have been created to make Microsoft Office work. In this article, we will look at the easiest way on how to install Microsoft Office on your Linux machine.
By the way, we have already talked about this before. A very useful article for those who like to play games. Moreover, it is all very easy and simple to do. You can follow the link above.
Installing Microsoft Office Linux: Download the installer
Microsoft Office 2013 is what will be the main focus of this guide. This is due to the fact that Office 2016 does not work correctly with Wine. Go to the official website of the company and do account Microsoft (or sign in) and download the Office 2013 program. Be sure to download only the 32-bit version, even if your system is 64-bit.
Installing PlayOnLinux
Using Wine tools to work with Windows programs is not a difficult process. With enough effort and Wine mastering, anyone can run a Windows program on Linux. Although for many new Linux users Wine can be tedious and annoying to use without any direction.
This is where PlayOnLinux comes in. This is the “Wine Shell” which simplifies the work. It's basically a tool that takes the core technology of Wine and adds some easy-to-use GUI tools to install a variety of Windows-based games and even programs (like MS Office).
Means PlayOnLinux available in most modern Linux distribution repositories. Install it by opening your package manager or repository software and searching for "playonlinux" or from the terminal (on Ubuntu):
Sudo apt install playonlinux
Using PlayOnLinux to install Microsoft Office

There are many different buttons and options inside PlayOnLinux. The only thing that matters at this point is the " Install" Once you click it, the next window with a search field follows. In the search area, enter "Microsoft Office."
Searching for this term brings up several Microsoft versions Office. Each result is an installation profile, and once the user clicks on it, PlayOnLinux creates a Wine environment and goes through the installation process.
From the results, select "Microsoft Office 2013" and then the " Install" Below is a warning that "this program is currently being tested." This means that the PlayOnLinux profile for Office 2013 is under testing and may experience some hiccups. Click OK to continue.

This is called by the master Windows installations. Read the directions and select the " Further" to move on to the next part of the installer. PlayOnLinux asks the user to provide an installation file.

Provide the installer from where you downloaded it earlier in the tutorial, or click "Use DVD-ROM(s)" and install MS Office 2013 instead.
Once the installation process begins, PlayOnLinux will configure the contained Wine environment and host Microsoft Office within it. From here, Microsoft Office will be accessible from the Linux desktop.
Known issues and errors with Office 2013
Installing Microsoft Office Linux is very easy, but sometimes Office 2013 may not install. This is because the 64-bit version does not work. For Office 2013, you must use the 32-bit version to run Linux and Wine.
Additionally, the Office installer may not work with PlayOnLinux and may even crash. This is not necessarily a bug with the Office installer and is most likely a problem with the PlayOnLinux Office 2013 script that installs the program itself. If this happens, it's best to simply restart PlayOnLinux and try again.
WineHQ

Installation Windows programs on Linux is never a reliable process. Problems arise frequently. This is why users should pay attention to WineHQ when using Wine. This is a website that catalogs hundreds of Windows programs, how they run on Wine, and how users can fix problems that may arise for the programs to run properly.
Alternatives

While Microsoft can run Linux using Wine, it's not the only way to use the Office Suite. If you have problems running any version of this office suite, there is an alternative.
For a while, Microsoft has had an alternative to Google Docs known as Office 365. The program isn't perfect and isn't as good as its desktop counterpart. However, if this method of installing Microsoft Office failed for you, this is another option.
If Office 2013 and 365 failed you on Linux and you're looking for better alternatives, check out Libre Office. It is a well-known Linux-first alternative to the Microsoft Office suite, and it is very difficult for developers to make it familiar and compatible with Microsoft technologies.
Then there's WPS Office, a suite that's designed to look just like Microsoft Office, as well as FreeOffice. Along with all this, here is a list of five free alternatives Microsoft OneNote ( note app) and five good alternatives to Microsoft Outlook.
conclusions
As you understand, installing Microsoft Office Linux is very fast. Of course, sometimes there may be mistakes, but they can be easily dealt with.
Switching to Linux doesn't mean you have to give up your Windows applications. The existence of Wine (and PlayonLinux) has made it easier to install and use Windows applications (in this case, Microsoft Office 2013). If you don't need any of the proprietary features that come with Microsoft Office, we recommend that you try alternative office suites like LibreOffice, as they are quite stable, evolving, and capable.
If you have any questions on the topic " Installing Microsoft Office Linux"- write about it in the comments. We will definitely read your comment and try to help with your question.
If you find an error, please highlight a piece of text and click Ctrl+Enter.
Performance is, without a doubt, a very important parameter of an operating system that can make the platform one of the best. But an equally important factor is the availability of applications. If everything is done correctly, the enterprise’s transition to a new OS will be completed very quickly and efficiently.
Today, Linux is certainly a full-fledged and viable alternative to Windows both in the segment of ordinary users and in business.
The exosystem of any platform, that is, the applications available for it, largely determines its success. We can clearly see this with FirefoxOS and SaififshOS, which are alternatives to Android and iOS. They did not gain much popularity, despite their advantages, they did not have a large application base to attract the attention of users.
Previously, Linux also had much more problems with the availability of the necessary software. But over the years, we have a huge number of apps tailored to different user needs and newbie-friendly.
But when we start talking about applications in the commercial sphere, the first thing that comes to mind is the office suite, and more specifically, the product from Microsoft - Microsoft Office. Linux has a worthy replacement - LibreOffice, and besides, this is not the only office suite for Linux.
In this article we have collected the best Microsoft analogues office Linux. Some of the sixteen solutions are cross-platform, which automatically makes them alternatives to Microsoft Office for Windows and MacOS. Let's move on to the list.
This office suite is the most popular among other office suites for Linux. It can be said to be the best replacement for Microsoft Office Linux. It supports most MS Office formats including doc, xlsx, etc. Many open formats are also supported, such as odf.
LibreOffice is a cross-platform solution, and it includes a word processor, spreadsheet, presentation tool, etc. LibreOffice supports various icon sets and extension of functionality using plugins.
2. Apache OpenOffice
OpenOffice is very similar to LibreOffice, given that initially they shared the same source code. Currently, OpenOffice development is a little behind LibreOffice, especially due to its slow development cycle. This was the main reason why LibreOffice separated from this project. But until now, OpenOffice remains a viable alternative to Microsoft Office Linux with extensive functionality.
OpenOffice is also cross-platform, like LibreOffice, and is available for Linux, Windows and MacOS.

3.Calligra Suite
Calligra is one of the oldest office suites for Linux. It has been developing for 15 years. It was formerly known as KOffice.
The package is based on Qt and is intended primarily for the KDE desktop, but it is also available for other platforms.
Calligra is suitable for all types of documents. In addition to standard tools for working with documents, this office suite includes the popular image editor Krita. Package contents:
- Calligra Words - word processor
- Calligra Sheets - spreadsheet
- Calligra Stage - presentations
- Calligra Author - a tool for working with Epub
- Calligra Plan - project planner
- Krita - drawing
- Calligra Flow - drawing block diagrams
- Karbon - vector graphics
- Braindump - mental maps
- Kexi - database manager

4. WPS Office
WPS office (word processor and spreadsheet) has become one of the most commonly used in a very short time. This was mainly due to its modernized appearance and availability on both desktop platforms and mobile devices. Since it is very similar to Microsoft Office, WPS will be one of the first candidates to install in the list of microsoft office alternatives for Linux.
WPS was previously called Kingsoft Office and launched in July 2013. The program code is proprietary, but there are both free and paid versions. The premium version includes more than 230 fonts, the ability to simultaneously work on documents, and document encryption.
The free version also has enough features for a comfortable experience, as well as a user interface very similar to Microsoft Office. WPS Office is used as office program by default in Linux Deepin.
The program supports all Microsoft product formats, as well as several proprietary formats.

5. GNOME Office
This is another office suite with open source code, but unlike Calligra it is designed for Gnome. It is developed for Gnome and based on the GTK library.
It supports all exactly the same formats as the above mentioned packages. Gnome Office is only available for the Linux platform and contains the following programs:
- AbiWord- word processor
- Gnumeric- spreadsheets
- Ease- presentations
- Inkscape- drawing
- Glom- database manager
- GnuCash- Financial Manager
- Evolution- Email and RSS manager
- Evince- PDF viewer
- gLabels- creation of business cards
- Dia- diagram designer

6. Softmaker Office
Softmaker is a closed-source, Microsoft Office-compatible office suite with both free and premium versions. The free version is called Softmaker FreeOffice, and Softmaker is the premium version containing all the features.
Like WPS, Softmaker is available on multiple platforms and includes the following applications:
- Textmaker- word processor
- PlanMaker- tables
- SoftMaker Presentations- presentations
- BasicMaker- programming in VisualBasic
- eM Client- Email client

7. Oxygen Office
It is a continuation of OpenOffice, supporting all the features and formats of Apache Office and LibreOffice but containing notable differences in the GUI, as well as an expanded code base.
All necessary applications are supported, text editing, tables, chart creation, as well as a calculator.

8.Yozo Office
This is one of the lesser-known office suites that also supports a wide range of features, including most Microsoft Office formats. The package includes word processing applications, spreadsheets, a PDF viewer, and presentations.
Yozo is proprietary, but free and cross-platform. But if you want more features, then you will have to upgrade to the premium version. It also has its own file format - .eio.

9. Google Docs
Analogues of Microsoft Office linux are not only regular programs, but also online applications. Google Docs is a cloud-based office suite that takes a completely different approach to document creation and is very powerful, free and cross-platform.
It is used by millions of people around the world and has native applications for the two most popular mobile operating systems, Android and iOS. Written in JavaScript, it can work both online and offline, without access to the Internet. It is the choice of thousands of schools and businesses around the world.
Google Docs include:
- Text editor
- Steets- spreadsheets
- Drawing- diagrams and block diagrams
- Forms- polls
- Slides- presentations

10. Zoho Docs
This is another web-based office suite, similar in functionality to Google Docs, but aimed at the business market. Although there is a free version. But unlike Google Docs, features such as collaborative editing and offline work are available only in the premium version.
The program has its own application for Android, as well as clients for desktop systems Windows, Linux, MacOs.

This is another analogue of Microsoft Office Linux with a wide range of functions such as word processing, spreadsheets, presentations and database management. All programs are written in Java.
Joeoffice is open source and has a completely modern interface.

12. Siag Office
Another little-known office suite that supports all known Microsoft Office formats and quite a few components:
- Spreadsheet Siag - spreadsheets
- Pathetic writer - word processor
- Egon - working with animation
- XedPlus - text editor
- Xfiler - file manager
- Gvu - viewer
Siag is available for Linux, Mac, OpenBSD. The only negative is the outdated user interface.

13. EuroOffice
EuroOffice is another one microsoft replacement open source office Linux that aims to be better by combining the best of OpenOffice and LibreOffice. It provides additional features compatibility and extensibility.
There is both a free and professional version. However, the free version includes most, if not all, of the features found in office suites. The professional version contains additional tools.
14.ThinkFree Office
ThinkFree is another proprietary office suite that aims to look and function just like Microsoft's. It is written in Java and Ajax, the program is cross-platform, and includes the following applications:
- Write- word processor
- Calc- spreadsheets
- Show- presentation
- Note- block editor
- WYSIWYG- HTML editor
This is only a premium office suite and it does not have any paid version. There is a trial period of 30 days.

15. Hancom Office
Hancom is a closed source office suite popular in Asia (especially South Korea). The program is cross-platform. The program supports all the most commonly used Microsoft formats.
This office suite comes pre-installed on a range of Android devices running Samsung.

16. Office 365
This is Microsoft's own office suite. Cloud Office is a stripped-down version of regular Microsoft Office and lacks many features.
You will be limited to only basic functionality, although in most cases you will be able to do everything you need. Among the advantages are full integration with OneDrive and the ability to jointly edit documents.

conclusions
This was a complete list of office packages for Linux. If anything was missed, write in the comments!
Earlier I already described the situation with . In short, if you desperately need Word, then the only adequate solution is a virtual machine. But is it necessary? After all, Linux has several native office suites.
Linux? No, have not heard…
In this article we’ll talk about this: are the office suites available on Linux compatible with MS Office, and if so, to what extent? I’ll make a reservation right away - I’m interested first and only working with texts, so everything below will mainly concern word processors- Word and its Linux analogues.
I would be happy to write something about presentations and table processors, but I’m not good at them. On the other hand, my work is closely related to texts, and almost every day a dozen text files pass through me, often containing, in addition to text, drawings, both made directly in Word and inserted from outside, tables, formulas, and often complex formatting. In general, the conditions for testing are very good.
When I moved to Linux, it became obvious that the most important aspect of local office suites for me was the ability to open any document created in Word and how it appearance will match how the document appears in Word. Having discussed this topic on forums and in social networks, I came to the conclusion that this is precisely the point that worries many.
This is exactly what I will talk about below, of course, telling a little about each office package as a whole.
Let me start with the fact that initially I planned to create a kind of “synthetic test” - a page in Word, with different formatting elements, pictures, formulas, etc. However, it immediately became clear that the idea was not the best, since it poorly reflected the real situation of things. Therefore, I chose a different tactic - for two weeks I watched how this or that program opens created in Word text files, and I already mentioned above that I view an average of ten of them a day. Two weeks have passed, and now I have something to tell you.
Our test subjects are four office suites - two are currently in the public eye - Libre Office and WPS Office. And two less often mentioned are Softmaker Office and Calligra Suite.
Libre Office
I’ll say right away that if you need to open a document created in Word, and there is a need for it to look exactly as intended by the author, this is not about Libre Office. The main problems that caught my eye include the fact that it does not “pick up” some of the text formatting, and also has problems with drawings and diagrams made directly in Word. Some of them are distorted beyond recognition. Also, Libre Office Writer for some reason, it did not correctly “pick up” the page margin settings in all cases, as a result of which the text looked anything but like in Word. On the other side, if you basically need to open a document, then Libre Office is “ahead of the rest.” While in other products some elements are simply not displayed, Libra will try to show everything, albeit a little askew. In other words, the package has its own interface, and does not copy anything. It vaguely resembles older versions of MS Office, but only remotely. Working with Libre Office is convenient and pleasant. Mostly on Linux I use this office suite and these lines are typed in Libre Office Writer.
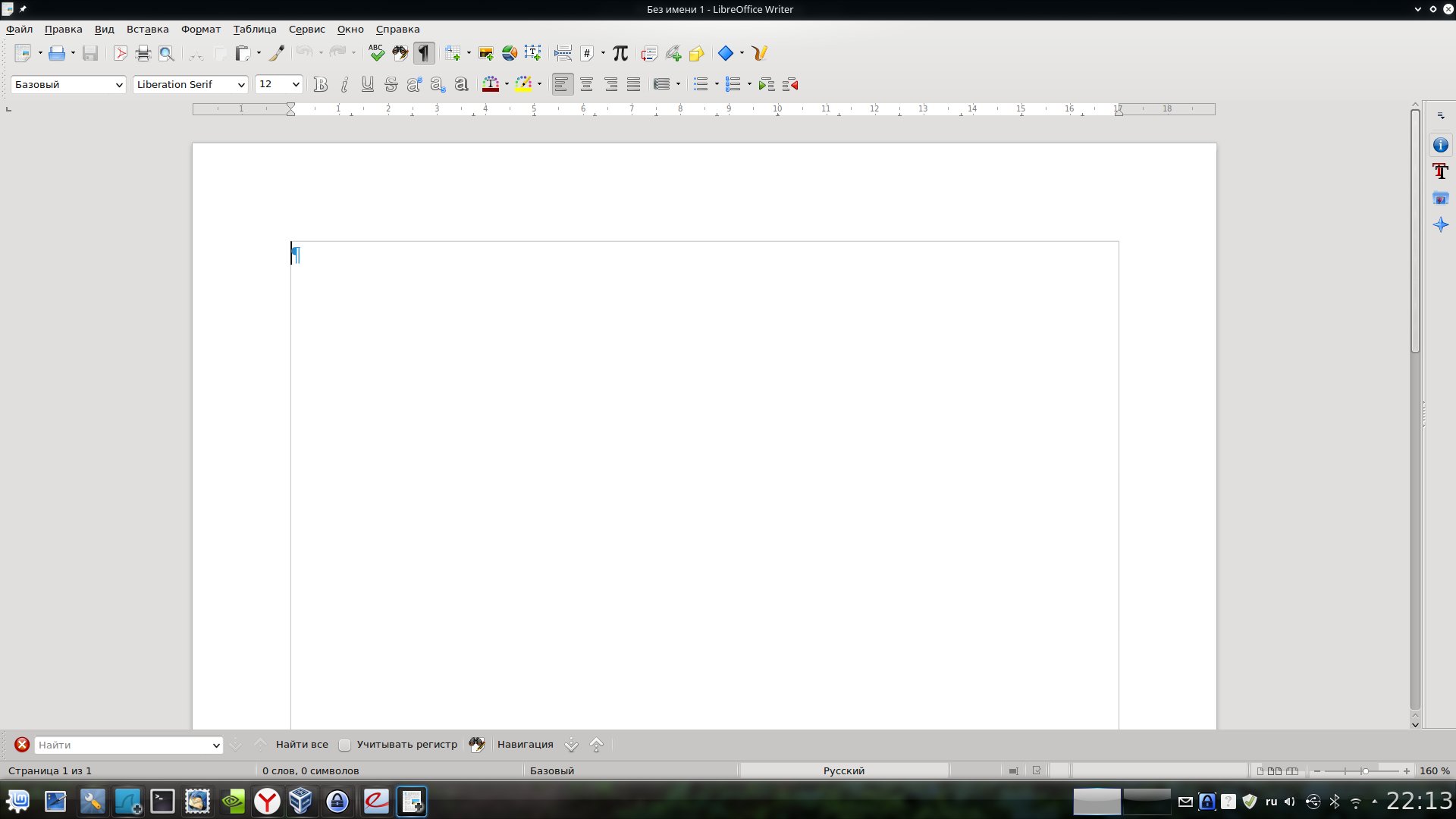
I also cannot help but note that it is now preparing for release a new version Libre Office, which has many changes, including those aimed at increasing compatibility with MS Office formats. So the situation described above may soon change. Also, as far as I know, work is underway on a “ribbon” interface in the style Microsoft products. I don’t know how, but I’ve already gotten used to this interface, and I think that it is very convenient, especially in the context of a text editor. So we wait.
WPS Office
On forums, WPS Office is often referred to as “fully compatible with MS Office,” so I installed it with particular interest. Indeed, there is some measure of compatibility. Let's not forget that we are currently only working with the alpha version, so everything is still to come, as they say.
Meanwhile, we can already safely say that most documents in WPS Writer look the same as in Word, and this is more of an achievement! For myself, I noted problems with many formulas that WPS, unlike Libre, does not show at all. It also does not want to show some bitmap images inserted into text files. Moreover, I was unable to identify any pattern. Some show up, some don't. The problem doesn't happen often, but it does pop up. Among other things, we can note several other minor problems, for example, markers in bulleted lists are not always displayed correctly, etc.

WPS Office has two interface modes, one more similar to Word 2003, and the other more like modern versions. Unfortunately, the modern “ribbon” interface, in my opinion, is not very well designed. However, in any case, the presence of an office suite that, even at the alpha testing stage, provides such a high degree of compatibility with MS Office is very pleasing. Although for everyday work WPS, subjectively, is still “damp”.
Softmaker Office
The third product I want to talk about is Softmaker Office (). Version 2016 for Windows is available on the developer’s website, but only version 2012 is available for Linux so far. For some reason, I didn’t take this office seriously. And in vain. Oddly enough, it is the word processor included in this package that, in my opinion, provides the best compatibility with Word. Problems arose only with formulas for which a formula editor other than the “native” Word one was used. Everything else was just great.
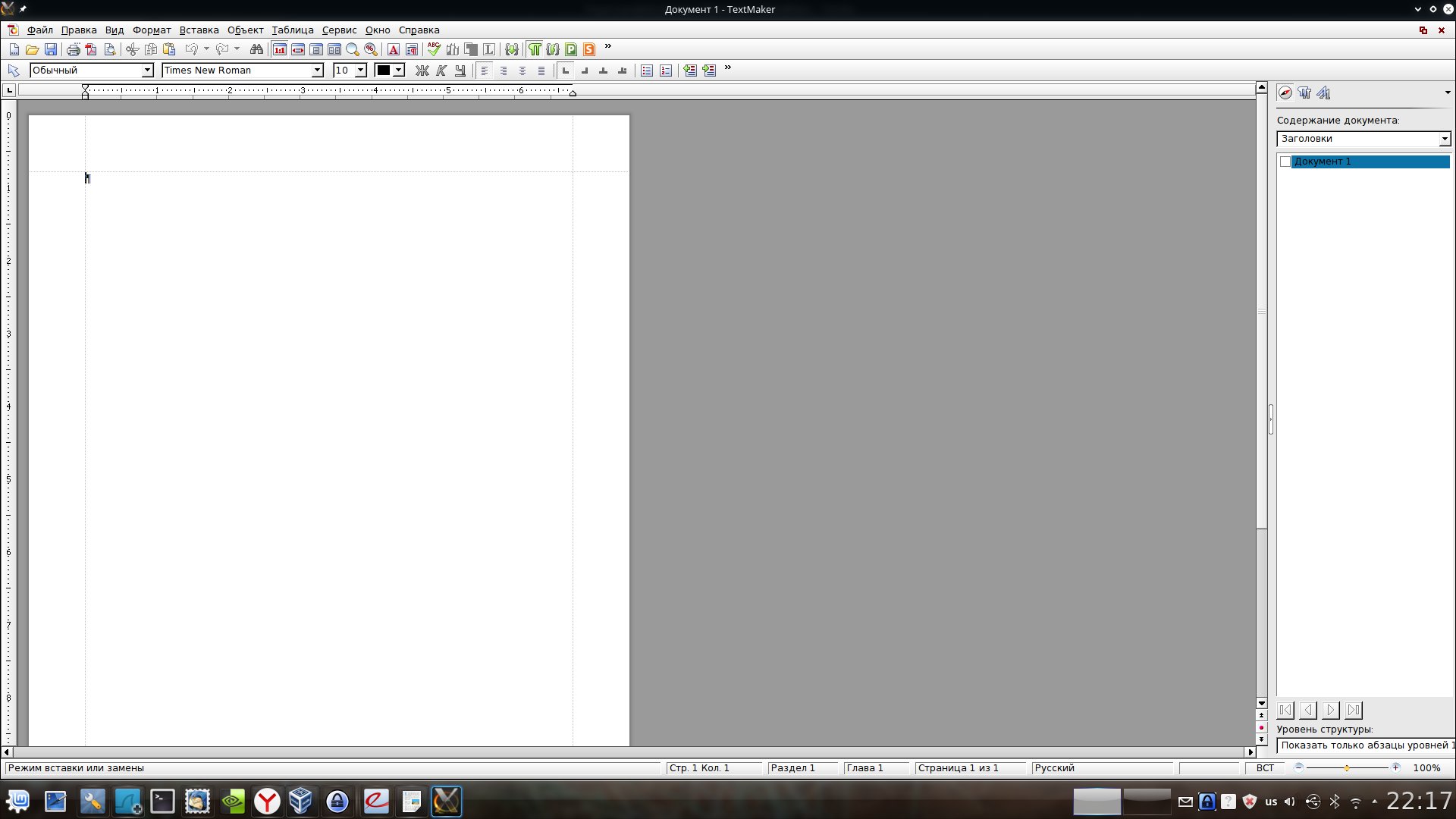
Of course, there was a fly in the ointment. Softmaker Office is a paid product. Full version costs 80 dollars. There is a free version, which includes a number of restrictions - if we talk about a text editor, then this is the lack of the ability to save files in DOCX and PDF formats - only DOC and the “native” format, as well as a number of other restrictions. However, if the office suite is not your main working tool, then free version quite enough. Here, by the way, it is important to note that it is free, including for commercial use.
Otherwise, everything is very good, the program looks serious, the interface, however, is similar to Word 2003, but in the paid version it is quite flexibly customizable. Although, for those who are accustomed to the “ribbon” interface, this may be a small minus.
Calligra Suite
The last thing we will discuss is Calligra Suite. Unfortunately, the discussion will be short. Direct disadvantages include the worst compatibility with Word (do not forget that the article is not about office suites themselves, but about compatibility).
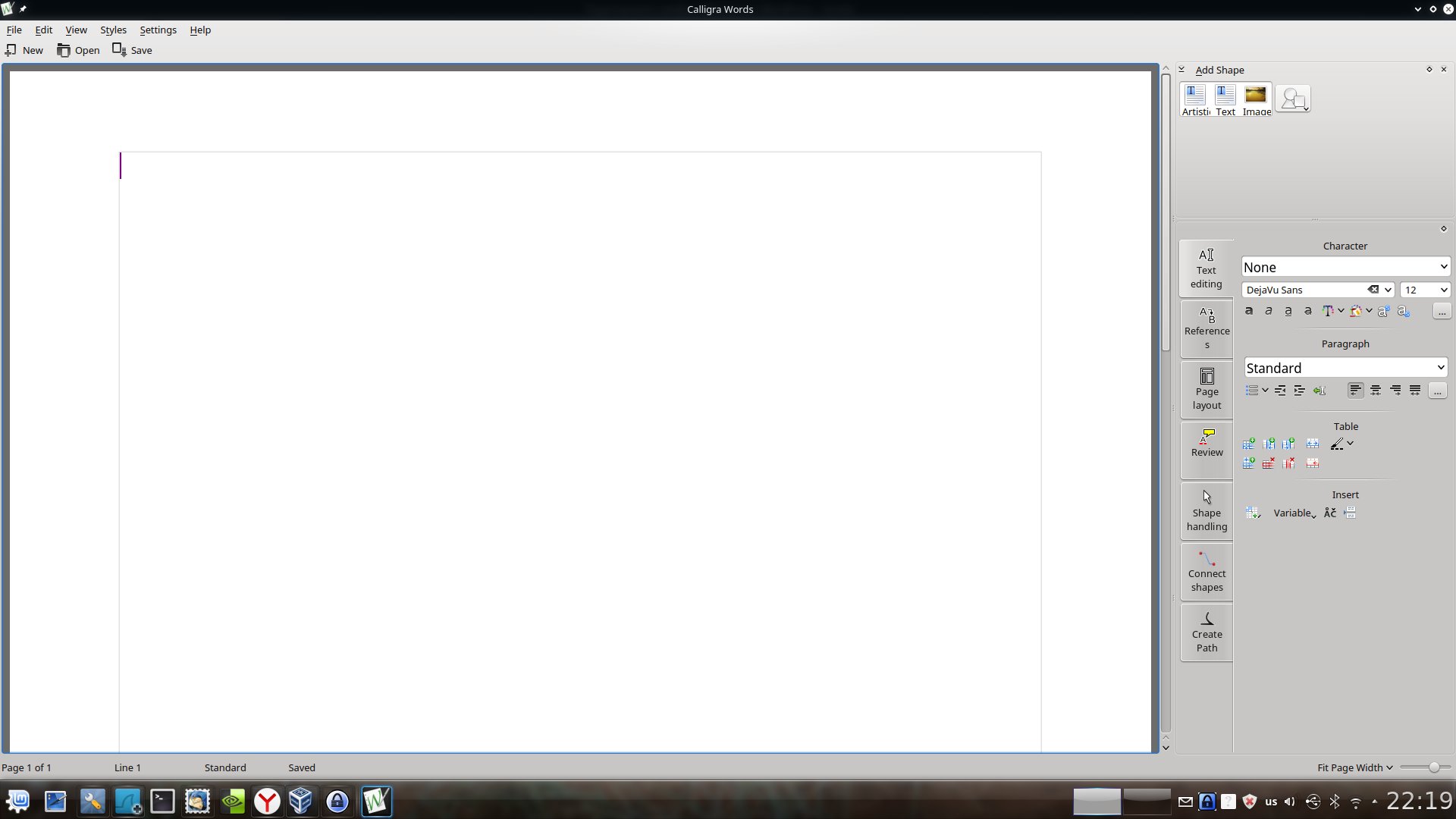
I won’t even describe all the aspects in which Calligra “sucks” in terms of compatibility, there are too many of them. In addition, I personally was not at all impressed by the original interface of the program - all the toolbars in it are located to the right of the text. And although this may be very appropriate on modern wide-format “rectangular” monitors, it turned out to be difficult to get used to, although this is subjective.
Summarize
In recent years, the situation with office suites on Linux has improved radically. At a minimum, there is already Libre Office, which will really easily cover the lion's share of the needs of the average user.
If you need compatibility with Word, you should pay attention to Softmaker Office; the developing WPS Office is at least worth a look - that's for sure.
Calligra Suite, unfortunately, gives the impression of a bent product. From what I've read online, this seems to be the case.
Well, if you need “final and irrevocable” compatibility with Word, a virtual machine with Windows and MS Office is your choice.
It just so happens that all my desktops at work are Fedora/Ubuntu/Debian, and recently we were visited by an inspection. So this is a first-hand account. There wasn't a single Windows computer in the office at that moment. It was funny and overall very good.
It was after lunch. Two people knocked and entered. They asked the director. I said he wasn't there. They asked who was replacing him. I said that I am the deputy. director. They showed me an ID and a letter and asked what our company does. The essence of the letter was that a certain company, which M. didn’t seem to remember, suspected us of using unlicensed software and asked us to conduct a check. On the letter there were seals, it seems, from the prosecutor's office, many seals and signatures. I invited the guys to come in, undress and let me copy the letter. They didn’t allow me to copy, they said they would draw up a protocol and give me a copy, I didn’t insist. In general, I should have at least written down what kind of organization writes such letters to us, I was a little confused and forgot to write down the name.
Then they asked to let a specialist inspect all the computers, not to touch anything on them while the inspection was going on so as not to remove programs. They also asked to show documents for the software. I said that there are documents for some software somewhere, I need to call the director and invited a specialist to look at the computers.
The first was a desktop with Fedora 12 under Gnome, which I was sitting on at that moment. The specialist sat down with him quite confidently, opened the catalogs of documents and downloads and looked at what was there. Then he asked for help opening the list installed programs. I opened Add/Remove programs in Gnome and said that all the software was from the Linux distribution. Then he began to look at the list of shortcuts in the menu, and I drew attention to TeamViewer and said that this program is paid and we have documents. He said that they did not need documents for it, since they did not have an agreement or contract with the copyright holder :)
Next I started looking at the neighboring desktop with Fedora 14 and KDE 4 without localization. There I only looked at documents and downloads, and said that the Linux system is stupid - there’s not even a translation into Russian :))))
Then there was a laptop and a couple more desktops. While examining a laptop running Fedora, the specialist asked where we had WinRar, I tried to find the unrar command and, not finding it, said that we don’t use that, we use zip as a more universal format.
The server and gateway with the black CentOS console were ignored.
Then Roman (director) came up, the specialist finished watching and had a rather friendly conversation with him. He asked what we use instead of The Bat. Roman showed him Gmail. Seeing a yellow box on the shelf, I asked about 1C. We explained that now our accounting is outsourced and is not done in the office, and we used to buy 1C, but now we don’t use it. We talked about our work with websites and support for computers and servers, and about the fact that Linux is more suitable in it, as a more adaptable and secure system. He complained that most of those being audited buy software for 100 rubles (AutoCAD, server 1C) and use it. I asked if our clients whom we serve with computer support are found to have unlicensed software, who is responsible. Roman explained that according to the contract, the client is responsible. When we take on a client for support, we audit the software and provide the client with a list of what needs to be purchased, and help select free analogues, like 7zip instead of WinRAR or Thunderbird instead of The Bat.
At this time, the second employee, who showed his ID, asked for copies of the constituent documents, drew up a protocol. I asked a specialist what to write, and he said to write that all computers use free operating system Linux and openoffice, no documents are required for them. The word Linux had to be dictated letter by letter in Russian.
When we asked how many organizations use Linux, they answered that no one did, and then they remembered - it happened once.
After collecting signatures on the protocol from the present employees, the guys left. The entire check took a little over an hour. No mask shows, polite enough, no requirements for documents on Linux, notarized translation of the GPL and other nonsense.
R.S. Debian 6 Squeeze will be released this weekend. Is everyone stocked up on beer? :)





