Офісні програми на linux та ubuntu. Встановлення Microsoft Office Linux
Якщо у вас як основна система стоїть Ubuntu, але ви так і не змогли освоїти пакети Open або Libre Office, або не можете в них працювати з інших причин, то ви напевно шукаєте спосіб, як встановити звичний Microsoft Office на цю ОС. Поспішаю вас порадувати - способів цілих три! Точніше їх трохи більше, але в цій статті будуть описані три найбільш зручні і не схожі один на одного (інші, як правило, окремі випадки цих). Почнемо з найпростішого.
Спосіб перший: онлайн офіс
Власне, установкою це і не назвеш, але цей спосіб найпростіший і найзручніший (за умови, що у вас є Інтернет). Офіційний набір Microsoft Office, причому абсолютно безкоштовний доступний за посиланням https://www.office.com/. Все, що від вас потрібно - перейти за цим посиланням і почати користування повноцінним пакетом. Причому ви можете спільно з будь-ким редагувати документи чи таблиці. А для зручнішого доступу ви можете встановити ярлики за допомогою установника «Linux Web Apps» для швидкого запуску даних додатків.
Плюсом цього підходу є те, що ви будь-якої миті матимете доступ до самої останньої версіїофісу, причому з будь-якого комп'ютера. Також вам не потрібно буде завантажувати різні інсталятори, налаштовувати Wine і т.д.
Єдиним мінусом такого підходу є неможливість скористатися пакетом без підключення до мережі Інтернет (причому доступ має бути стабільним і як мінімум 1 Мбіт/с для більш-менш комфортної роботи).
Спосіб другий: PlayOnLinux
Даний спосіб вже вимагатиме від вас деяких рухів тіла і деякої підготовки. По-перше, у вас повинен бути завантажений пакет Office 2010 або 2007, причому він має бути офіційним, чистим, без пакетів оновлень. Також у вас має бути доступ до Інтернету (це тільки на час встановлення, потім Інтернет не буде потрібний).
Отже, спочатку ставимо пакет PlayOnLinux. Для цього вводимо наступні команди до терміналу:
- wget -q "http://deb.playonlinux.com/public.gpg" -O- | sudo apt-key add - sudo wget http://deb.playonlinux.com/playonlinux_trusty .list -O /etc/apt/sources.list.d/playonlinux.list
- sudo apt-get update
- sudo apt-get install playonlinux
Все, тепер у вашій системі встановлена програма PlayOnLinux і ви можете приступати до встановлення пакету офіс.
Запускаємо програму (з ярлика або пишемо в терміналі playonlinux) Натискаємо кілька разів «Далі» у майстрі первинного налаштування. Тепер ми бачимо головне вікно програми. Йдемо на вкладку Офіс та вибираємо Microsoft Office 2010 або 2007 та натискаємо «Встановити». Чекаємо поки що програма підготує середовище для встановлення. Далі ви побачите вікно, в якому можна вказати джерело інсталяції Microsoft Office - ви можете вказати як iso образ, так і файл exe. Ну і все, далі встановлюємо офіс так, як ви це робили б у Windows. Після закінчення установки у вас буде повноцінний офіс на Linux.
Також варто відзначити, що окрім офісу, ви можете встановлювати інші програми та ігри, які доступні у головному вікні програми. Їх установка майже ідентична установці офісу, хіба що можливі деякі відмінності.
З плюсів варто відзначити, що тепер ви зможете відкривати файли Microsoft Office по подвійному кліку, а також у вашій системі буде встановлений повноцінний офіс. Але є й мінуси – оновити його буде досить проблематично, та й часто можуть з'являтися різні помилки, до того ж поки немає можливості поставити офіс 2013, але в цілому цей варіант має право на життя.
Спосіб третій: віртуальна машина
Як віртуальну машину ми будемо використовувати VirtualBox. Це програмний продукт для віртуалізації будь-яких операційних систем. Ось короткий списокйого можливостей:
- Кросплатформність;
- Модульність;
- Підтримка USB 2.0;
- Підтримка 64-бітових гостьових систем, причому навіть якщо основна система 32-бітна;
- Підтримка SMP у гостьовій системі;
- Вбудований RDP-сервер;
- Підтримка апаратного прискорення 3В;
- Підтримка образів жорстких дисків;
- Підтримка віртуалізації аудіопристроїв;
- Підтримка мережевої взаємодії;
- Підтримка Shared Folders для простого обміну файлами між хостовою та гостьовою системами (для гостьових систем Windows 2000 і більше, Linux і Solaris);
- Підтримка інтеграції робочих столів (seamless mode) хостової та гостьової ОС;
- Підтримка формату OVF/OVA;
- Існує можливість вибору мови інтерфейсу (підтримується і російськомовний інтерфейс).
Тобто у вашому ПК працюватиме як би другий комп'ютер. Щоб встановити VirtualBox, можна зайти на офіційний сайт розробника та завантажити інсталяційний пакет, але також можна обійтися і терміналом. Для цього вводимо:
- wget -q http://download.virtualbox.org/virtualbox/debian/oracle_vbox.asc -O- | sudo apt-key add –
- sudo sh -c “echo “deb http://download.virtualbox.org/virtualbox/debian $(lsb_release -sc) contrib” >> /etc/apt/sources.list’
- sudo apt-get update
- sudo apt-get install virtualbox
Ось і все – програма встановлена, тепер її можна запускати. Але перед запуском потрібно додати вашого користувача до спеціальної групи:
- sudo usermod -G vboxusers -a Ім'я_Користувача
Після виконання цієї команди потрібно перезавантажити комп'ютер.Тепер потрібно завантажити Oracle VM VirtualBox Extension Pack. заходимо на офіційний сайт програми та у розділі «Download» завантажуємо потрібну версію пакета. Після того, як він буде завантажений - натискаємо по ньому двічі для встановлення.
Тепер, власне, можна перейти до інсталяції Windows. Відкриваємо програму та натискаємо по кнопці створити. Ім'я вписуємо будь-яке, тип вибираємо Microsoft Windows, а версію в залежності від тієї, яку хочете поставити. Далі все інтуїтивно зрозуміло:
Після того як у нас з'явилася нова віртуальна машина – натискаємо кнопку налаштувати і йдемо у вкладку носії. Тут ми вибираємо образ системи, яку хочемо встановити (потрібно заздалегідь його завантажити). Тепер запускаємо віртуальну машину. Далі просто встановлюємо Windows як завжди.
Ну ось і все, тепер у вас є повноцінна Windows, в якій ви можете встановити Microsoft Office будь-якої версії та спокійно працювати. Для зручнішої роботи ви також можете встановити додатки для гостьової ОС та «розшарити» кілька папок в основній ОС.
Замість висновків
Тепер ви знаєте цілий спосіб інсталяції Microsoft Office на ОС Ubuntu. Вибирайте найближчий вам і користуйтеся, хоча вам ніхто не забороняє комбінувати всі три.
З тих пір, як люди почали використовувати Linux, питання про використання Microsoft Office на платформі були дуже популярними і поширеними, і нові користувачі були спантеличені тим, як вони можуть отримати цей популярний офісний пакет для себе. Адже знайомі програмиє важливим фактором для кожної людини.
Протягом багатьох років було створено багато способів змусити Microsoft Office працювати. У цій статті ми розглянемо найпростіший спосіб встановлення Microsoft Office на вашій машині Linux.
До речі, раніше ми вже говорили про те. Дуже корисна стаття для любителів грати в ігри. Тим більше, що робиться, це все дуже легко і просто. Перейти можна за посиланням вище.
Установка Microsoft Office Linux: Завантажте інсталятор
Microsoft Office 2013 це те, на що буде приділено основну увагу в цьому посібнику. Це пов'язано з тим, що Office 2016 не працює коректно з Wine. Перейдіть на офіційний сайт компанії та зробіть обліковий запис Microsoft (або увійдіть) і завантажте Office 2013. Обов'язково завантажуйте лише 32-розрядну версію, навіть якщо ваша система 64-розрядна.
Встановлення PlayOnLinux
Використання інструментів Wine для роботи з програмами Windows – це не складний процес. З достатнім зусиллям та майстерингом Wine кожен може запустити Windows-програму під Linux. Хоча для багатьох нових користувачів Linux Wine може бути стомлюючим та дратівливим для використання без будь-якого напряму.
Це місце, де входить PlayOnLinux. Це «Оболонка Wine», яка і спрощує роботу. В основному це інструмент, який використовує базову технологію Wine та додає деякі прості у використанні інструменти графічного інтерфейсу для встановлення безлічі ігор на базі Windows і навіть програм (наприклад, MS Office).
Засіб PlayOnLinuxдоступно у більшості сучасних репозиторіїв дистрибутивів Linux. Встановіть його, відкривши менеджер пакетів або сховище програмного забезпеченнята виконавши пошук «playonlinux» або з терміналу (в Ubuntu):
Sudo apt install playonlinux
Використання PlayOnLinux для інсталяції Microsoft Office

Всередині PlayOnLinux є багато різних кнопок та опцій. Єдине, що має значення зараз, це кнопка « Встановити». Після того, як ви натиснете його, слідує наступне вікно з полем пошуку. В області пошуку введіть Microsoft Office.
Пошук цього терміна призводить до кількох версіям Microsoft Office. Кожен результат – це профіль установки, і як тільки користувач натискає на нього, PlayOnLinuxстворює середовище Wine та проходить процес установки.
У результаті виберіть «Microsoft Office 2013», а потім кнопку « Встановити». Нижче слідує попередження про те, що «ця програма зараз тестується». Це означає, що профіль PlayOnLinux для Office 2013 знаходиться під тестуванням і може випробовувати деякі гикавки. Натисніть OK, щоб продовжити.

Це викликає майстер установки Windows. Прочитайте вказівки та виберіть кнопку « Далі», щоб перейти до наступної частини інсталятора. PlayOnLinux просить користувача надати інсталяційний файл.

Надайте програму встановлення, звідки вона була завантажена раніше в підручнику, або натисніть «Використовувати DVD-ROM(и)» та встановіть натомість MS Office 2013.
Як тільки процес установки почнеться, PlayOnLinux налаштує середовище Wine і розмістить Microsoft Office всередині неї. Звідси Microsoft Office буде доступна з робочого столу Linux.
Відомі проблеми та помилки з Office 2013
Установка Microsoft Office Linux дуже проста, але іноді Office 2013 може не встановлюватися. Це пов'язано з тим, що 64-розрядна версія не працює. Для Office 2013 для роботи з Linux та Wine необхідно використовувати 32-розрядну версію.
Крім того, інсталятор Office може не працювати з PlayOnLinux і навіть надати збій. Це не обов'язково помилка інсталятора Officeі, швидше за все, проблема зі скриптом PlayOnLinux Office 2013, який встановлює сама програма. Якщо це станеться, краще просто перезапустити PlayOnLinux та повторити спробу.
WineHQ

Встановлення програм Windows Linux ніколи не є надійним процесом. Проблеми нерідко виникають. Ось чому при використанні Wine користувачі повинні звернути увагу на WineHQ. Це веб-сайт, який каталогізує сотні програм для Windows, як вони працюють на Wine та як користувачі можуть виправляти проблеми, які можуть виникнути для правильної роботи програм.
Альтернативи

Хоча Microsoft може працювати з Linux за допомогою Wine, це не єдиний спосіб використовувати Office Suite. Якщо у вас виникли проблеми із запуском будь-якої версії цього офісного пакету, є альтернатива.
Якийсь час у Microsoft була альтернатива Google Docs, відома як Office 365. Ця програма не ідеальна і не така хороша, як її настільна копія. Однак, якщо цей метод інсталяції Microsoft Office не вдався вам, це ще один варіант.
Якщо Office 2013 та 365 вам не вдалося в Linux, і ви шукаєте кращі альтернативи, перегляньте Libre Office. Це відома Linux-перша альтернатива пакету Microsoft Office, і розробникам дуже складно зробити її знайомою та сумісною з технологіями Microsoft.
Крім того, є WPS Office, набір, який має виглядати так само, як Microsoft Office, а також FreeOffice. Поряд з усім цим, ось список із п'яти безкоштовних альтернатив Microsoft OneNote ( додаток для нотаток) та п'ять хороших альтернатив Microsoft Outlook.
Висновки
Як ви зрозуміли, встановлення Microsoft Office Linux робиться дуже швидко. Звичайно, іноді можуть бути помилки, але з ними легко впорається.
Перехід на Linux не означає, що ви повинні відмовитися від своїх програм Windows. Існування Wine (і PlayonLinux) спростило встановлення та використання програм Windows (в даному випадку, Microsoft Office 2013). Якщо вам не потрібні будь-які пропрієтарні функції, характерні для Microsoft Office, ми рекомендуємо вам спробувати альтернативні офісні пакети, такі як LibreOffice, оскільки вони є досить стабільними, такими, що розвиваються і здатні.
Якщо у Вас є якісь питання на тему « Встановлення Microsoft Office Linux- пишіть про це в коментарях. Ми обов'язково прочитаємо ваш коментар і намагатимемося допомогти у вашому питанні.
Якщо ви знайшли помилку, будь ласка, виділіть фрагмент тексту та натисніть Ctrl+Enter.
Продуктивність, без сумніву, є дуже важливим параметром операційної системи, який може зробити платформу однією з кращих. Не менш важливим чинником є доступність додатків. Якщо все зроблено правильно, то перехід підприємства на нову ОС буде виконано дуже швидко та якісно.
На сьогоднішній день Linux, безумовно, повноцінна та життєздатна альтернатива для Windows як у сегменті звичайних користувачів, так і у бізнесі.
Екзосистема будь-якої платформи, тобто доступні для неї програми, багато в чому визначає її успіх. Ми це можемо чітко спостерігати з FirefoxOS та SaififshOS, які є альтернативами Android та iOS. Вони не набрали великої популярності, незважаючи на їх плюси, їм не вистачило великої бази програм, щоб привернути до себе увагу користувачів.
Раніше у Linux теж були дуже великі проблеми з доступністю необхідного програмного забезпечення. Але через роки у нас з'явилося безліч додатків, адаптованих для різних потреб користувачів та зручних для новачків.
Але коли ми починаємо говорити про додатки в комерційній сфері, перше що спадає на думку, це офісний пакет, і якщо конкретніше то продукт від Microsoft - Microsoft Office. У Linux є йому гідна заміна- LibreOffice, до того ж це не єдиний офісний пакет для Linux.
У цій статті ми зібрали найкращі аналоги Microsoft Office Linux. Деякі з шістнадцяти рішень кросплатформні, що автоматично робить їх альтернативами Microsoft Office для Windows та MacOS. Перейдемо до переліку.
Цей офісний пакет є найпопулярнішим серед інших офісних пакетів для Linux. Можна сказати, найкраща заміна Microsoft Office Linux. Він підтримує більшість форматів MS Office, включаючи doc, xlsx і т.д. Також підтримуються багато відкритих форматів, наприклад, odf.
LibreOffice - кросплатформне рішення, і до його складу входять текстовий процесор, електронна таблиця, Інструмент для створення презентацій тощо. LibreOffice підтримує різні набори іконок та розширення функціоналу за допомогою плагінів.
2. Apache OpenOffice
OpenOffice дуже схожий на LibreOffice, враховуючи що спочатку вони мали один вихідний код. Зараз розвиток OpenOffice трохи відстає від LibreOffice, особливо через його повільний цикл розвитку. Це і стало головною причиною, чому LibreOffice відокремився від цього проекту. Але досі OpenOffice залишається життєздатною альтернативою Microsoft Office Linux з великим функціоналом.
OpenOffice теж кросплатформенний, як і LibreOffice, і доступний для Linux, Windows та MacOS.

3. Calligra Suite
Calligra один із найстаріших офісних пакетів для Linux. Вона розвивається вже протягом 15 років. Раніше він був відомий як KOffice.
Засновано пакет Qt і призначений в першу чергу для робочого столу KDE, але він також доступний для інших платформ.
Calligra підійде всім видів документів. Крім стандартних інструментів для роботи з документами в цей офісний пакет входить популярний редактор зображень Krita. Склад пакету:
- Calligra Words – текстовий процесор
- Calligra Sheets – електронна таблиця
- Calligra Stage - презентації
- Calligra Author - інструмент для роботи з Epub
- Calligra Plan - планувальник проектів
- Krita - малювання
- Calligra Flow – малювання блок схем
- Karbon - векторна графіка
- Braindump – ментальні карти
- Kexi – менеджер баз даних

4. WPS Office
WPS офіс (текстовий процесор та електронні таблиці) став одним із часто використовуваних за дуже короткий термін. Це сталося в основному через його модернізований зовнішній вигляд і доступність як для настільних платформ, так і для мобільних пристроїв. Оскільки він дуже схожий на Microsoft Office, WPS стане одним із перших кандидатів на встановлення у списку альтернативи Microsoft Office для Linux.
Раніше WPS називався Kingsoft Office і стартував у липні 2013 року. Код програми є пропрієтарним, але є як безкоштовна, так і платна версії. Преміум версія включає понад 230 шрифтів, можливість одночасної роботи над документами та шифрування документів.
Безкоштовна версія також має достатньо функцій для комфортної роботи, а також інтерфейс користувача дуже схожий на Microsoft Office. WPS Office використовується як офісна програма за замовчуванням у Linux Deepin.
Програма підтримує всі формати продукту від Microsoft та кілька власних форматів.

5. GNOME Office
Це ще один офісний пакет із відкритим вихідним кодомАле на відміну від Calligra він розрахований на Gnome. Він розроблений для Gnome та на основі бібліотеки GTK.
Він підтримує ті самі формати, що й вище згадані пакети. Gnome Office доступний лише для платформи Linux і містить такі програми:
- AbiWord- Текстовий процесор
- Gnumeric- електронні таблиці
- Ease- презентації
- Inkscape- малювання
- Glom- менеджер баз даних
- GnuCash- фінансовий менеджер
- Evolution- менеджер Email та RSS
- Evince- переглядач PDF
- gLabels- Створення візиток
- Dia- конструктор діаграм

6. Softmaker Office
Softmaker - це сумісний з Microsoft Office офісний пакет із закритим вихідним кодом та безкоштовною та преміум версією. Безкоштовна версія називається Softmaker FreeOffice, а Softmaker – преміум версія, що містить усі можливості.
Як і WPS, Softmaker доступний на декількох платформах і включає наступні програми:
- Textmaker- Текстовий процесор
- PlanMaker- таблиці
- SoftMaker Presentations- презентації
- BasicMaker- Програмування на VisualBasic
- eM Client- Email клієнт

7. Oxygen Office
Це продовження OpenOffice, що підтримує всі функції та формати Apache Office та LibreOffice, але містять чудові відмінності в GUI, а також розширений базовий код.
Підтримуються всі необхідні програми, редагування текстів, таблиці, створення діаграм та калькулятор.

8. Yozo Office
Це один з менш відомих офісних пакетів, що теж підтримують широкий спектр можливостей, включаючи більшість форматів Microsoft Office. Пакет включає програми для обробки тексту, електронні таблиці, додаток для перегляду PDF та презентації.
Yozo пропрієтарний, але безкоштовний та кросплатформний. Але якщо ви хочете більше можливостей, вам доведеться перейти на преміум версію. Тут також є власний формат файлу – .eio.

9. Документи Google
Аналоги Microsoft Office linux це не тільки звичайні програми, а й онлайн-програми. Документи Google, це хмарний офісний пакет, який реалізує зовсім інший підхід у створенні документів і дуже потужний, безкоштовний і кросплатформовий.
Він використовується мільйонами людей по всьому світу і має рідні програми для двох найпопулярніших мобільних операційних систем Android та iOS. Написаний на JavaScript може працювати як в інтерактивному режимі, так і в автономному, без доступу до інтернету. Це вибір тисячі шкіл та підприємств по всьому світу.
Документи Google включають:
- Текстовий редактор
- Steets- електронні таблиці
- Drawing- діаграми та блок схеми
- Forms- опитування
- Slides- презентації

10. Zoho Docs
Це ще один офісний пакет з веб-інтерфесом, схожий на функціональність Google Docs, але орієнтований на бізнес-ринок. Хоча є безкоштовна версія. Але, на відміну від Google Docs, такі функції, як спільне редагування, робота в автономному режимі доступні тільки в преміум версії.
Програма має власний додаток для Android, а також клієнтів для настільних систем Windows, Linux, MacOs.

Це ще один аналог Microsoft Office Linux з широким спектром функцій, таких як обробка текстів, електронні таблиці, презентації та управління базами даних. Написані всі програми Java.
Joeoffice має відкритий вихідний код та повністю сучасний інтерфейс.

12. Siag Office
Ще один маловідомий офісний пакет, що підтримує всі відомі формати Microsoft Office і багато компонентів:
- Spreadsheet Siag - електронні таблиці
- Pathetic writer - текстовий процесор
- Egon - робота з анімацією
- XedPlus – текстовий редактор
- Xfiler – файловий менеджер
- Gvu - переглядач
Siag доступний для Linux, Mac, OpenBSD. Єдиний мінус - застарілий інтерфейс користувача.

13. EuroOffice
EuroOffice - ще одна заміна microsoft office Linux з відкритим вихідним кодом, який ставить за мету стати краще поєднуючи в собі все найкраще з OpenOffice і LibreOffice. Він надає додаткові можливостісумісності та розширюваності.
Існує як вільна, і професійна версія. Однак безкоштовна версія включає більшість якщо не всі функції, які можна знайти в офісних пакетах. Професійна версія містить додаткові інструменти.
14. ThinkFree Office
ThinkFree ще один фірмовий офісний пакет, який прагне виглядати та функціонувати так само, як і програма від Microsoft. Він написаний на Java і Ajax, програма кросплатформова, і включає такі програми:
- Write- Текстовий процесор
- Calc- електронні таблиці
- Show- презентація
- Note- Редактор блоку
- WYSIWYG- редактор HTML
Це лише преміум офісний пакет, і він не має біс платної версії. Є пробний період протягом 30 днів.

15. Hancom Office
Hancom - це офісний пакет із закритим вихідним кодом, популярний в Азії (особливо в Південній Кореї). Програма кросплатформова. Програма підтримує всі формати Microsoft, які найчастіше використовуються.
Цей офісний пакет був попередньо встановлений на низці Android-пристроїв, що працюють на Samsung.

16. Office 365
Це власний офісний пакет Microsoft. Офіс у хмарі – це урізана версія звичайного Microsoft Office і йому не вистачає багатьох функцій.
Ви будете обмежені лише базовою функціональністю, хоча в більшості випадків ви зможете зробити все, що потрібно. З плюсів можна відзначити повну інтеграцію з OneDrive та можливість спільного редагування документів.

Висновки
Це був повний список офісних пакетів для Linux. Якщо щось було втрачено напишіть у коментарях!
Раніше я вже описав ситуацію з . Коротко кажучи, якщо Вам прямий ось до зарізу потрібен Word - то єдиний адекватний вихід це віртуальна машина. Але чи потрібний? Адже Linux має кілька нативних офісних пакетів.
Лінукс? Ні не чув…
У цій статті поговоримо ось про що - чи сумісні офісні пакети з MS Office, що є в Linux, і якщо сумісні, то наскільки. Відразу обмовлюся — мене цікавлять у першу та єдину чергу робота з текстами, так що все нижчевикладене стосуватиметься в основному текстових процесорів- Word та його лінуксових аналогів.
Я б і радий написати щось про презентації та табличні процесори, але в них я не сильний. З іншого боку — моя робота тісно пов'язана з текстами, і практично щодня через мене проходить з десяток текстових файлів, які часто містять крім тексту малюнки, як виконані прямо в Word, так і вставлені ззовні, таблиці, формули, нерідко складне форматування. Загалом умови для тестування дуже хороші.
Коли я переїхав до Linux, стало очевидно, що найважливіший аспект місцевих офісних пакетів для мене – можливість відкрити будь-який створений у Word документ і те, наскільки його зовнішній виглядвідповідатиме тому, як цей документ виглядає у Word. Поспілкувавшись на цю тему на форумах та у соціальних мережахя прийшов до висновку, що саме цей момент хвилює багатьох.
Ось саме про це я і розповідатиму нижче, звичайно, розповівши потроху і про кожен офісний пакет в цілому.
Почну з того, що спочатку я планував створити якийсь «синтетичний тест» — сторінку в Word, з різними елементами форматування, малюнками, формулами і т.д. речей. Тому я вибрав іншу тактику – протягом двох тижнів я спостерігав, як та чи інша програма відкриває створені у Word текстові файли, А вище я вже згадував, що в день я їх проглядаю в середньому по десятку штук. Два тижні минули, і тепер я маю, що Вам розповісти.
Наші піддослідні це чотири офісні пакети - два зараз знаходяться "на слуху" - Libre Office і WPS Office. І ще два менш часто згадуються Softmaker Office та Calligra Suite.
Libre Office
Відразу скажу, якщо Вам треба відкрити документ, створений у Word, і є необхідність, щоб він виглядав саме так, як задумано автором – це не про Libre Office. До основних проблем, які мені впали у вічі, можна віднести той факт, що він «не підхоплює» дещо з форматування тексту, а також має проблеми з малюнками та схемами, виконаними безпосередньо в Word'і. Деякі їх спотворюються до невпізнанності. Також, Libre Office Writerчомусь не завжди вірно «підхоплював» налаштування полів сторінок, у результаті текст виглядав як завгодно, але не як у Word. З іншого бокуЯкщо Вам в принципі треба відкрити документ, то Libre Office «попереду планети всієї». У той час як в інших продуктах деякі елементи просто не відображаються, «лібра» намагатиметься показати все, нехай і трохи кособоко. Віддалено він нагадує старі версії MS Office, але лише віддалено. Працювати з Libre Office зручно та приємно. В основному Linux я використовую цей офісний пакет і ці рядки набираються саме в Libre Office Writer.
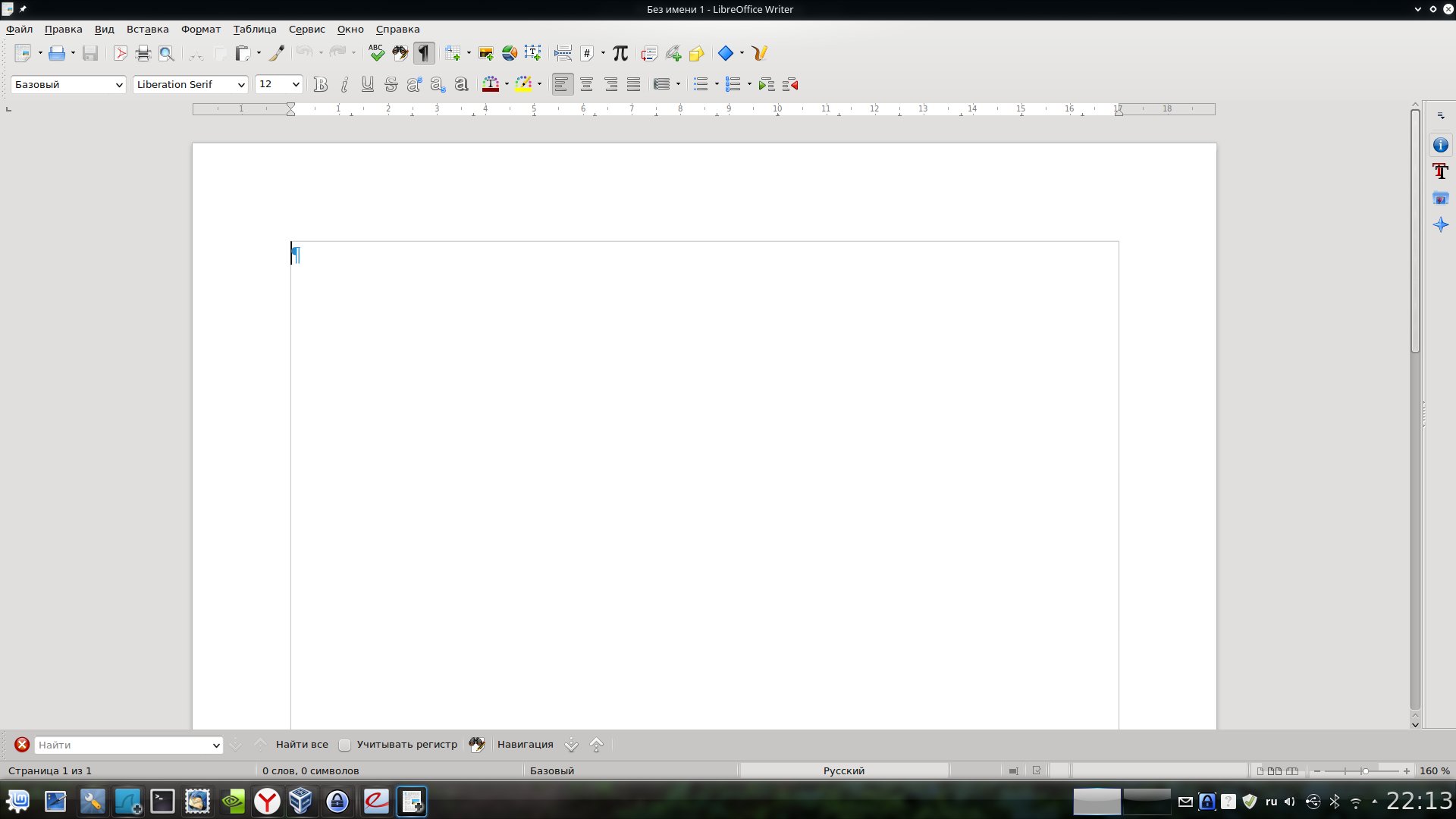
Не можу також не відзначити, що зараз готується до виходу нова версія Libre Office, до якої внесено багато змін, у тому числі спрямованих на підвищення сумісності із форматами MS Office. Отже, описана вище ситуація може скоро змінитися. Також, наскільки мені відомо, ведеться робота і над «стрічковим» інтерфейсом у стилі продуктів Microsoft. Не знаю, хто як, а я до такого інтерфейсу вже звик, і вважаю, що він дуже зручний, особливо в контексті текстового редактора. Тож чекаємо.
WPS Office
На форумах WPS Office часто називають «повністю сумісним з MS Office», тому його я встановлював з особливим інтересом. Справді, певна міра сумісності є. Не забуватимемо, що зараз ми працюємо лише з альфа-версією, тому все ще, як кажуть, попереду.
Тим часом вже зараз можна сміливо сказати, що більшість документів у WPS Writer виглядають так само, як у Word, і це більше досягнення! Для себе я наголосив на проблемах з багатьма формулами, які WPS, на відміну від Libre, не показує взагалі. Не хоче він показувати і деякі растрові зображення, вставлені у текстові файли. Причому якоїсь закономірності мені виявити не вдалось. Деякі з'являються, деякі ні. Проблема не часто, але спливає. Серед іншого можна відзначити ще кілька дрібних проблем, наприклад не завжди вірно відображаються маркери в маркованих списках і т.п.

WPS Office має два режими інтерфейсу, один більше нагадує Word 2003, а другий на сучасні версії. На жаль, «стрічковий» сучасний інтерфейс, як на мене, не дуже добре опрацьований. Однак, у будь-якому випадку, наявність офісного пакета, ще на стадії альфа-тестування, що забезпечує такий високий ступінь сумісності з MS Office, дуже тішить. Хоча для повсякденної роботи WPS, суб'єктивно, ще «сирувато».
Softmaker Office
Третій продукт, про який я хочу розповісти – Softmaker Office (). На сайті розробника доступна версія 2016 для Windows, для Linux поки доступна тільки версія 2012. Я чомусь не сприймав цей офіс всерйоз. І дарма. Як не дивно, саме текстовий процесор зі складу цього пакета, як на мене, забезпечує найкращу сумісність з Word. Проблеми виникали лише з формулами, для яких використовувався відмінний від «рідного» Word-івського редактора формул. Все інше відкривалося просто чудово.
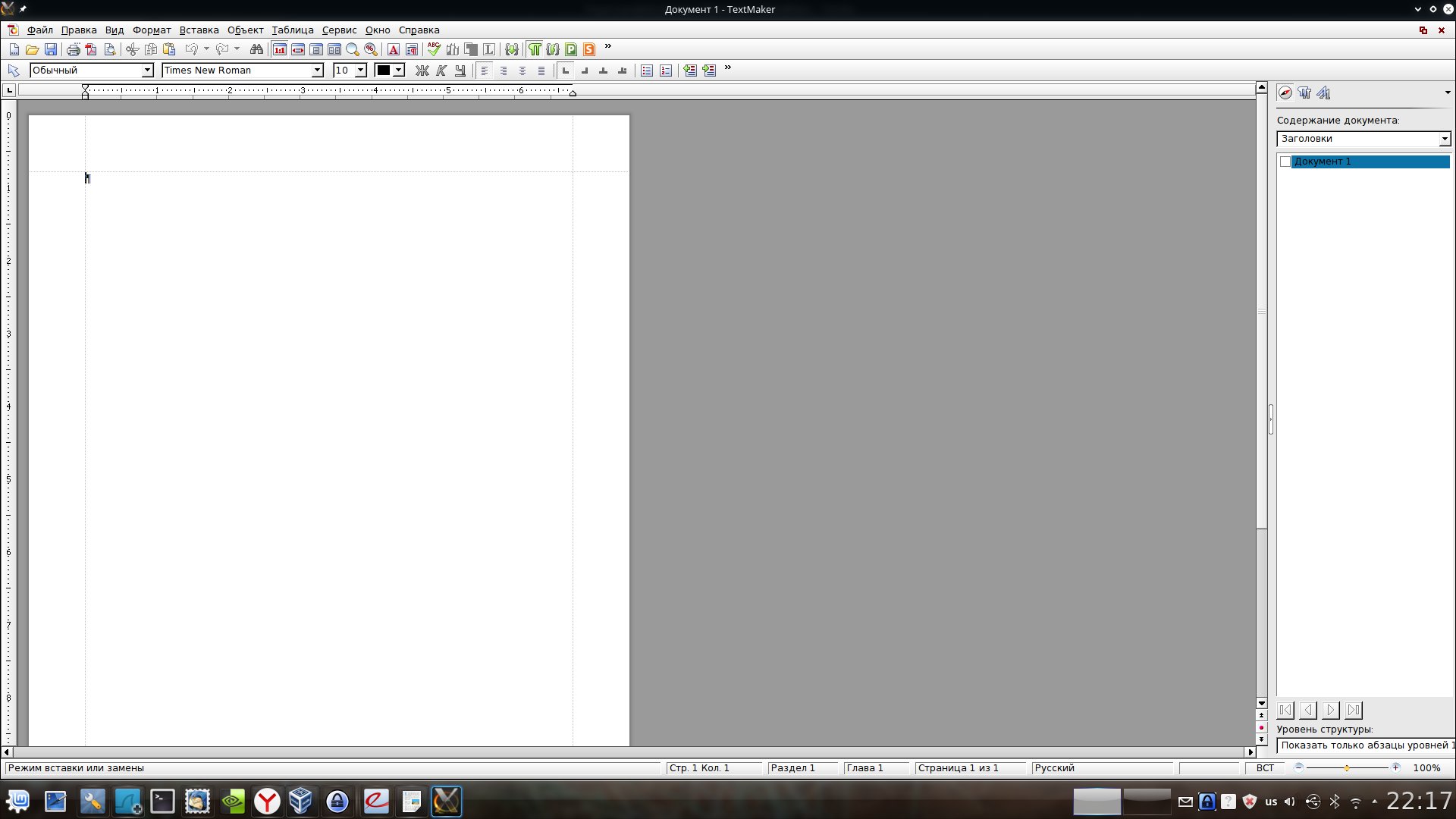
Зрозуміло, не обійшлося і без ложки дьогтю. Softmaker Office – платний продукт. Повна версія коштує 80 доларів. Є безкоштовна версія, що включає низку обмежень - якщо говорити про текстовий редактор, то це відсутність можливості зберігати файли у формати DOCX і PDF - тільки DOC і "рідний" формат, а також ряд інших обмежень. Втім, якщо офісний пакет для Вас не є основним робочим інструментом, то і безкоштовної версії цілком вистачить. Тут, до речі, важливо відзначити, що вона безкоштовна навіть для комерційного використання.
В іншому все дуже непогано, виглядає програма серйозно, інтерфейс, щоправда, схожий на Word 2003, але в платній версії досить гнучко налаштовується. Хоча, для тих, хто звик до «стрічкового» інтерфейсу, це може бути невеликим, але мінусом.
Calligra Suite
Останнім обговорюватимемо Calligra Suite. На жаль, обговорення буде коротким. У прямі мінуси йде найгірша сумісність з Word (не забувайте, що стаття не про офісні пакети власними силами, а про сумісність).
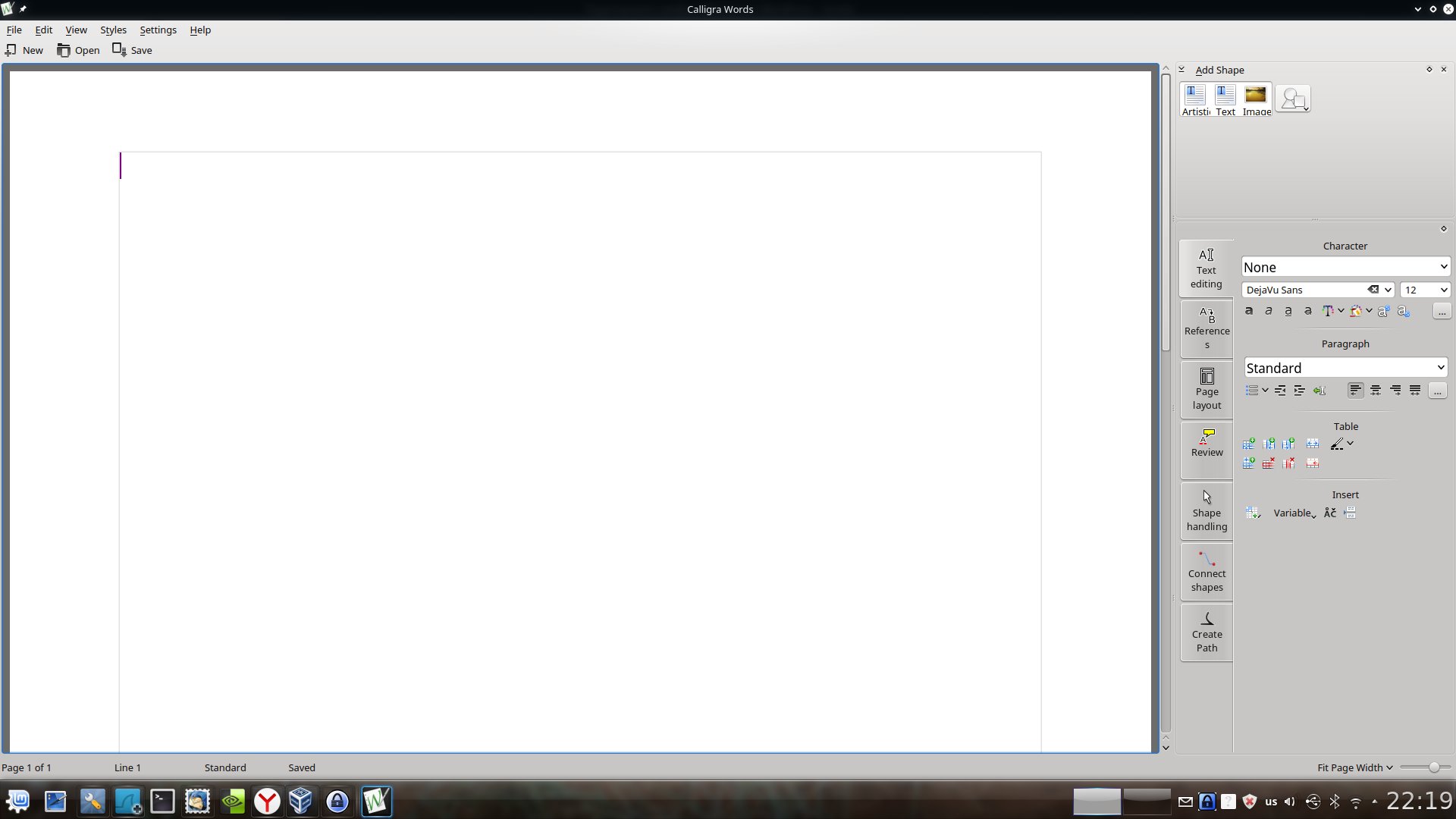
Я навіть не описуватиму всіх аспектів, у яких Calligra «лажить» за сумісністю, їх занадто багато. До того ж, особисто мене зовсім не пропер самобутній інтерфейс програми - всі панелі інструментів в ній розташовані праворуч від тексту. І хоч на сучасних широкоформатних прямокутних моніторах це може бути дуже доречно, звикнути виявилося складно, хоча це і суб'єктивно.
Підведемо підсумок
За останні роки ситуація з офісними пакетами в Linux радикально покращала. Як мінімум, тут уже є Libre Office, який справді просто покриє левову частку потреби пересічного користувача.
Якщо потрібна сумісність з Word, варто звернути увагу на Softmaker Office, WPS Office, що розвивається, як мінімум варто подивитися - це точно.
Calligra Suite, на жаль, справляє враження продукту, що загинається. З того, що я прочитав у мережі, можна зробити висновок, що так і є.
Ну а якщо сумісність з Word потрібна «остаточна та безповоротна» — віртуальна машина з Windows та MS Office Ваш вибір.
Так вийшло, що у мене на роботі всі десктопи під Fedora/Ubuntu/Debian і нещодавно до нас нагрянула перевірка. Тож розповідь із перших рук. Жодного комп'ютера з Windows тоді в офісі не виявилося. Було кумедно і загалом дуже добре.
Справа була після обіду. Постукали і ввійшли двоє людей. Запитали директора. Я сказав, що його нема. Запитали хто його заміняє. Я сказав, що я заступник. директора. Мені показали посвідчення та лист, запитали чим займається наша компанія. Суть листа в тому, що якась компанія, на М. здається, не запам'ятав, підозрює нас у використанні неліцензійного софту і просить провести перевірку. На листі були печатки здається прокуратури, багато печаток та підписів. Я запросив хлопців пройти, роздягнутися і дати мені відкопувати листа. Копіювати не дозволили, сказали, що складуть протокол і дадуть копію, я не наполягав. Взагалі треба було хоч записати, що за організація на нас листи такі пише, розгубився трохи і забув назву записати.
Далі попросили дати фахівцю оглянути всі комп'ютери, нічого на них не чіпати поки що йде огляд, щоб не видаляти програми. Попросили показати документи на софт. Я сказав, що документи на деякий софт десь є, треба дзвонити директору і запросив фахівця поки що дивитися комп'ютери.
Першим був десктоп із Fedora 12 під Gnome за яким я тоді сидів. Фахівець сів за нього досить впевнено, відкрив каталоги документів та завантажень та подивився що там. Потім попросив допомогти відкрити список встановлених програм. Я відкрив у гномі Додати/Видалити програми і сказав, що весь софт з дистрибутива Linux. Потім він став дивитися список ярликів у меню, і я звернув увагу на TeamViewer, сказав, що ця програма платна і документи у нас є. Він сказав, що на неї документи їм не потрібні, оскільки угоди чи договору з правовласником вони не мають:)
Далі став дивитися сусідній десктоп з Fedora 14 і KDE 4 без локалізації. Там тільки документи та закачування дивився, сказав що система Linuxтупа - тут навіть перекладу російською немає:))))
Потім був ноутбук та ще кілька десктопів. Оглядаючи ноутбук під Fedora, фахівець запитав де у нас WinRar, я спробував знайти команду unrar і, не виявивши її, сказав, що таке ми не використовуємо, використовуємо zip, як більш універсальний формат.
Сервер і шлюз із чорною консоллю CentOS залишилися поза увагою.
Потім підійшов Роман (директор), фахівець перестав дивитися і з ним пішла досить доброзичлива розмова. Він запитував чим користуємось замість The Bat. Роман показав йому Gmail. Побачивши жовту коробку на полиці, спитав про 1С. Ми пояснили, що тепер бухгалтерія у нас на аутсорсингу і в офісі не ведеться, а раніше купували 1С, але тепер не користуємося. Ми розповіли про нашу роботу з сайтами та підтримкою комп'ютерів та серверів, про те, що в ній Лінукс підходить більше, як більш пристосована та безпечна система. Він нарік на те, що більшість перевіряються купують софт по 100 рублів (Автокад, серверна 1С) і користуються. Запитав, якщо у наших клієнтів, яких ми обслуговуємо за допомогою комп'ютерів, виявлять неліцензійний софт, хто несе відповідальність. Роман пояснив, що за договором несе відповідальність клієнт. Беручи клієнта на підтримку, ми робимо аудит софту та надаємо клієнту список що треба закупити, допомагаємо підібрати безкоштовні аналоги, на зразок 7zip замість WinRAR або Thunderbird замість The Bat.
У цей час другий співробітник, який показував посвідчення, попросивши копії установчих документів, оформляв протокол. Запитав у фахівця, що писати, і той сказав написати, що на всіх комп'ютерах використовується безкоштовна операційна система лінукс та опенофіс, документів на них не потрібно. Слово Лінукс довелося диктувати за літерами російською.
Коли ми запитали, чи багато організацій використовують Linux, вони відповіли, що ніхто, а потім згадали - один раз було.
Зібравши підписи на протоколі із присутніх співробітників, хлопці пішли. Уся перевірка зайняла трохи більше години. Ніяких маски-шоу, досить чемно, жодних вимог документів на Linux, нотаріально завіреного перекладу GPL та інших дурниць.
Р. S. У вихідні вийде реліз Debian 6 Squeeze. Усі запаслися пивом? :)





