Comment trouver un langage commun avec le routeur ASUS RT-G32. Configuration pas à pas du routeur Asus RT-G32 à Internet Connexion du routeur Wi-Fi Asus rt g32
Aujourd’hui, tout le monde possède un smartphone, une tablette ou un ordinateur portable. Ces appareils se connectent traditionnellement à Internet via WiFi. Les routeurs sans fil sont conçus pour résoudre le problème de la distribution de l'accès à l'intérieur d'un appartement ou d'un bureau.
Le routeur ASUS RT G32 est un modèle populaire parmi les utilisateurs
Traditionnellement considéré comme le plus approprié pour une utilisation à la maison ou dans les petits bureaux. Ils assurent des communications stables et travaillent avec tous les fournisseurs présents sur le marché russe. fourni un prix abordable combiné à une qualité de connexion fiable. La configuration de l'ASUS RT G32 WiFi est simple, mais les utilisateurs novices ne peuvent pas toujours y faire face. Voyons comment configurer le routeur ASUS RT G32 Beeline.
L'un des plus grands fournisseurs, Beeline, utilise une connexion L2TP pour autoriser le réseau, ce qui entraîne des difficultés mineures pour les utilisateurs.
Voici les étapes pour installer le routeur :
- Préparatoire, comprenant le téléchargement et l'installation du nouveau firmware et la vérification de la configuration de la connexion réseau.
- Connexion directe au routeur et au firmware.
- Créez une connexion au réseau.
- Configuration d'un réseau Wi-Fi.
VOIR LA VIDÉO
Préparation
La première étape consiste à télécharger le dernier firmware depuis le site Web ASUS. Accédez à la page du modèle de l'appareil via le menu « Produits » et sélectionnez le lien « Support » en haut, puis cliquez sur l'élément « Télécharger ». Dans la section logiciel, la nouvelle version est présentée avec le numéro 7.0.1.26. Pour télécharger, sélectionnez le lien « Global » et enregistrez le fichier résultant.
- Exécutez la commande « ncpa.cpl » depuis la fenêtre.
- Sélectionnez la connexion réseau locale que vous utilisez et appelez ses propriétés.
- Passons à la modification des paramètres pour TCP/IP 4.
- Réglez les deux commutateurs en mode automatique.
- routeur ;
- Unité de puissance;
- documentation et câble pour la connexion à un PC.
Voyons comment connecter le routeur WiFi ASUS RT G32 à un ordinateur. Le routeur dispose de 5 ports sur le panneau arrière. L'un d'eux est signé par WAN, un câble installé par les spécialistes du fournisseur y est connecté. 4 ports LAN sont conçus pour connecter un PC et d'autres appareils, l'un d'eux est connecté à un ordinateur. Nous connectons l'adaptateur réseau du routeur ASUS au réseau électrique.
L'un d'eux est signé par WAN, un câble installé par les spécialistes du fournisseur y est connecté.Important! Vous ne devez pas établir de connexion Internet sur votre PC, que ce soit pendant l'installation ou après. La connexion sera établie par le routeur.
Étape 1. Vérifiez par vous-même les paramètres de votre FAI - Fournisseur d'accès Internet, qui devront être renseignés sur la page de configuration du routeur :
- Sur quoi Protocole votre opérateur vous fournit Internet ( PPTP, L2TP, PPPoE, - Statique ou Dynamique);
- Automatiquement ou manuellement votre PC se voit attribuer une adresse IP et un DNS ;
- L'accès est-il fourni via Identifiant et mot de passe;
- Y a-t-il une connexion entre la carte réseau du PC et le serveur de l'opérateur ? adresse physique (adresse MAC).
Étape 2. Dans les propriétés de la connexion réseau local, dans les propriétés Protocole Internet version 4 (TCP/IPv4), si vous voyez des chiffres, vous devez les copier dans un bloc-notes, puis définir la configuration automatique de l'adresse IP, du masque, de la passerelle et du DNS du fournisseur :
- Démarrer – Panneau de configuration – Connexions réseau ou Centre Réseau et partage – Modifier les paramètres de l'adaptateur – Connexion au réseau local – clic droit propriétés:
Étape 3.Adresse physique Vous pouvez le savoir en cliquant avec le bouton droit sur l'icône :
- Connexions réseau local – Statut – Détails – Dans la fenêtre, troisième ligne de la liste – Adresse physique
Commençons par configurer le routeur (routeur)
Allumez le routeur, insérez le câble de l'opérateur dans le connecteur L'INTERNET, connectez avec un câble (généralement inclus dans le kit) les cartes réseau du routeur (connecteur LAN 1) et du PC (connecteur carte réseau Ethernet). Le routeur doit s'allumer au moins diodes de puissance (REP), premier port actif et WLAN ( AIR), même s'il arrive que ce dernier soit désactivé dans les paramètres du routeur. Avant la configuration, nous vous recommandons d'effectuer une réinitialisation complète du routeur ; maintenez le bouton dans le trou à l'arrière pendant environ 10 secondes. Réinitialiser.
Configuration du routeur sans fil RT-G32
Étape 1. Lancer sur PC Navigateur Internet(défaut, Internet Explorer, mais il peut aussi y avoir Mozilla Firefox, Google Chrome, Apple Safari ou Opera). Dans la barre d'adresse, nous indiquons l'adresse IP du routeur, qui est généralement indiquée en bas du routeur : http://192.168.1.1
Pour accéder au configurateur de routeur, utilisez Nom d'utilisateur, généralement, administrateur Et Mot de passe – administrateur, mais il est préférable de vérifier les informations au bas du routeur ou dans le mode d'emploi.

Étape 2. Si votre fournisseur vous fournit Statique Adresse IP et exactement 192.168.1.1 , qui correspond à l'adresse IP du routeur, dans ce cas vous devez saisir la section « Réseau local"et changez l'adresse IP du routeur en 192.168.100.1 , puis appuyez " Appliquer"et redémarrez le routeur :

Étape 3. Après avoir modifié l'adresse, vous pouvez commencer la configuration de base du routeur. Sur la page dans la rubrique " BLÊME» dans la liste, sélectionnez le protocole de votre opérateur et précisez les paramètres de l'adresse IP BLÊME:



Selon la figure 6, vous pouvez modifier le nom du réseau défaut tout ce que tu aimes. Nous choisissons le cryptage afin de protéger notre réseau domestique des connexions de voisins curieux :) WPA-PSK TKIP - un cryptage fiable qui assurera notre sécurité. Il ne vous reste plus qu'à trouver et indiquer un mot de passe dans le champ « Clé pré-partagée WPA", souvenez-vous-en et notez-le dans votre cahier.
Étape 6. Cliquez sur " Appliquer", après avoir appliqué les paramètres réseau, cliquez sur "", puis sur " Sortie»
Une fois le redémarrage terminé, notre routeur est prêt à être utilisé.
LORS DE LA CONFIGURATION DE VOTRE RÉSEAU SANS FIL, CHOSES À CONSIDÉRER :
- Nous vous recommandons de changer le canal de diffusion du signal Wi-Fi de la sélection automatique à un canal spécifique, par exemple : 6 ou 9 .
- Pour atteindre des vitesses de transfert de données maximales sur le réseau, n'utilisez pas de types de cryptage
En 2009, les ventes du routeur Asus RT-G32 ont commencé. Sa configuration est une opération assez simple, et un informaticien novice peut s'en charger. C'est précisément son ordre pour les différents opérateurs qui sera donné dans ce document.
Niche de routeur
Selon les normes de 2009, le routeur en question pourrait facilement être classé comme solution réseau de niveau intermédiaire. Désormais, les exigences ont considérablement changé et seuls les appareils les plus économiques incluent l'Asus RT-G32, évoqué dans cet article. La configuration est, bien sûr, assez simple et ne pose aucun problème. Le principal avantage de ce routeur économique est son coût, qui s'élève actuellement à 1 000-1 200 roubles. Compte tenu du fait que ce produit a déjà été testé dans le temps et a réussi à se montrer principalement du bon côté, un tel prix est tout à fait justifié.

Caractéristiques
L'Asus RT-G32 possède des paramètres techniques typiques pour une solution réseau d'entrée de gamme. La configuration WiFi dans ce cas est standard et elle n’a certainement rien de trop compliqué. Le nombre de ports filaires dans cet appareil est de 5, et tous sont RJ-45. L'un d'eux est bleu et étiqueté WAN. La vitesse maximale dans ce cas peut atteindre 100 Mbit/s. C'est à cela que le fil est fourni par le fournisseur de trafic réseau. Les quatre autres sont jaunes et étiquetés LAN1 à LAN4. Des appareils locaux de ce réseau y sont connectés, qui peuvent inclure des consoles de jeux, des téléviseurs, des ordinateurs, des ordinateurs portables et d'autres équipements. Comme dans le cas précédent, la vitesse de transmission la plus élevée est de 100 Mbit/s. Une prise ronde est destinée à connecter une alimentation externe. La partie sans fil du réseau est implémentée à l'aide de la norme Wi-Fi. Au niveau matériel, il est implémenté par une seule antenne, et la vitesse de transmission dans ce segment peut atteindre 150 Mbit/s.
Première étape de configuration : connexion
La première étape consiste à connecter complètement l'Asus RT-G32. Les paramètres sont identiques pour tous les fournisseurs. Tout d’abord, vous devez connecter l’alimentation au secteur AC et à la prise correspondante du routeur. Ensuite, nous connectons le cordon du fournisseur et le connectons au port marqué WAN. Enfin, si nécessaire, nous connectons tous les appareils filaires du réseau informatique au routeur. Par ailleurs, il convient de noter que l'ordinateur doit être connecté directement au routeur à l'aide d'un câble à paire torsadée vers n'importe quel port LAN pour la configuration. De plus, il peut s’agir d’un ordinateur de bureau ou d’un ordinateur portable. Une fois la configuration terminée, cette connexion n'est pas requise et peut être supprimée avec l'équipement éteint. À l'avenir, il pourra être remplacé par un Wi-Fi plus pratique et plus pratique.

Procédure de configuration pour Beeline
Tout d'abord, examinons la procédure de configuration du routeur Asus RT-G32 pour le câblodistributeur Beeline. La configuration de Beeline nécessite de définir les paramètres suivants :
1. Après avoir allumé et terminé le chargement de composants du système informatique tels qu'un routeur et un ordinateur personnel, sur ce dernier, nous lançons n'importe quel navigateur disponible. Dans sa barre d'adresse, nous tapons l'adresse de l'appareil : 192.168.1.1. Après cela, appuyez sur Entrée.
2. Ensuite, vous devez attendre que le panneau de commande termine le chargement. Dans ce cas, l'interface aura deux champs actifs. L'un d'eux est « Connexion » et le second est « Mot de passe ». Dans chaque champ, vous devez saisir le jeu de caractères admin. Après avoir rempli les deux champs, cliquez sur le bouton « Connexion ».
- « Connexion WAN » - « IP dynamique » ;
- si nécessaire, définissez le port auquel le décodeur IPTV est connecté ;
- dans le champ suivant, nous indiquons que l'adresse IP est définie automatiquement et obtenue auprès du fournisseur ;
- puis définissez la connexion automatique au DNS.
4. Après cela, enregistrez les modifications apportées en cliquant sur le bouton « Appliquer » et attendez que le nœud du réseau redémarre.
5. Une fois le chargement du routeur terminé, sélectionnez « Carte réseau ». Il est obligatoire de définir les paramètres suivants :
- définissez le nom du réseau à votre discrétion en lettres latines ;
- sous-élément Niveau de sécurité - sélectionnez WPA-Personnel dans la liste déroulante ;
- dans la fenêtre déroulante suivante Chiffrement, définissez la valeur TKIP+AES ;
- puis dans le champ KEY, nous définissons un mot de passe pour la connexion à notre discrétion ; il peut être constitué de lettres et de chiffres latins - il doit y en avoir au moins 8.
6. Cliquez à nouveau sur le bouton « Appliquer » et attendez que l'appareil redémarre.
7. Après cela, l'Asus RT-G32 est correctement configuré. La configuration de la connexion Beeline est terminée.

Algorithme pour MTS
L'algorithme de configuration du routeur réseau MTS Asus RT-G32 n'est pas si différent. La configuration de MTS, comme dans le cas de Beeline, commence par entrer dans le menu de configuration selon la méthode décrite précédemment. Ensuite, dans l'élément de menu intitulé « Paramètres avancés », sélectionnez la sous-section WAN. Il définit les paramètres suivants :
- Type de connexion - PPPoE.
- Obtenez automatiquement l’adresse réseau et le DNS.
- Nous définissons le nom d'utilisateur et le mot de passe spécifiés dans l'accord avec le câblodistributeur.
- Si nécessaire, nous indiquons également le port LAN auquel le décodeur IPTV est connecté.
Nous sauvegardons ces paramètres et attendons que le routeur redémarre. Après cela, vous devez configurer la connexion sans fil en utilisant le même algorithme que dans le cas de Beeline.
Configuration pour Rostelecom
Dans ce cas, la procédure de configuration est identique à celle donnée précédemment pour MTS. De plus, celui-ci est basé sur le même protocole PPPoE pour l'Asus RT-G32. La configuration de Rostelecom nécessite les mêmes étapes. La seule chose dont vous devez vous souvenir est que le mot de passe et, bien sûr, le login sont saisis à partir du contrat.

Résultats
Le fait que le routeur réseau évoqué dans ce document soit vendu avec succès depuis plus de 5 ans en dit long. C’est toute une époque pour le monde de la technologie électronique. Au moment du démarrage des ventes, cette solution était considérée comme étant d'un niveau moyen. L'Asus RT-G32 appartient désormais au segment budgétaire. La configuration est une opération très, très simple que même un utilisateur novice et mal formé peut certainement gérer. Pour ce faire, il suffit de réaliser entièrement toutes les étapes indiquées précédemment pour chaque opérateur.
Pour accéder à l'interface Web du routeur, vous devez ouvrir votre navigateur Internet et saisir 192.168.1.1 dans la barre d'adresse, Nom d'utilisateur - administrateur , Mot de passe - administrateur(à condition que le routeur ait les paramètres d'usine et que son IP n'ait pas changé).
Changer le mot de passe d'usine
Par défaut : Connexion administrateur, mot de passe administrateur.
Dans l'interface du routeur, vous devez vous rendre dans l'onglet Options supplémentaires, sélectionnez l'onglet Administration et cliquez sur l'onglet en haut Système.
Sur le terrain nouveau mot de passe Entrer un nouveau mot de passe. Il doit être répété dans le champ suivant.

Configuration du Wi-Fi sur le routeur
Dans l'interface du routeur, vous devez vous rendre dans l'onglet de gauche Options supplémentaires Réseau sans fil.
Nous définissons les paramètres comme suit :
- Champ SSID: saisissez le nom du réseau sans fil. La valeur de ce champ ne peut pas être modifiée.
- Méthode d'authentification: WPA-Auto-Personnel
- Cryptage WPA : TKIP
- Clé pré-partagée WPA : vous devez saisir n'importe quel ensemble de nombres compris entre 8 et 63. Ils doivent également être mémorisés afin que vous puissiez les spécifier lors de la connexion au réseau.
- Cliquez sur le bouton ci-dessous Appliquer

Configuration d'une connexion Internet
Dans l'interface du routeur, vous devez sélectionner l'onglet à gauche Options supplémentaires, dans la liste qui s'ouvre, sélectionnez BLÊME.

Configuration d'une connexion PPPoE
- Type de connexion WAN : PPPoE
- Oui
- Nom d'utilisateur: Votre login selon le contrat
- Mot de passe: Votre mot de passe selon l'accord
- MTU : 1472
- Enregistrez les paramètres avec le bouton Appliquer.

Configuration d'une connexion L2TP
- Type de connexion - L2TP
- Sélectionnez les ports IPTV- oui, sélectionnez un port ou deux si vous utilisez la télévision Beeline. Vous devrez ensuite connecter votre décodeur TV au port sélectionné
- Obtenez une adresse IP et connectez-vous au DNS- automatiquement
- Nom d'utilisateur et mot de passe- login et mot de passe du contrat
- Adresse du serveur PPTP/L2TP -
- Les paramètres restants peuvent rester inchangés. Dans le nom d'hôte, écrivez quelque chose en anglais. Enregistrer les paramètres.

Configuration de PPTP (VPN) lors de l'obtention automatique d'une adresse IP locale
- Type de connexion WAN : PPTP
- Obtenez automatiquement une adresse IP WAN : Oui
- Connectez-vous automatiquement au serveur DNS : Oui
- Nom d'utilisateur: Votre login selon le contrat
- Mot de passe: Votre mot de passe selon l'accord
- saisir l'adresse IP ou le nom du serveur VPN selon le contrat
- Enregistrez les paramètres avec le bouton Appliquer.

Configuration de PPTP (VPN) avec une adresse IP locale statique
- Type de connexion WAN : PPTP
- Obtenez automatiquement une adresse IP WAN : Non
- Adresse IP: Nous saisissons votre adresse IP conformément au contrat
- Masque de sous-réseau : On martèle le masque selon le contrat
- Porte principale: Nous conduisons dans la passerelle selon le contrat
- Serveur DNS 1 : Et Serveur DNS 2 : entrez les serveurs de votre fournisseur (Rostelecom Omsk DNS 1 : 195.162.32.5 DNS 2 : 195.162.41.8)
- Nom d'utilisateur: Votre login selon le contrat
- Mot de passe: Votre mot de passe selon l'accord
- Serveur Heart-Beat ou PPTP/L2TP(VPN) : saisir l'adresse IP ou le nom du serveur VPN selon le contrat
- Enregistrez les paramètres avec le bouton Appliquer.

NAT lors de l'obtention automatique d'une adresse IP (DHCP)
- Type de connexion WAN : IP dynamique
- Enregistrez les paramètres avec le bouton Appliquer

Vérification de l'état de la connexion Internet

Sauvegarde/restauration des paramètres du routeur
Après la configuration, il est recommandé de les enregistrer afin de pouvoir les restaurer en cas de problème. Pour ce faire, vous devez vous rendre dans l'onglet Paramètres additionnels, menu Administration ;, onglet Paramètres de restauration/enregistrement/chargement.
- Pour enregistrer les paramètres actuels du routeur, vous devez appuyer sur le bouton Sauvegarder. Le fichier de paramètres sera enregistré à l'emplacement spécifié sur votre disque dur.
- Pour restaurer les paramètres des paramètres à partir d'un fichier, vous devez cliquer sur le bouton Choisir le fichier, précisez le chemin d'accès au fichier de paramètres, puis cliquez sur le bouton Envoyer.
Attention! Appuyez sur le bouton Restaurer restaurera les paramètres d'usine !

Le routeur RT G32 est conçu pour diffuser le trafic Internet sans fil et filaire. La configuration prend environ 5 à 10 minutes pour un utilisateur expérimenté, mais un débutant devra suivre les instructions.
En configurant le routeur, vous pouvez utiliser l'Internet domestique à partir de n'importe quel appareil mobile sans aucune connexion filaire. Il vous suffit de vous connecter au réseau Wi-Fi.
Dans cet article, vous apprendrez comment configurer le routeur ASUS RT-G32.
Connecter un routeur
Le package contient tous les éléments nécessaires pour connecter le routeur :
- cordon complet (jack-jack) pour connecter l'appareil à un PC ;
- Unité de puissance;
- le routeur lui-même.
L'image montre tous les ports nécessaires.
Pour vous connecter, vous devez effectuer les étapes suivantes :
- branchez votre câble Internet dans le port « INTERNET » désigné (il est généralement marqué de bords bleus) ;
- Le cordon fourni doit être utilisé pour connecter n'importe quel port de sortie « LAN » du routeur au connecteur correspondant de l'ordinateur ;
- Branchez le chargeur secteur sur le connecteur d’alimentation « DC 12V ».
Ainsi, nous mettons en œuvre la chaîne : Internet – Routeur – PC. Dans ce cas, un chemin supplémentaire sera une source d'alimentation distincte.
Autorisation
Pour accéder aux paramètres du routeur ASUS RT G32, ouvrez votre navigateur et saisissez http://192.168.1.1 dans la barre d'adresse.
Après avoir appuyé sur Entrée, une fenêtre apparaîtra demandant l'autorisation :
- Nom d'utilisateur connexion);
- Mot de passe.

Avant la première configuration, vous devez saisir la valeur « admin » dans les deux champs. Par défaut, il s'agit à la fois d'un identifiant et d'un mot de passe.
Dans le menu qui apparaît, sélectionnez la langue de l'interface. La sélection de la langue se fait en haut de la page entre les informations générales et le panneau de sortie.

Configuration Internet
Il s'agit du principal réglage qui permettra au routeur de recevoir et d'envoyer du trafic vers votre FAI. Cela nécessitera des informations détaillées sur votre connexion Internet.
La plupart des utilisateurs préfèrent ne pas réaliser eux-mêmes une telle opération et donnent de l’argent à ceux qui le feront à leur place. Il n'y a rien de terrifiant ici. Mais réfléchissez-y, cela vaut-il la peine de payer des sommes décentes pour des actions qui, une fois que vous aurez acquis de l'expérience, ne prendront pas plus de 5 minutes ?
Si vous arrivez à la bonne conclusion et abordez le sujet vous-même, lisez les informations générales. En fait, il y en a peu, et donc c'est facile à apprendre.
Chaque fournisseur utilise l'un des types de connexion autorisés :
- PPPoE ;
- L2TP ;
- DHCP.
Cette information est indiquée dans le menu « WAN » (le tout premier élément).
Il faut suivre la chaîne pour accéder à ce menu :
- "BLÊME";
- "Connexion Internet".
Ici, vous spécifiez le type de connexion.

La procédure de configuration est grandement simplifiée si votre fournisseur utilise la technologie IP dynamique. Si vous disposez de cette technologie, précisez simplement le type de connexion « IP dynamique ». Ensuite, le routeur aura automatiquement accès à Internet.
Dans d'autres cas, vous devez suivre les instructions. Si vous ne comprenez pas où obtenir les informations pour remplir les champs obligatoires, contactez votre fournisseur par téléphone. Il peut également être inscrit dans votre contrat écrit (détails du compte auprès du prestataire).
Connexions PPPoE (Rostelecom, Dom.ru)
Lors de la configuration d'un WAN, par exemple pour le fournisseur Rostelecom, vous devez utiliser les paramètres suivants :
- sélectionnez PPPoE comme type de connexion ;
- dans les paramètres de l'adresse IP, configuré pour recevoir automatiquement ;
- la connexion au serveur DNS doit également être automatique ;
- dans les champs du compte, vous devez indiquer votre identifiant et votre mot de passe délivrés par le fournisseur ;
- Assurez-vous de saisir « rostelecom » ci-dessous dans le champ « Nom d'hôte ».

Après avoir saisi les données, vérifiez l'invite visuelle et cliquez sur « Appliquer ».
Connexions L2TP (Beeline)
Après avoir sélectionné L2TP (L2TP + Dynamic TP) comme type de transfert de données Beeline, continuez à remplir les champs :

Si les données sont saisies correctement, cliquez sur « Appliquer » et essayez d'utiliser Internet.
Le tableau visuel des paramètres correspond à l'image ci-dessus (Connexion Rostelecom).
Veuillez noter que pour Beeline, vous devez spécifier le serveur et le nom d'hôte.
PPTP (VPN) lors de l'obtention automatique d'une adresse IP locale
Préciser la technologie de communication :
- Configuration Internet ;
- type de connexion.
Effectuez les réglages :
- « OUI » pour obtenir automatiquement une IP ;
- « OUI » pour se connecter automatiquement au DNS ;
- saisissez le login et le mot de passe reçus du fournisseur ;
- remplissez le champ Serveur.. dans le bloc fournisseur de services (les données sont indiquées dans le contrat ou vous pouvez vérifier auprès du fournisseur par téléphone).
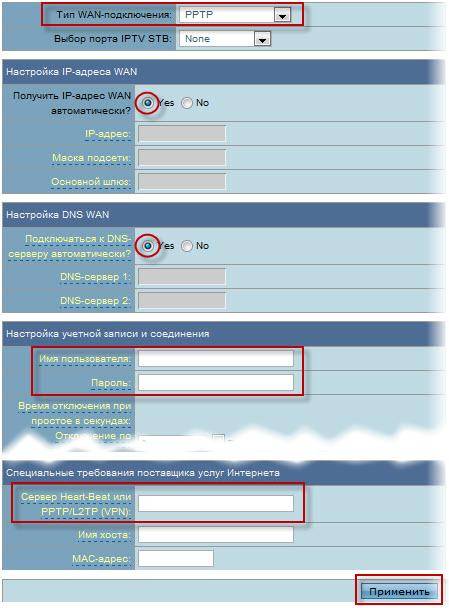
PPTP (VPN) avec une adresse IP locale statique
Cette technologie ne permet pas l'acquisition automatique des données. Par conséquent, vous devrez saisir toutes les informations manuellement. Utilisez l’accord écrit avec le fournisseur comme source.
Procédez à la configuration d'Internet en sélectionnant le type de connexion approprié :
- Configuration Internet ;
- type de connexion.
- acquisition automatique de l'IP – « NON » ;
- préciser l'adresse IP ;
- Masque de sous-réseau ;
- porte principale;
- Serveur DNS 1 et 2 ;
- indiquer le login et le mot de passe du fournisseur ;
- remplissez le champ Serveur Heart-Beat ou PPTP/L2TP(VPN).
Vidéo : configurer un routeur
NAT lors de l'obtention automatique d'une adresse IP (DHCP)
Il s'agit de la même technologie de transfert de données qui ne nécessite aucune information supplémentaire.
La seule étape de configuration consiste à spécifier la connexion :
- passez au menu des options ;
- sélectionnez le type de connexion WAN IP dynamique.

Après avoir fait votre sélection, cliquez sur « Appliquer » et utilisez Internet.
Configuration de l'IPTV sur le routeur ASUS RT G32
Cette manipulation s'effectue si vous souhaitez diffuser des programmes sur votre téléviseur via Internet via filaire. Après tout, c’est beaucoup plus simple que de payer pour un service de télévision séparé.
Avant de configurer directement IPTV, assurez-vous que le port correspondant est spécifié dans la connexion WAN (recherchez le numéro de port sous le cordon que vous avez branché pour diffuser la télévision). Cet élément est situé immédiatement en dessous du type de connexion.
- Itinéraire.

Indiquez « OUI » partout. Après quelques secondes, le téléviseur diffusera l'image.
Si l'image n'apparaît pas, envisagez plusieurs raisons possibles :
- votre fournisseur ne propose pas cette fonction (vérifiez auprès de votre fournisseur de services) ;
- les paramètres de l'appareil ne correspondent pas aux paramètres de votre téléviseur (ce qui arrive dans de rares cas) ;
- Le fournisseur utilise un type de connexion spécial.
Wifi
La configuration d'un réseau sans fil est la dernière étape de la préparation de l'appareil pour un fonctionnement complet. Les seules exceptions sont les capacités supplémentaires de l'appareil.
Pour installer un réseau Wi-Fi, suivez la chaîne :
- réseau sans fil;
- sont communs.

Il y a de nombreux champs ici, dont certains sont obligatoires :
- SSID est le nom de votre réseau Wi-Fi (vous pouvez spécifier n'importe quoi) ;
- en sélectionnant « OUI » ou « NON » en face de Masquer le SSID, vous déterminerez si le réseau sera visible par les appareils mobiles lors de la recherche ;
- Le code du pays identifie nominalement l'emplacement ;
- le canal établit le flux de connexion et, si vous avez de nombreux réseaux à proximité, vous devez déterminer indépendamment le canal libre pour éviter les interférences avec la connexion Wi-Fi (s'il n'y a pas de réseaux à proximité, sélectionnez « Auto ») ;
- méthode d'authentification – niveau de sécurité (le plus courant est WPA2) ;
- La clé pré-partagée WPA est votre mot de passe pour utiliser le Wi-Fi.
Vidéo : Routeur sans fil ASUS RT G32
Pour terminer la configuration, cliquez sur Appliquer et redémarrez le routeur. Après quoi, il répartira avec succès le trafic sans fil.
Etablir une connexion avec le client DC++
Lors de l'utilisation d'un routeur, le problème se produit dans la plupart des cas lorsque vous travaillez avec le client DC++. Ce problème est dû au fait que la fonction de traduction du trafic est redirigée de l'ordinateur vers le routeur. Et cela complique l'interaction avec les torrents.
Pour résoudre ce problème, allez dans le menu :
- Serveur virtuel.
- « OUI » sur l'élément activer le serveur virtuel ;
- nom du service – n'importe lequel ;
- choisissez vous-même la gamme de ports (par exemple, 3211 ou 3333) ;
- l'adresse IP locale correspond à celle sur laquelle le DC doit fonctionner ;
- port local – n'importe lequel de la plage spécifiée (il doit être inoccupé) ;
- protocole – LES DEUX (vous choisissez les deux).

Pour terminer, cliquez sur Ajouter puis sur Appliquer.
Avec cela, vous avez terminé la première étape. Passez maintenant au deuxième.
Synchronisation du contrôleur de domaine client :
- mode de connexion – pare-feu avec redirection de port manuelle ;
- indiquez votre adresse IP externe dans le champ (vous pouvez la découvrir via le routeur « Journal système » « État du système ») ;
- Ports TCP/UDP – indiquent celui qui a été sélectionné lors de la configuration préliminaire du serveur virtuel sur le routeur (3333 a été indiqué à titre d'exemple).
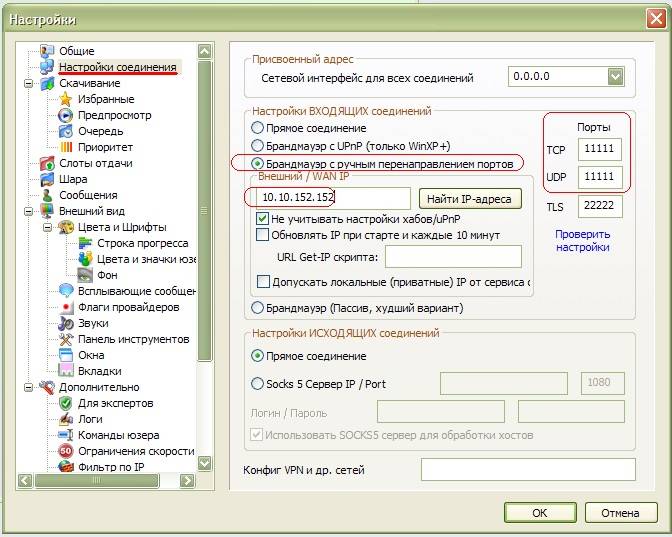
Une fois les opérations effectuées, le problème devrait être résolu.
Sauvegarde ou restauration des paramètres
Il arrive souvent que les paramètres de l'appareil soient perdus.
Il peut y avoir plusieurs raisons à cela :
- changement accidentel de paramètres ;
- Il y a une erreur dans le micrologiciel du routeur.
Pour éviter toute manipulation répétée des paramètres, vous devez utiliser la fonction de récupération.
Pour ce faire, vous devez suivre la chaîne de menus :

Note! Si le micrologiciel du routeur est défectueux, il est possible que vous ne puissiez pas utiliser le panneau d'administration. Pour de tels cas, il y a un bouton « Réinitialiser » sur le panneau arrière de l'appareil. Il est situé en profondeur dans le boîtier et vous devrez donc utiliser un objet fin.
Ici, vous verrez les trois opérations disponibles :
- restauration – entraînera une réinitialisation complète et un retour aux paramètres d'usine ;
- enregistrer – vous permet de faire une copie de tous les paramètres dans un fichier spécial sur votre disque dur ;
- charger (peut être Envoyer) – aidera à renvoyer les paramètres enregistrés à partir du fichier enregistré.
Ne paniquez pas si les paramètres sont perdus pour une raison inconnue. Si vous n'aviez pas prévu une telle situation la première fois, assurez-vous de sauvegarder la prochaine fois.
Mise à jour du firmware
Le micrologiciel est le côté logiciel de l'appareil, qui est responsable de sa fonctionnalité. Le routeur que vous avez acheté peut ne pas correspondre au dernier micrologiciel. Mais les mises à jour contiennent des correctifs pour les problèmes rencontrés dans les versions précédentes.
Pour mettre à jour le firmware, vous devez d’abord trouver ce fichier sur le site officiel du fabricant. Tout ce que vous avez à faire est de spécifier la version du système d'exploitation et de télécharger le fichier.
Allez ensuite dans le menu du routeur :

Dans le champ « Nouveau fichier du firmware », cliquez sur « Parcourir… » et sélectionnez le firmware téléchargé.
Après avoir cliqué sur Soumettre, le routeur doit se mettre à jour et redémarrer tout seul. Si le redémarrage ne se produit pas, faites-le vous-même.
Important! Si vous avez mis à jour le firmware, le routeur devra être à nouveau configuré.
La configuration du routeur Wi-Fi ASUS RT G32 est assez simple. Le fabricant a fait du bon travail en visualisant le menu afin que l'utilisateur puisse comprendre où se trouve l'onglet requis. Grâce à cette approche, vous pouvez effectuer vous-même les réglages après seulement 3 manipulations.
Il ne faut pas oublier que les informations qui ne sont pas incluses dans les options proposées par le personnalisateur ont 100 % de chances de se trouver dans l'accord avec le prestataire. Fondamentalement, il s'agit de votre identifiant et de votre mot de passe. Il peut également s'agir du type de connexion et des adresses de serveur dans le cas d'une acquisition de données non automatique.
>




