Laptop radi, ali ne otvara programe. Program, igra ne počinje...? Evo rješenja! Kompletno čišćenje sistema sa programima čišćenja
Postoji ogroman broj razloga zašto programi instalirani na računaru iznenada prestanu da rade ili počnu da rade u potpunosti. Nažalost, mnogi od njih su izrazito specifične prirode, povezani sa određenim softverskim i tehničkim nijansama svake pojedinačne aplikacije i zahtijevaju ekskluzivan pristup korisnika za rješavanje pitanja vraćanja njihove funkcionalnosti.
Međutim, postoji mnogo uobičajenih razloga koji se javljaju prilično često, a uklanjanjem ih možete lako vratiti rad većine softvera. Želimo našim korisnicima ponuditi takva zaista učinkovita univerzalna rješenja u uputama ispod.
Dakle, ako je bilo koji program instaliran na vašem računaru prestao raditi ili se pokrenuo, trebate...
Provjerite tehničke zahtjeve (Sistemski zahtjevi)
Prije preuzimanja i korištenja bilo kojeg programa, uvijek pažljivo provjerite tehničke zahtjeve za svaki program na službenoj web stranici programera softvera. Istovremeno, imajte na umu da takva tehnologija. Postoje dvije vrste zahtjeva: minimum (jamčite da će program raditi na vašoj mašini, ali ne garantirati da će funkcionisati brzo i potpuno) I preporučeno.
Oni koji preuzimaju softver sa naše web stranice mydiv.net trebaju imati na umu da se informacije o tehničkim zahtjevima nalaze na glavnoj stranici svakog programa u kartici "Zahtjevi"(pogledajte snimak ekrana).
Studiranje tehnologije. zahtjeve svake aplikacije, obratite pažnju na sljedeće nijanse, posebno ako imate problema ne sa "kućnim" softverom, već sa specijaliziranim uslužnim programima ( na primjer, program za postavljanje, testiranje i overclocking bilo kojeg hardvera ili drugih profesionalnih aplikacija se ne pokreće / ne radi):
- Snaga procesora, njegovu marku, model i druge dodatne parametre (na primjer: Intel Core 2 Extreme QX9650, 3GHz).
- RAM kapacitet, njegovu marku, tip, frekvenciju magistrale, itd. (na primjer: Corsair DDR3 2048MB, 1333MHz).
- Parametri video kartice: brend, model, integrisana (ugrađena) ili diskretna (spoljna), zapremina i tip video memorije, itd. (na primer: AMD Radeon HD 7770, 1GB GDDR5).
- Tvrdi disk: obavezno provjerite količinu slobodnog prostora potrebnog za instalaciju programa + dodatni prostor za pohranjivanje privremenih i datoteka kreiranih u ovom programu, kao i: marku, model, tip (vanjski ili interni), tip (SSD, HDD ili SSHD) i druge tehnologije. parametri tvrdog diska.
- Zvučna kartica.
- Pažljivo provjerite sve zahtjeve za zvučni uređaj: marku, model, tip (interni ili eksterni) itd. Ovo je posebno potrebno za pokretanje i korištenje specijalizovanih programa za postavljanje i testiranje zvučnih kartica, audio uređivača, pretvarača itd. Zahtjevi operativnog sistema:
- Obavezno provjerite verziju OS-a, broj njegove verzije, zahtjeve za prisustvo instaliranih servisnih paketa, dubinu bita operativnog sistema itd. (na primjer: Windows 7 Home Premium SP1 x64 ili Windows 10 Build 10547). Dodatni softver
- . Pored hardverskih zahtjeva neophodnih za pokretanje i rad programa, postoje i "softverski zahtjevi" za softver. Odnosno, za normalno funkcioniranje bilo koje aplikacije može biti potrebna obavezna instalacija dodatnog tehničkog softvera. Evo liste onoga što svakako trebate instalirati na svoj računar i povremeno ažurirati kako bi instalirana verzija bila ažurna:
- Microsoft DirectX. Skup biblioteka i alata potrebnih za obradu i reprodukciju kompjuterske grafike.
- K-Lite paket kodeka ili napredni kodeci. Setovi multimedijalnih kodeka neophodnih za reprodukciju audio i video zapisa na računaru. Takođe ih često koriste specijalizovani programi za uređivanje i konvertovanje audio i video zapisa.
- Adobe Flash player. Dodatni program za pretraživač koji vam omogućava reprodukciju video zapisa na Internetu.
- Microsoft Visual C++. Skup biblioteka i dodataka neophodnih za rad mnogih kompjuterskih programa (uključujući video igrice) napisanih na C++ ili C#.
- Microsoft .NET Framework. Potreban za programe i igre napisane pomoću .NET tehnologije.
Java JRE. Potrebno za pokretanje programa kreiranih pomoću jezika Java.
Za ostale softverske zahtjeve provjerite na službenim web stranicama programera! Pažljivim proučavanjem svih hardverskih i softverskih zahtjeva, odmah ćete shvatiti da li vaš računar može podnijeti traženi program ili ne!
Drajver je najvažniji tehnički program od kojeg 100% zavisi normalan rad svih uređaja povezanih sa računarom (procesor, video kartica, zvučna kartica i drugi uređaji), kao i sam operativni sistem i sav softver instaliran na njemu . Slažete se, ako imate bilo kakvih problema s upravljačkim programom web kamere, malo je vjerovatno da ćete moći koristiti program za snimanje s web kamere ili uputiti video poziv na Skypeu. Druga opcija... Na primjer, ako nemate instaliran drajver za zvučnu karticu na vašem računaru (ili je počeo da se sukobljava), onda će vaš media player definitivno prikazivati "neme filmove", a možete zaboraviti i na rad u audio uređivači/konvertori. Stoga je sasvim očigledno da morate pažljivo pratiti upravljačke programe i ažurirati ih na vrijeme!
Potpuna deinstalacija i ponovna instalacija pokvarenih programa
Zaista, ova metoda zaista može funkcionirati. Aplikacije koje ne uspijevaju ili se uopće ne pokreću treba ukloniti iz sistema i ponovo instalirati. Da biste ispravno uklonili programe iz operativnog sistema, najbolje je koristiti specijalizirane aplikacije "deinstaleri". Za ove svrhe preporučujemo korištenje Revo Uninstaller-a. Detaljna uputstva kako da kako pravilno reinstalirati programe na vašem računaru i koristiti Revo Uninstaller, može se pročitati.
Međutim, programi deinstalers Do danas je mnogo toga stvoreno. Ako vam gore navedeni program ni na koji način ne odgovara, onda možete izabrati bilo koju drugu aplikaciju koja vam se sviđa iz ovog skupa programa.
Kompletno čišćenje sistema sa programima čišćenja
Ova metoda je također sasvim opravdana, posebno kao preventivna mjera protiv kvarova programa u budućnosti. Zapamtite! Što se manje "smeća" nakuplja u operativnom sistemu, to će on stabilniji i sav softver instaliran na njemu će raditi!
Za obavljanje zadataka ove vrste najbolje je koristiti posebne programe - "čistače". Najbolji od njih je, nesumnjivo, CCleaner. Kako koristiti CCleaner i potpuno očistiti sistem , detaljno je napisano. Za one koji bi ubuduće željeli kontinuirano koristiti ovaj program, preporučujemo još jedan tematski vodič "".
Međutim, na modernom kompjuterskom tržištu postoji i dosta programa za čišćenje. Ako se ukaže potreba, lako možete odabrati bilo koji drugi program za čišćenje operativnog sistema gledajući ovaj skup "Programi za čišćenje operativnog sistema".
Uklanjanje programa iz pokretanja (autorun)
Programi koji su u automatskom pokretanju uvijek se automatski pokreću zajedno sa operativnim sistemom i nastavljaju da visi u pozadini u budućnosti. Bez sumnje, mnoge od njih mogu biti u sukobu s drugim aplikacijama koje se pokreću/pokreću na PC-u, kao i da u velikoj mjeri uspore sistem i čak često dovedu do kvarova! Pokušajte da uklonite sve nepotrebne aplikacije iz pokretanja i, vrlo je moguće, programi koji su vam potrebni ponovo će početi da se pokreću i normalno rade.
Možete očistiti pokretanje od nepotrebnih objekata na različite načine, bilo ručno (putem msconfig), i uz pomoć specijaliziranih uslužnih programa, na primjer, istog CCleaner-a. Više o tome kako urediti automatsko pokretanje možete pročitati u priručniku " ".
Čišćenje računara od virusa
Zlonamjerni softver također može biti pravi razlog zašto određeni programi na računaru možda neće raditi ili se pokrenuti, jer virusi mogu lako oštetiti, izbrisati i blokirati radne programske datoteke. Stoga preporučujemo svim korisnicima da nabave ozbiljan antivirus i potpuno skeniraju sistem!
Ovdje možete odabrati odgovarajuće antivirusne programe (ovi setovi sadrže najbolje, uključujući besplatne antivirusne aplikacije različitih tipova):
Dodatni antivirusni softver, možete pretraživati na mydiv.net u drugim skupovima programa u odjeljku "Sigurnost".
Pažljivo pročitajte u ovim vodičima o tome kako koristiti antivirusne programe i temeljito očistiti svoj računar od raznih zlonamjernih programa:
Dodajte izuzetke antivirusu
Kao što znate, ne postoje idealni antivirusi. Mnogi od njih često pate od lažnih pozitivnih rezultata. U svakom trenutku, antivirus može lako izbrisati datoteke bilo kojeg programa koji mu se „ne sviđa“ s računala ili blokirati njihovo izvršavanje. Shodno tome, ovi programi će odmah prestati da rade ili će se u potpunosti pokrenuti.
Da biste izbjegli takve neugodne situacije, morate koristiti funkciju "Izuzeci", dostupan u gotovo svakom normalnom antivirusu. Imajte na umu! Izuzecima možete dodati samo one fajlove i foldere za koje smatrate da su 100% sigurni!
Da naučite kako ispravno kreirati iznimke u antivirusnim programima, pročitajte ove vodiče:
- " ",
Pokrenite programe kao administrator i onemogućite UAC
UAC- Windows sistem kontrole korisničkih naloga kreiran da kontroliše razgraničenje prava pristupa korisnika funkcijama operativnog sistema i spreči neovlašćeno pokretanje različitih aplikacija u „pozadinskom“ režimu.
Samo administrator ima povišene privilegije u sistemu. I samo on može pokrenuti mnoge sistemske usluge i aplikacije instalirane na računaru! Stoga, ako se neki program ne pokrene umjesto vas, pokušajte ga ponovo pokrenuti s administrativna prava. Istovremeno možete isključiti sistem UAC da se ubuduće ne mešam.
Više o tome kako se to radi možete pročitati u priručniku " ".
Razni problemi sa mrežom...
Ovdje ćete pronaći rješenja za najčešće probleme s mrežom zbog kojih mnogi programi instalirani na vašem računalu prestanu raditi ili se pokrenuti.
Propisivanje Google DNS-a
Mnogi programi zahtijevaju stalnu i stabilnu internet konekciju za pokretanje i rad, s kojom većina naših provajdera često ima ozbiljnih problema. Jedan od najčešćih problema su kvarovi DNS servera. Dakle, ako vaš ruter otkrije postojanje veze, ali se iz nekog nepoznatog razloga stranice u pretraživaču ne učitavaju, vrlo je moguće da provajder ima problema sa DNS serverima. Da biste riješili problem, morate ga postaviti u postavkama mrežne kartice alternativni DNS serveri od Google-a.
To se radi ovako. Kliknite na ikonu mreže (u donjem desnom uglu ekrana) i otvorite "Centar za mrežu i dijeljenje".

U meniju koji se otvori izaberite opciju "Promijeni postavke adaptera" i bit ćete odvedeni u odjeljak "mrežne veze".

U ovom odeljku izaberite "LAN veza" ili "Bežična mrežna veza"(ako imate internet preko Wi-Fi mreže). Desnom tipkom miša kliknite na odabrani objekt i odaberite "Svojstva".

U svojstvima mrežne kartice izaberite "Internet protokol verzija 4 (TCP/IPv4)" dvostrukim klikom na njega. U svojstva mrežnog protokola koja se otvaraju unesite sljedeće brojeve: "Preferirani DNS server" - 8.8.8.8, "Alternativni DNS server"- 8.8.4.4. Zatim, da potvrdite operaciju, pritisnite "UREDU".


Kao alternativu, možete to učiniti. U kolonu "preferirani server" upišite IP adresa vašeg rutera(obično: 192.168.1.1 ili 192.168.0.1 ), a u "alternativi" - već Googleov DNS.

Nakon toga, ako je problem bio sa DNS serverima, stranice u pretraživaču počinju normalno da se otvaraju, a rad mnogih programa koji zahtijevaju internet vezu se vraća u normalu.
Dodavanje programa u iznimke antivirusne mreže
Kao što je ranije spomenuto, u jednom od gore opisanih uputa, mnogi moderni antivirusi daleko su od idealnih i često uznemiruju korisnike lažnim pozitivnim rezultatima. Po svom "čisto ličnom" nahođenju, oni mogu lako blokirati svu mrežnu aktivnost bilo kojeg programa koji se pokreće/pokreće na računaru. Nije teško pogoditi kuda će to dovesti! Postoji samo jedan način da se izborite sa ovim - dodajte programe i procese koji se izvode u sistemu u izuzetke Mnoge Windows aplikacije (na primjer, Windows Live Mail i Skype, itd.) su direktno povezane sa Internet Explorer pretraživačem. To jest, jednostavno, oni koriste njegov motor. Zbog toga (u nekim situacijama) offline mod ovaj pretraživač može uzrokovati probleme sa online aplikacijama. Ako, na primjer, vaša pošta u Windows Live Mail nije vraćena ili se ne možete prijaviti na Skype (prikazuje se bijeli ili plavi ekran bez polja za unos vaše prijave/lozinke) i drugi slični problemi sa softverom koji je prethodno normalno radio, možda će vam trebati onemogućite način rada van mreže u Internet Exploreru. To se radi ovako. Pokrenite Internet Explorer. Pritisnite tipku "ALT" za prikaz kontrolne table pretraživača. Otvorite karticu "File" i uklonite potvrdni okvir sa stavke "Radi autonomno"(Također, ova opcija se može nalaziti na kartici "Usluga"). Međutim, imajte na umu da u novim verzijama IE pretraživača ne postoji takva opcija na kontrolnoj tabli i možete onemogućiti način rada van mreže samo putem uređivanje registra! To se radi na sljedeći način. Otvorite meni "Počni" i u traku za pretragu upišite naredbu: regedit. Kliknite lijevo. kliknite na prečicu koja se pojavljuje na vrhu regedit.exe da pokrenete Registry Editor. Zatim pronađite granu u registru: HKEY+CURRENT_USER\Software\Microsoft\Windows\CurrentVersion\Internet Settings. Nakon toga, dvaput kliknite lijevom tipkom miša na parametar "GlobalUserOffline" i u prozoru koji se otvori postavite vrijednost - 0
. Ako pronađete takav parametar u registru, onda ga svakako trebate kreirati! Kliknite desnim tasterom miša na desni prozor Registry Editora i izaberite opciju "Stvoriti", i onda "DWORD vrijednost". Nakon što se sve operacije završe, offline mod IE će biti onemogućen i funkcionalnost programa koji su vam potrebni treba biti vraćena. Ovim je ovaj vodič završen. Koliko je to moguće, predstavili smo vam sve najbrže i najefikasnije metode za rješavanje uobičajenih problema vezanih za pokretanje i rad softvera. Pokušajte koristiti najprikladnije i najvjerovatnije će vaši programi ponovo raditi!Isključite rad van mreže u Internet Exploreru





Suočeni ste sa ovom situacijom: prečice na radnoj površini su prestale da se pokreću. Moguće je da se ne pokreću ne samo prečice, već i sami programi (datoteke sa ekstenzijom .exe). U panici ste, ne znate šta da radite u takvim slučajevima, zovete majstora ili nosite računar ili laptop u Servisni centar, iako ćete u stvari uz malo znanja moći da rešite ne samo ove probleme, već takođe mnogi drugi. Upravo to je ono čemu je ovaj članak i, općenito, čitava stranica u cjelini usmjerena.
Dakle, šta učiniti ako se prečice na radnoj površini ne pokreću.
Zašto se prečice ne otvaraju ili ih otvara jedan program
To se događa iz više razloga - ponekad smo sami krivi što smo pogrešno postavili otvaranje prečica ili izvršnih datoteka kroz jedan ili drugi program. (U ovom slučaju, kada pokušate da pokrenete programsku prečicu ili exe datoteku, može se otvoriti neki potpuno drugačiji program - pretraživač, notepad, arhivator itd.). Ovo može biti proizvod zlonamjernog softvera.
Naš zadatak je da to popravimo.
Jednostavan način za rješavanje greške je pretraživanje datoteka na Internetu kako biste popravili ovu grešku. Ključne riječi za pretraživanje su fix exe i fix lnk. Morate pronaći datoteke sa ekstenzijom reg (obratite pažnju na verziju Windowsa u opisu) i uvesti podatke iz njih u svoj registar.
Ispod je opis kako ručno riješiti problem.
Ako se exe datoteke ne pokreću (uputstva za Windows 7, Windows 8 i Windows 10)
Vraćanje pokretanja programa na komandnoj liniji. Da biste to učinili, pritisnite kombinaciju tipki Win + R
Otvorit će se uslužni program Run gdje pišemo cmd i kliknite OK.

Nakon ovoga će se otvoriti Komandna linija.

U komandnoj liniji upišite notepad i pritisnite Enter - Notepad će se pokrenuti.

Zalijepite donji tekst u notepad:
Windows Registry Editor verzija 5.00 [-HKEY_CURRENT_USER\Software\Microsoft\Windows\CurrentVersion\Explorer\FileExts\.exe] “exefile”=hex(0): 
Izaberite File - Save As iz menija

U polju za tip datoteke promijenite tekstualni dokument u "sve datoteke".

postavite kodiranje na Unicode.

sačuvajte datoteku sa ekstenzijom Upišite bilo koje ime (na slici 1).reg na disk C. i kliknite na Save.
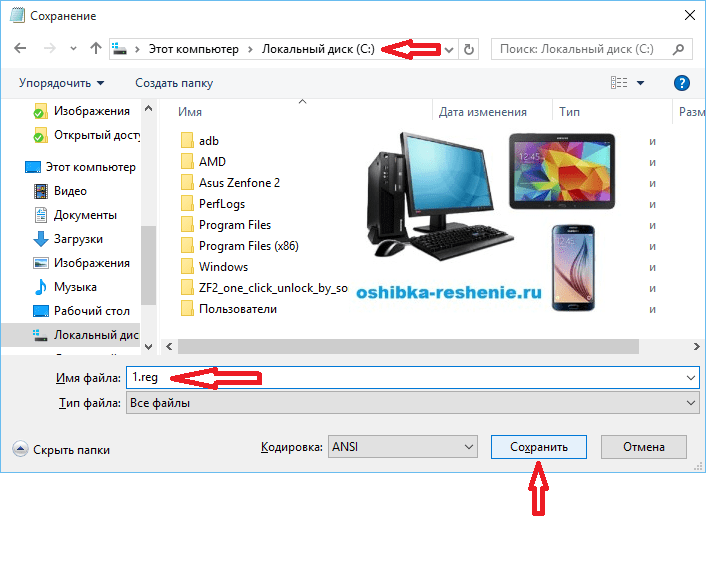
Možda vam sistem neće dozvoliti da slijedite ovu stazu za spremanje, koja zahtijeva administratorska prava. Zatim sačuvajte na radnoj površini, a zatim kopirajte na disk C.

Vraćamo se na komandna linija i unesite naredbu: REG IMPORT C:\ saved_file_name.reg u mom slučaju REG IMPORT C:\1.reg

Na Windows 10 ovaj postupak se može izvesti na drugačiji način. Pomeramo kursor na Sačuvani fajl i pritisnite desnu tipku miša, u prozoru koji se pojavi kliknite Spoji.

Na zahtjev sistema za unos podataka u registar odgovaramo „Da“.
Ponovo pokrenite računar- programi treba da rade kao i ranije.
Ako vam je ovaj članak pomogao, ostavite svoj komentar i podijelite ga sa svojim prijateljima na društvenim mrežama.
Zdravo, prijatelji! Predstavljam vam još jedno rješenje, još jedan problem, čija je suština u tome da datoteke “exe” i “msi” ne rade ili se ne pokreću. Odnosno, razgovarat ćemo o instalacijskim datotekama za različite programe, nakon pokušaja pokretanja, ništa se nije dogodilo na računalu, kao da niste ni kliknuli na njega.
Više od jedne exe ili msi datoteke mi ne radi i ne pokreće se, šta se dogodilo, šta sam pogriješio?? Upravo sa ovim pitanjem mi se obratio poznanik i zamolio me da otkrijem u čemu bi mogao biti problem.
Općenito, nakon ponovne instalacije licenciranog Windows Vista, sve je funkcioniralo u redu, upravljački programi su instalirani, neki programi, čije su instalacione datoteke bile na disku D:\, također su počeli normalno raditi. Ali, nakon što je počeo da preuzima sav potreban softver sa interneta, primetio je da kada je kliknuo na exe fajl ne radi.
Nakon preuzimanja još nekoliko puta, ništa nije radilo, čak i ako je instalater preuzet sa drugih stranica. Ista slika je bila i sa ostalim aplikacijama, iako nije bilo problema sa datotekama poput „.msi“ preuzetih sa Microsoft web stranice.
Shodno tome, postavlja se pitanje zašto datoteke formata “.exe” i “.msi” ne rade na apsolutno čistom i novoinstaliranom operativnom sistemu, na koji ću vam odgovoriti pokušat pomoći.
Kako otključati exe i msi fajlove
Kada otvorite svojstva bilo koje instalacione datoteke koju preuzmete, u atributima ćete vjerovatno pronaći stavku “Oprez” koja će reći: “Ova datoteka je preuzeta s drugog računara i možda je blokirana radi zaštite vašeg računala.”

Iz ovoga možemo zaključiti da je sistem iz nekog razloga automatski prepoznao datoteke koje su skinute sa interneta kao pretnju i blokirao ih.
Možete otključati "exe" datoteku direktno u njenim svojstvima klikom na dugme "Deblokiraj".

Nakon toga, instalater bi trebao raditi kao i obično. Istina, u budućnosti ćete to morati učiniti sa svakom preuzetom datotekom "exe" ili "msi".
Onemogućite blokiranje svih msi i exe datoteka
Ako prvu opciju moramo koristiti dva ili tri puta, to je i dalje normalno, ali ako se to dešava stalno, siguran sam da se mnogima očito neće svidjeti. Pokušajmo jednom zauvijek deblokirati exe datoteke koje se neće otvoriti.
Dakle, preuzmimo uslužni program koji će pomoći u otključavanju instalacionih datoteka. Možete ga preuzeti klikom ovdje.
Nakon što ste to učinili, otvorite komandnu liniju i tamo, koristeći naredbu "cd", idite u mapu s uslužnim programom. U mom slučaju ovaj put izgleda ovako:
cd C:\Streams

Ako je putanja navedena ispravno, sljedeći red će već biti prikazan sa ovom putanjom.
Da biste razumeli šta i kako, pokušaću da vam objasnim na sopstvenom primeru:
C:\Users\User\Downloads – putanja do foldera u koji preuzimam fajlove sa interneta.
Da objasnim, naznačio sam samu naredbu, a zatim i put do direktorija gdje su datoteke posljednji put skinute sa interneta, odnosno do foldera “Preuzimanja”.

Dakle, nakon pokretanja naredbe, proći će nekoliko sekundi za brisanje tokova. Kada završite, zatvorite Cmd prozor i provjerite? Da li su exe i msi fajlovi sada pokrenuti?

Ako se instalacione datoteke ne otvaraju kao prije
Dakle, ako nakon završetka prethodnog koraka i dalje imate problema s otvaranjem zaključanih datoteka, trebali biste napraviti još jednu malu promjenu u sistemskim postavkama.
Sada treba da stignemo ovde:
Sada, okrećući se na desno područje prozora, nalazimo parametar:
I dvaput kliknite da ga otvorite.

U postavkama odaberite “Omogući” i “OK”.

A sada ponovo proveravamo da li smo uspeli ili ne, da budemo sigurni, možete ponovo pokrenuti računar.
Posljednja opcija za otključavanje msi i exe datoteka koje se ne mogu otvoriti
Sada je došlo vrijeme za posljednju metodu, koja 100% funkcionira, ali gotovo nitko ne preporučuje da je koristite ili da to radite samo u krajnjoj nuždi, jer ova opcija potpuno onemogućava zaštitu računala od zlonamjernih datoteka.
Uglavnom, kao i uvijek to radite na vlastitu odgovornost i rizik, bez obzira ko vam je šta preporučio, jer za ovo niko osim vas nije odgovoran.
Ali, unatoč tome, jednostavno nemam pravo ne pokazati ovu metodu otključavanja exe datoteka.
Pa, idemo na


U postavkama pronađite stavku "pokreni programe i nesigurne datoteke" i omogućite je, čuvajući postavke tipkom "OK".

Trebalo bi da se pojavi prozor upozorenja koji vas upozorava da omogućavanjem ove funkcije vaš računar može biti izložen povećanom riziku. Ali, pošto smo odlučni da se konačno riješimo problema s preklapajućim datotekama “exe” i “msi”, slažemo se i pokušavamo pokrenuti instalacioni fajl.
Obično ovaj primjer radi besprijekorno, ali, naravno, preporučujem da prvo isprobate prvu opciju, a zatim da koristite ovu metodu u očaju.
Pa, riješili smo blokirane “exe” datoteke, ako vam se ova uputstva pokažu korisnima, ne zaboravite da nas podržite tako što ćete se pretplatiti na naše
Kada radite sa Microsoft Windows-om, često se javlja situacija u kojoj postaje nemoguće otvoriti datoteku za uređivanje, na primjer, učitavanje Word dokumenta u prozor za uređivanje, jer sistem javlja da je dokument zauzet; drugu aplikaciju. Najčešće se takvi fenomeni primjećuju nakon što je korisnik nasilno otkazao zadatak (na primjer, učitao zamrznuti Word iz memorije) koristeći Task Manager. To se dešava iz sljedećeg razloga.
Šta da radim ako se datoteka ne otvori? Osim zadataka, Windows ima i procese. Proces je virtuelni memorijski adresni prostor dodijeljen za izvršavanje bilo koje procedure od strane programa ili samog operativnog sistema. Jedan zadatak može aktivirati nekoliko različitih procesa u Windows-u: na primjer, Word (jedan zadatak) može istovremeno raditi s nekoliko tekstualnih dokumenata (jedan dokument - jedan proces). U našem slučaju, nakon što je Word editor prestao da radi (odbacivši zadatak), proces obrade dokumenta koji je on otvorio ostao je u memoriji računara, odnosno Windows nastavlja da smatra da je dokument i dalje otvoren u prozoru uređivača, iako uređivač sama po sebi ne radi, u ovom trenutku možete zaraditi novac na forexu. Ovaj problem se rješava na sljedeći način. Otvorite prozor upravitelja zadataka istovremenim pritiskom na tipke Ctrl, Alt i Del. U Windows 2000/XP, kliknite na vrhu prozora Task Manager da biste otvorili karticu Procesi. Na listi izaberite proces obrade fajla koji ne možete otvoriti klikom (obično je u koloni Korisničko ime naznačeno imenom vašeg naloga) i otkažite ga klikom na dugme Završi proces.
U Windows 98/Milenium Edition, kartica Procesi u prozoru Task Manager nedostaje. U tom slučaju, ako proces nije prikazan u prozoru Task Managera, jednostavno ponovo pokrenite računar tako što ćete izabrati Isključi u glavnom meniju Windowsa, a zatim Ponovo pokreni u prozoru koji se otvori.
Šta učiniti ako vam se računar zamrzne? > Šta učiniti ako se vaš uređivač teksta zamrzne?
pomogu-vsem.ru
Šta učiniti ako se EXE datoteke ne pokreću?
Datoteke sa ekstenzijom EXE su izvršne datoteke za većinu aplikacija koje koristimo svaki dan. Kada instaliramo bilo koji program na računar, kreiramo prečicu za njega na radnoj površini kako bismo ga lakše pronašli. Ali dešava se da se program koji je tek jučer radio ne otvori uprkos bilo kakvoj manipulaciji. 
Pretpostavimo da ste suočeni sa ovim problemom: EXE datoteke se ne pokreću. U ovom slučaju, često se pojavljuje prozor u kojem se traži da odaberete program za otvaranje datoteke. U tom slučaju, prvo morate provjeriti da li na vašem računalu postoje virusi i zlonamjerni softver. Ako je vaš antivirusni program zastario ili potpuno nedostaje, prvo što trebate učiniti je instalirati skener ili ažuriranu verziju antivirusa i duboko skenirati svoj računar. Ako često koristite prijenosnu flash karticu i preuzimate informacije s različitih računala, tada je jednostavno od vitalnog značaja da instalirate program dizajniran posebno za prijenosne USB uređaje. Kada povežete fleš disk sa računarom, on ga skenira na viruse, crve i malver koji sprečavaju pokretanje EXE datoteka. Postoji mnogo takvih instrukcija, ali one zauzimaju malo resursa u sistemu vaše mašine. Ali dešava se i da sam korisnik slučajno izvrši promjene u registru, čime se ometa njegov rad. Naravno, tada se EXE datoteke ne otvaraju. U tom slučaju, potrebno je da vratite registar kako biste datoteku učinili izvršnom.
Kako se to događa? Opišimo problem detaljnije. Korisnik ili zlonamjerni softver onemogućuje funkciju uređivanja registra. Da biste ga omogućili i izvršili potrebne promjene, potrebno je:
 Idite na "Start>Run..." Zatim u komandnu liniju unesite: "gpedit.msc", kliknite OK, zatim "Group Policy", odaberite "Local Computer" sa liste koja se pojavi, zatim idite na red "Korisnik Konfiguracija", zatim "Administrativni predlošci" u dijaloškom okviru koji se pojavi, odaberite "Sistem"... U prozoru "Sistem" pronađite red pod nazivom "Učinite alate za uređivanje registra nedostupnim." vezano za rad virusa – „Omogućeno“, što onemogućuje promjene.
Idite na "Start>Run..." Zatim u komandnu liniju unesite: "gpedit.msc", kliknite OK, zatim "Group Policy", odaberite "Local Computer" sa liste koja se pojavi, zatim idite na red "Korisnik Konfiguracija", zatim "Administrativni predlošci" u dijaloškom okviru koji se pojavi, odaberite "Sistem"... U prozoru "Sistem" pronađite red pod nazivom "Učinite alate za uređivanje registra nedostupnim." vezano za rad virusa – „Omogućeno“, što onemogućuje promjene.
U prozoru Properties (Svojstva) onemogućite funkciju koja vas sprečava da unosite promene u registrator. Nakon ponovnog pokretanja sve bi trebalo da radi. Kako ne biste sami unosili podatke u registar, za njega možete preuzeti podatke koji odgovaraju vašem operativnom sistemu. 
Ako se nakon ovoga EXE datoteke ne pokrenu, možete ručno unijeti informacije ili preuzeti reg datoteku. Morate ga proizvoljno imenovati, dvaput kliknite na njega i otvorite ga. Zatim morate otići na komandnu liniju: “Start>Run”, unesite naziv kreirane datoteke (sa reg ekstenzijom) i kliknite na Ok.
Ako se nakon svega ovoga ništa ne dogodi, upotrijebite antivirusni uslužni program za vraćanje podataka. Ako se čak ni nakon pokretanja ovog uslužnog programa EXE ne pokrene umjesto vas, pokušajte ponovo instalirati operativni sistem na vašem računaru. Prije izvođenja ove procedure, spremite sve važne informacije na disk koji neće biti formatiran.
fb.ru
BLOGOMANIY.RU
Pozdrav svim čitaocima bloga!! Na temu današnjeg članka me navela jedna žena koja mi je napisala pismo i u njemu je pitala zašto ne može otvoriti fajl. U njenom slučaju sve je bilo elementarno, jer nije imala potreban program za otvaranje ovog fajla.
Ali kako znati koji program otvara ovu ili onu datoteku koja vam je potrebna? Upravo po ovom pitanju početnici su jednostavno zbunjeni. Ali u stvari, u ovome nema ništa komplikovano, sve je vrlo jednostavno!!
Vaši fajlovi se ne otvaraju, zašto se fajl ne otvara, šta da radite, šta da radite...
Pa, prijatelji, hajde da pogledamo ovo pitanje i shvatimo šta treba da radimo u takvim slučajevima.
Recimo da ste preuzeli datoteku koja vam treba na Internetu, ako je u arhivi, onda je raspakujete, (savjetujem vam da prvo provjerite arhivu antivirusnim programom), zatim kliknete na datoteku dva puta, ali umjesto da se otvori, pojavljuje se prozor u kojem se od vas traži da odaberete program pomoću kojeg ga možete otvoriti.
Ali, mogu reći da ako računar odmah ne pronađe program koji može otvoriti datoteku koju ste preuzeli, onda sto posto nemate takav program i morate ga instalirati. Prozor će biti otprilike ovakav, možda ne mnogo drugačiji, zavisno od operativnog sistema, ali suština je ista!! Vidi sl.

Sada, ako nemamo takav program, a ne znamo čime da otvorimo ovu datoteku, onda morate kopirati naziv ekstenzije datoteke (završava se nakon tačke) i uneti sljedeću frazu (primjer) u Yandex ili Google pretraživač: šta otvara psd. Pretraživači će vam reći da će ovu datoteku otvoriti Photoshop, ili u vašem slučaju neki drugi program.
Zatim moramo preuzeti i instalirati preporučeni program na naš računar. Ali to nije sve. Dešava se da kada se program instalira i ponovo kliknete na svoju datoteku, gornji prozor može ponovo iskočiti.
Morat ćete jednostavno kliknuti na dugme Browse i otići do lokacije na kojoj su instalirani vaši programi, obično fascikla C:\Program Files. Vidi sl. (kliknite na sliku za uvećanje)

Pronađite program koji vam je potreban i pokrenite ga iz fascikle. Sada potvrdite okvir tako da ovaj program uvijek otvara datoteku koja vam je potrebna, sve sam pokazao na slici.
Dakle, možemo reći da ne treba paničariti ako vam se neka datoteka ne otvori, uradite sve kako sam gore opisao i sve će se otvoriti.
I još nešto, uvijek provjerite preuzete datoteke i arhive antivirusnim programima, inače ćete morati kasnije liječiti svoj računar i uklanjati viruse. I moguće je da to neće pomoći i da ćete morati ponovo instalirati operativni sistem.
Danas smo pogledali zašto se fajl ne otvara i šta učiniti u vezi sa tim, i nadam se da razumete kako da se nosite sa tim. Sada znate šta učiniti ako se vaši fajlovi ne mogu otvoriti. Savjetujem vam da se svakako pretplatite na ažuriranja bloga, očekuje vas puno korisnih informacija, kao i materijala o zarađivanju novca na internetu, vraćajte se češće, drago mi je da vidim sve!! Ako imate bilo kakvih pitanja, ne ustručavajte se pitati, rado ću odgovoriti!!
Zelim vam svu srecu i sve najbolje!!
S poštovanjem, Alexander.
Alex Ispod Rad sa prozorima
blogomania.ru
Preuzeo sam fajl i ne otvara se ili kako otvoriti nepoznati fajl
Zdravo prijatelji. Oprostite na ovako ne originalnom naslovu, ali htio sam što preciznije otkriti cijelu temu članka. Želim danas da pišem šta da uradite kada preuzmete fajl sa interneta, ali se ne otvara na računaru, mislim da ako ste dospeli na ovu stranicu, onda imate potpuno isti problem. Pa da riješimo problem :).
U nastavku ću vam pokazati kako izgledaju fajlovi koji se jednostavno ne mogu otvoriti na vašem računaru. Ali ne možete ih vidjeti jer nemate instaliran poseban program koji podržava ovaj ili onaj format. A među standardnim alatima operativnog sistema ne postoji takav program. Pogledajmo sve ovo na primjeru i snimcima ekrana. Mislim da će ovako biti bolje i jasnije.
Otvaranje nepoznatog fajla
1. Skinuli ste fajl koji ne želi da se skine, izgleda ovako:
Kada pokušate da ga otvorite, pojaviće se sledeći prozor:

2. Možete odabrati “Traži podudarnosti na Internetu” i ako se pronađe program za datu datoteku, možete ga preuzeti i datoteka će se otvoriti. Pa, ako program nije pronađen, možete pretraživati ručno.
Pogledajmo primjer koristeći isti popularni .pdf format, koji se ne može otvoriti standardnim alatom operativnog sistema, a koji svi očajnički trebaju pogledati.
3. Gledamo koja ekstenzija je naznačena na kraju datoteke Ako ste sakrili prikaz ekstenzija, pročitajte ovaj članak o tome kako omogućiti ili onemogućiti prikaz ekstenzija datoteke. I tražimo u Yandexu ili Googleu program za otvaranje određene datoteke. Ako, na primjer, imate .pdf format, onda napišite kako da otvorite pdf ili "kako otvoriti (i ekstenziju vaše datoteke)". Otvaramo nekoliko stranica u pretraživanju i preuzimamo program koji može otvoriti jedan ili drugi format. U slučaju .pdf-a, najvjerovatnije ćete morati preuzeti Adobe Reader.
Pozdrav svima dragi čitaoci! Ekstenzija exe je izvršna datoteka bilo koji instalirani program ima ovu ekstenziju. Neki korisnici su naišli na grešku kada se prilikom pokretanja aplikacije na ekranu pojavio prozor u kojem ih je sistem tražio da odaberu kroz koji program će otvoriti ovu datoteku, a u nekim slučajevima sistem može proizvesti i druge greške. U svakom slučaju, ako se exe datoteke ne otvore, postoji nekoliko načina za rješavanje ovog problema. Ako ne znate što je ekstenzija naziva datoteke, možete pročitati članak "".
Uzrok takve greške često su virusi, ali postoji i problem s otvaranjem izvršne datoteke, korisnik koji je izvršio promjene u registru može biti nemaran.
Rješenje
Metoda 1. Pre svega, proverite da li na svom računaru ima virusa i odmah se postavlja pitanje: kako skenirati računar na viruse ako se ne pokrene niti jedan program? Sve je vrlo jednostavno, potrebno je da preuzmete LiveCD (sa ugrađenim antivirusom), zatim ga narežete na CD/DVD disk i pokrenete se sa njega iz Biosa. Ako nemate internet pri ruci, možete ukloniti tvrdi disk i povezati ga na drugi računar kao dodatni čvrsti disk i provjeriti ima li virusa na drugom računalu.
Ako se exe datoteke ne otvore nakon skeniranja antivirusom, isprobajte metode u nastavku.
Metoda 2. Ako vaš računar ima instaliran operativni sistem Windows XP. Preuzmite datoteku. Pokrećemo ga, slažemo se s porukama, dvaput kliknemo „Da“. Nakon toga pokušavamo pokrenuti programe.

Metoda 3. Ako je operativni sistem Windows Vista/Windows 7. Preuzmite datoteku. Otvorite datoteku i izvršite promjene u registru, složite se, dvaput kliknite na dugme "Da".


Metoda 4. Otvorite „Moj računar“, idite u fasciklu C:\Windows, pronađite datoteku svchost.com. Sada morate obrisati datoteku i ponovo pokrenuti sistem. Nakon ponovnog pokretanja računara idite na uređivač registra, Start-> Run-> unesite “regedit” i kliknite “OK”. Stablo se prikazuje na lijevoj strani prozora, pronađite granu HKEY_CLASSES_ROOT\exefile\shell\open\command i provjerite da li je vrijednost “%1” %*.

Ako se programi i dalje ne otvaraju, jedno od rješenja je da izvršite vraćanje sistema u prethodno stanje pomoću Windows instalacionog diska. Ako ste se susreli sa takvim problemom, onda napišite kako ste ga riješili, zanima me da se javite. Ako se exe datoteke i dalje ne pokreću u Windows 7, pogledajte video ispod.
Obavezno pogledajte video:





