Як порозумітися з маршрутизатором ASUS RT-G32. Покрокове налаштування роутера Asus RT-G32 до інтернету Підключення вай фай роутера
Сьогодні у кожного є смартфон, планшет чи ноутбук. Ці пристрої зазвичай підключаються до інтернету через WiFi. Вирішити завдання роздачі доступу всередині квартири або офісу покликані бездротові маршрутизатори.
Роутер ASUS RT G32 популярна модель у користувачів
Традиційно вважаються найкращими для використання вдома або в невеликих офісах. Вони забезпечують стійкий зв'язок і працюють із будь-якими провайдерами, представленими на російському ринку. забезпечила прийнятна ціна у поєднанні з надійною якістю з'єднання. Налаштування ASUS RT G32 WiFi легка, але користувачі-початківці з нею справляються не завжди. Розглянемо, яким чином виконується налаштування роутера ASUS RT G32 Білайн.
Один із найбільших провайдерів Білайн для авторизації в мережі використовує підключення через L2TP і це викликає невеликі труднощі у користувачів.
Наведемо етапи встановлення маршрутизатора:
- Підготовчий, що включає завантаження та встановлення нової прошивки та перевірку конфігурації мережного з'єднання.
- Безпосереднє підключення роутера та прошивка.
- Створення з'єднання з мережею.
- Налаштування мережі Wi-Fi.
ПОДИВИТИСЬ ВІДЕО
Підготовка
Насамперед варто завантажити свіжу прошивку із сайту ASUS. Переходимо на сторінку моделі пристрою через меню «Продукти» та вибираємо зверху посилання «Підтримка», а далі клацаємо по пункту «Завантаження». У розділі ПЗ нова версія представлена з номером 7.0.1.26. Для завантаження вибираємо посилання «Глобальний» та зберігаємо отриманий файл.
- Запускаємо із вікна виконати команду «ncpa.cpl».
- Вибираємо підключення локальної мережі, що використовується, і викликаємо його властивості.
- Перехід до зміни параметрів для TCP/IP 4.
- Встановлюємо обидва перемикачі в авторежим.
- маршрутизатор;
- блок живлення;
- документацію та кабель для з'єднання з ПК.
Розглянемо, як підключити WiFi роутер ASUS RT G32 до комп'ютера. На задній панелі роутер має 5 портів. Один із них підписаний WAN, до нього підключається кабель, заведений фахівцями провайдера. 4 порти LAN призначені для підключення ПК та інших пристроїв, один із них з'єднуємо з комп'ютером. Мережевий адаптер для роутера ASUS включаємо в електричну мережу.
Один із них підписаний WAN, до нього підключається кабель, заведений фахівцями провайдера.Важливо! Підключення до інтернету на ПК встановлювати не слід, як вчасно, так і після налаштування. Установку з'єднання здійснюватиме маршрутизатор.
Крок 1.Уточніть для себе параметри вашого провайдера – постачальника Інтернет-послуг, які потрібно буде ввести на сторінці конфігурування роутера:
- По якому Протоколуваш оператор надає вам Інтернет ( PPTP, L2TP, PPPoE, - Статичний чи Динамічний);
- Автоматичноабо вручнувашому ПК присвоюються IP-адреса та DNS;
- Чи надається доступ через Логін та Пароль;
- Чи є прив'язка мережевої карти ПК до сервера оператора фізичною адресою (MAC-адреса).
Крок 2У властивостях підключення по локальній мережі, у властивостях Інтернет-протокол версії 4 (TCP/IPv4), якщо Ви бачите цифри, їх слід переписати в блокнот, після чого встановити автоматичне налаштування IP-адреси, маски, шлюзу та DNS від провайдера:
- Пуск – Панель керування – Мережеві підключення або Центр керування мережами та загальним доступом – Зміна параметрів адаптера – Підключення по локальній мережі – клацаємо правою кнопкою властивості:
Крок 3Фізична адресаможна дізнатися, якщо клацнути правою кнопкою по значку:
- Підключення по локальній мережі – Стан – Відомості – У вікні, у списку третій рядок – Фізична адреса
Приступаємо до налаштування маршрутизатора (роутера)
Включаємо роутер, кабель від оператора вставляємо в гніздо INTERNET, з'єднуємо кабелем (постачається, як правило, у комплекті) мережні карти роутера (роз'єм LAN 1) та ПК (роз'єм мережної карти Ethernet). На роутері повинні спалахнути, як мінімум, діоди харчування (PWR), активного першого портута WLAN ( AIR), хоча буває, що останній у налаштуваннях роутера вимкнено. Перед налаштуванням рекомендуємо виконати повне скидання роутера, довго, секунд на 10 затиснути ззаду кнопку в отворі Reset.
Налаштування бездротового роутера RT-G32
Крок 1.Запускаємо на ПК Оглядач інтернету(за замовчуванням, Internet Explorer, але також можуть бути Mozilla Firefox, Google Chrome, Apple Safari чи Opera). В адресному рядку вказуємо IP-адресу роутера, яка, як правило, вказується на днище роутера: http://192.168.1.1
Для входу до конфігуратора роутера використовуються Ім'я користувача, як правило, adminі Пароль – admin, але краще уточнити інформацію на днищі роутера або в посібнику із застосування.

Крок 2Якщо ваш провайдер надає вам Статичний IP-адреса і саме 192.168.1.1 , що збігається з IP-адресою роутера, у цьому випадку слід увійти в роутері в розділ « ЛОМ» та IP-адресу роутера змінити на 192.168.100.1 , після чого натиснути « Застосувати» та роутер перезавантажити:

Крок 3Після зміни адреси можна приступати до основного настроювання роутера. На сторінці у розділі « WAN» зі списку вибрати Протокол вашого оператора та вказати параметри IP-адреси WAN:



Згідно з наведеним малюнком 6, можна змінити ім'я мережі defaultна будь-яке, яке Вам подобається. Вибираємо шифрування, щоб захистити домашню мережу від підключення допитливих сусідів:) WPA-PSK TKIP – надійне шифрування, яке забезпечить нам безпеку. Залишається придумати та вказати пароль у полі « Попередній ключ WPA», запам'ятати його та записати собі в блокнотик.
Крок 6Тиснемо « Застосувати», після застосування параметрів мережі тиснемо «», потім « Вихід»
Після закінчення перезавантаження наш роутер готовий до обслуговування.
ПРИ НАЛАШТУВАННІ БЕЗПРОВІДНОЇ МЕРЕЖІ СЛІД ВЛІЧИТИ!
- Рекомендуємо змінити канал мовлення Wi-Fi сигналу з автоматичного вибору на певний, наприклад, 6 або 9 .
- Для досягнення максимальної швидкості обміну даними через мережу не використовуйте типи шифрування
Ще далекого 2009 року стартували продажі маршрутизатора Asus RT-G32. Налаштування його - досить проста операція, і з нею під силу впоратися комп'ютерному фахівцю-початківцю. Саме її порядок для різних операторів і буде наведено у цьому матеріалі.
Ніша маршрутизатора
За мірками 2009 року маршрутизатор, що розглядається, можна було сміливо відносити до мережевих рішень середнього рівня. Зараз вимоги істотно змінилися, і тільки до найбільш бюджетних пристроїв можна віднести аналізований в рамках цієї статті Asus RT-G32. Налаштування, безумовно, у нього досить просте, і з нею не виникає жодних проблем. Ключова перевага даного бюджетного роутера - це його вартість, яка зараз становить 1000-1200 рублів. З огляду на те, що цей продукт вже перевірений часом і встиг себе показати в основному лише з хорошого боку, така ціна цілком виправдана.

Технічні характеристики
Типовими параметрами технічного плану як мережного рішення початкового рівня може похвалитися Asus RT-G32. Налаштування WiFi в цьому випадку стандартна, і нічого надскладного в ній точно немає. Кількість провідних портів у цьому пристрої 5, і всі вони – RJ-45. Один із них синього кольору і має маркування WAN. Максимальна швидкість може досягати 100 Мбіт/сек. Саме до нього підводиться провід від постачальника мережевого трафіку. Інші чотири - жовтого кольору і мають маркування від LAN1 до LAN4. До нього підключаються локальні пристрої цієї мережі, до яких можуть належати ігрові приставки, телевізори, комп'ютери, ноутбуки та інше обладнання. Як і попередньому випадку, найбільше значення швидкості передачі становить 100 Мбіт/сек. Одне кругле гніздо призначене для підключення зовнішнього блока живлення. Бездротова частина мережі реалізується за допомогою стандарту Wi-Fi. На апаратному рівні він реалізується однією антеною і швидкість передачі в цьому сегменті може досягати 150 Мбіт/сек.
Перший етап налаштування: підключення
На першому етапі потрібно повністю підключити Asus RT-G32. Налаштування при цьому для всіх провайдерів ідентичне. Для початку необхідно підключити блок живлення до мережі змінного струму та відповідного гнізда маршрутизатора. Потім підводимо шнур від провайдера та підключаємо його до порту з маркуванням WAN. На завершення, якщо необхідно, підключаємо всі дротяні пристрої обчислювальної мережі до роутера. Окремо слід зазначити те, що до маршрутизатора безпосередньо за допомогою кручений пари для налаштування повинна бути підключена ЕОМ до будь-якого порту LAN. Це може бути як стаціонарний комп'ютер, так і ноутбук. Після закінчення налаштування це підключення не потрібне, його можна демонтувати на вимкненому обладнанні. Надалі його можна замінити більш зручним і практичним Wi-Fi.

Порядок налаштування для “Білайн”
Для початку розглянемо порядок налаштування для кабельного провайдера "Білайн" маршрутизатора Asus RT-G32. Налаштування "Білайн" вимагає завдання таких параметрів:
1. Після включення та закінчення завантаження таких компонентів обчислювальної системи, як роутер та персональний комп'ютер, на останньому запускаємо будь-який браузер, який є в наявності. У його адресному рядку набираємо адресу пристрою: 192.168.1.1. Тиснемо після цього Enter.
2. Після завершення завантаження панелі керування необхідно зачекати. При цьому в інтерфейсі будуть присутні два активні поля. Одне з них – “Логін”, а друге – “Пароль”. У кожну з полів необхідно запровадити набір символів admin. Після заповнення обох полів натискаємо кнопку "Увійти".
- "WAN-підключення" - "Динамічний IP";
- якщо необхідно, задаємо порт, до якого підключено IPTV-приставку;
- в наступному полі вказуємо те, що IP-адреса задається автоматично і виходить від провайдера;
- потім задаємо автоматичне підключення до DNS.
4. Після цього зберігаємо внесені зміни шляхом натискання кнопки “Застосувати” та чекаємо на закінчення перезавантаження мережного вузла.
5. Після закінчення завантаження маршрутизатора вибираємо пункт "Мапа мережі". У ньому обов'язково задаємо такі параметри:
- назву мережі задаємо на власний розсуд латинськими літерами;
- підпункт Security level - у списку вибираємо WPA-Personal;
- у наступному вікні Encryption задаємо значення TKIP+AES;
- далі в полі KEY задаємо пароль для підключення на власний розсуд; він може складатися з латинських літер та цифр - їх має бути не менше 8.
6. Знову натискаємо на кнопці “Застосувати” і чекаємо закінчення повторного завантаження пристрою.
7. Після цього належним чином налаштований Asus RT-G32. Налаштування "Білайн"-підключення завершено.

Алгоритм для МТС
Не так сильно відрізняється алгоритм налаштування для МТС мережного маршрутизатора Asus RT-G32. Налаштування МТС, як і у випадку з “Білайном”, починається з входу до меню налаштування за раніше викладеною методикою. Потім у пункті меню під назвою "Додаткові настройки" вибираємо підрозділ WAN. У ньому задаються такі параметри:
- Тип підключення - РРРоЕ.
- Автоматичне отримання мережевої адреси та DNS.
- Задаємо ім'я користувача та пароль, які вказані у договорі з кабельним провайдером.
- При необхідності також вказуємо LAN-порт, до якого підключено телевізійну приставку IPTV.
Зберігаємо ці параметри і чекаємо на завершення перезавантаження роутера. Після цього необхідно налаштувати бездротове підключення за тим самим алгоритмом, як і у випадку з “Білайном”.
Конфігурування для "Ростелекому"
У даному випадку порядок налаштування ідентичний із раніше наведеним для МТС. Причому в основі цього лежить той самий протокол РРРоЕ для Asus RT-G32. Налаштування “Ростелекому” вимагає тих самих дій. Єдине, що необхідно не забути, - це про те, що пароль і, звичайно ж, логін вводяться з договору.

Підсумки
Один той факт, що мережевий маршрутизатор, що розглядається в рамках даного матеріалу, вже більше 5 років успішно продається, говорить багато про що. Для світу електронних технологій це ціла доба. На момент початку продажів це рішення належало до середнього рівня. Зараз до бюджетного сегменту належить Asus RT-G32. Налаштування - вельми і дуже проста операція, з якою під силу вже справитися навіть початківцю і погано підготовленому користувачеві. Для цього лише достатньо в повному обсязі виконати всі вказані раніше кроки для кожного оператора.
Для того, щоб потрапити до веб-інтерфейсу роутера, необхідно відкрити ваш Інтернет браузер і в рядку адреси набрати 192. 168.1.1, Ім'я користувача - admin , Пароль - admin(за умови, що роутер має заводські налаштування, та його IP не змінювався).
Зміна заводського пароля
За замовчуванням: Логін admin, пароль admin.
В інтерфейсі роутера потрібно зайти у вкладку Додаткові параметри, вибрати вкладку Адміністраціяі вгорі натискаємо вкладку Система.
В полі Новий парольвведіть новий пароль. У наступному полі його потрібно повторити.

Налаштування Wi-Fi на роутері
В інтерфейсі роутера необхідно зайти у вкладку зліва Додаткові параметри Бездротова мережа.
Виставляємо параметри в такий спосіб:
- Поле SSID: вводимо назву бездротової мережі. Значення у цьому полі можна змінювати.
- Метод автентифікації: WPA-Auto-Personal
- Шифрування WPA: TKIP
- Попередній ключ WPA:Ви повинні ввести будь-який набір цифр, довжиною від 8 до 63. Їх також необхідно запам'ятати, щоб Ви могли вказати їх під час підключення до мережі.
- Натискаємо кнопку нижче Застосувати

Налаштування підключення до Інтернету
В інтерфейсі роутера необхідно вибрати вкладку зліва Додаткові параметри, у списку вибираємо WAN.

Налаштування PPPoE підключення
- Тип WAN-підключення: PPPoE
- Yes
- Ім'я користувача:Ваш логін за договором
- Пароль:Ваш пароль за договором
- MTU: 1472
- Зберігаємо налаштування кнопкою Застосувати.

Налаштування L2TP підключення
- Тип з'єднання L2TP
- Вибрати порти IPTV- так, виберіть порт або два, якщо Ви використовуєте телебачення Білайн. До вибраного порту потім потрібно буде підключити Вашу телевізійну приставку
- Отримати IP-адресу та підключитися до DNS- автоматично
- Ім'я користувача та пароль- логін та пароль з договору
- Адреса сервера PPTP/L2TP -
- Інші параметри можна не змінювати. В ім'я хоста впишіть щось англійською. Збережіть налаштування.

Налаштування PPTP (VPN) під час автоматичного отримання локальної IP-адреси
- Тип WAN-підключення: PPTP
- Отримати IP адресу WAN автоматично: Yes
- Підключатися до сервера DNS автоматично: Yes
- Ім'я користувача:Ваш логін за договором
- Пароль:Ваш пароль за договором
- вводимо ip-адресу або назву vpn-сервера за договором
- Зберігаємо налаштування кнопкою Застосувати.

Налаштування PPTP (VPN) за статичною локальною IP адресою
- Тип WAN-підключення: PPTP
- Отримати IP адресу WAN автоматично: No
- IP адреса:Вбиваємо вашу IP адресу за договором
- Маска підмережі:Вбиваємо маску за договором
- Основний шлюз:Вбиваємо шлюз за договором
- DNS сервер 1:і DNS сервер 2:вводьте сервера вашого провайдера (Ростелеком Київ DNS 1: 195.162.32.5 DNS 2: 195.162.41.8)
- Ім'я користувача:Ваш логін за договором
- Пароль:Ваш пароль за договором
- Сервер Heart-Beat або PPTP/L2TP(VPN):вводимо ip-адресу або назву vpn-сервера за договором
- Зберігаємо налаштування кнопкою Застосувати.

NAT при автоматичному отриманні IP-адреси (DHCP)
- Тип WAN-підключення:Динамічний IP
- Зберігаємо налаштування кнопкою Застосувати

Перевірка статусу підключення до Інтернету

Збереження/відновлення налаштувань роутера
Після налаштування, рекомендується зберегти їх, щоб у разі виникнення проблем, можна було їх відновити. Для цього необхідно зайти у вкладку Додаткові налаштування, меню Адміністрація;, вкладка Відновити/Зберегти/Завантажити налаштування.
- Для збереження поточних налаштувань роутера необхідно натиснути кнопку Зберегти. Файл з налаштуваннями буде збережено у вказаному місці на жорсткому диску.
- Для відновлення налаштувань налаштувань із файлу, необхідно натиснути кнопку виберіть файл, вказати шлях до файлу з налаштуваннями, потім натиснути кнопку Відправити.
Увага! Натискання кнопки Відновитипризведе до відновлення заводських налаштувань!

Роутер RT G32 призначений для трансляції інтернет трафіку бездротовим та дротовим шляхами. Його налаштування займає близько 5-10 хвилин у досвідченого користувача, а новачкові доведеться дотримуватися інструкції.
Налаштувавши роутер, ви зможете скористатися домашнім інтернетом з будь-якого мобільного пристрою без будь-яких дротових з'єднань. Достатньо лише провести авторизацію у Wi-Fi мережі.
У статті ви навчитеся настроїти маршрутизатор ASUS RT-G32.
Підключення роутера
В упаковці передбачені всі елементи, необхідні для підключення роутера:
- комплектний шнур (джек-джек) для з'єднання пристрою із ПК;
- блок живлення;
- сам маршрутизатор.
На зображенні зображені всі необхідні порти.
Для підключення необхідно виконати такі дії:
- вставте шнур вашого інтернету в зазначений порт INTERNET (зазвичай він виділений синіми гранями);
- комплектним шнуром необхідно з'єднати будь-який вихідний "LAN" порт роутера з відповідним роз'ємом на комп'ютері;
- мережний зарядний пристрій встромити в роз'єм живлення «DC 12V».
Таким чином, реалізуємо ланцюжок: Інтернет – Роутер – ПК. При цьому додатковим шляхом буде окреме джерело живлення.
Авторизація
Щоб зайти в налаштування роутера ASUS RT G32, відкрийте браузер та введіть в адресний рядок http://192.168.1.1.
Після натискання Enter з'явиться вікно із запитом авторизації:
- Login (User name);
- Password.

Перед першим налаштуванням в обидва поля необхідно ввести значення «admin». За замовчуванням це і логін, і пароль одночасно.
У меню, що з'явиться, слід вибрати мову інтерфейсу. Вибір мови знаходиться у верхній частині сторінки між загальною інформацією та виходом із панелі.

Налаштування інтернет
Це головне підстроювання, яке дозволить роутеру приймати та відправляти трафік вашому провайдеру. Вона вимагатиме детальної інформації про підключення до інтернету.
Більшість користувачів вважають за краще відмовитися від самостійного проведення такої операції та віддають гроші тим, хто зробить це за них.
Жахливого тут нічого немає. Але подумайте, чи варто віддавати пристойні суми за дії, які з набуттям досвіду займуть не більше 5 хвилин?
Якщо ж ви дійшли правильного висновку, і займетеся справою самі, ознайомтеся із загальною інформацією. Насправді її мало, а тому легко засвоїти.
- Кожен провайдер використовує один із допустимих типів з'єднання:
- PPPoE;
- L2TP;
DHCP.
Ця інформація вказується в меню WAN (найперший пункт).
- Слідувати до цього меню потрібно по ланцюжку:
- "WAN";
"Інтернет з'єднання".

Тут ви вкажіть тип зв'язку.
Процедура налаштування дуже спрощується, якщо ваш провайдер використовує технологію з динамічним IP. Якщо ви маєте цю технологію, достатньо вказати тип з'єднання «Dynamic IP». Тоді роутер автоматично отримає доступ до Інтернету.
В інших випадках необхідно далі виконувати інструкції. Якщо вам не буде зрозуміло, звідки взяти інформацію для заповнення полів, зверніться до провайдера в телефонному режимі.
Також вона може бути розміщена у вашому письмовому договорі (дані облікового запису у провайдера).
- PPPoE підключення (Ростелеком, Dom.ru)
- У налаштуванні WAN, наприклад, для провайдера Ростелеком слід використовувати такі параметри:
- оберіть PPPoE типом з'єднання;
- в установці IP-адреси встановіть автоматичне отримання;
- підключення до DNS серверу так само має бути автоматичним;

у полях облікового запису потрібно вказати ваш логін та пароль, виданий провайдером;
обов'язково введіть "rostelecom" нижче в полі "Ім'я хоста".
Після введення даних звіртеся з візуальною підказкою та натисніть «Застосувати».

L2TP підключення (Білайн)
Після вибору L2TP (L2TP + Dynamic TP) типом передачі Beeline, продовжуйте заповнювати поля:
Зауважте, що для Білайн обов'язково вказувати сервер та ім'я хоста.
PPTP (VPN) при автоматичному отриманні локальної IP-адреси
Вкажіть технологію зв'язку:
- налаштування інтернет;
- тип підключення.
Зробіть налаштування:
- "ТАК" на автоматичному отриманні IP;
- "ТАК" на автоматичному підключенні до DNS;
- введіть логін та пароль, отриманий від провайдера;
- заповніть поле Сервер.. у блоці постачальника послуг (дані вказані у договорі або можна уточнити у провайдера в телефонному режимі).
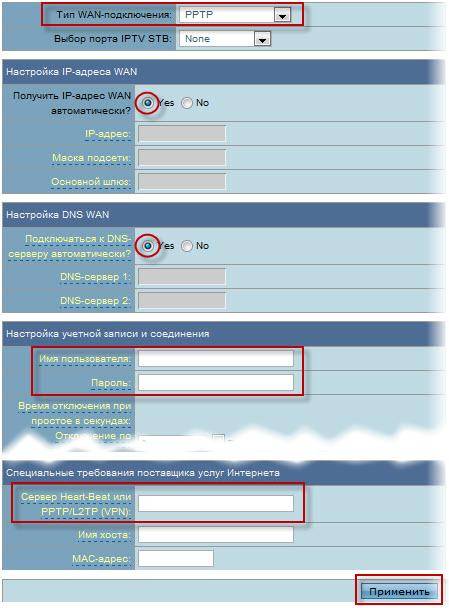
PPTP (VPN) за статичною локальною IP адресою
Ця технологія не передбачає автоматичного отримання даних. Тому доведеться вказувати всю інформацію вручну. Як джерело використовуйте письмовий договір із провайдером.
Починайте налаштування інтернету, вибравши відповідний тип з'єднання:
- налаштування інтернет;
- тип підключення.
- автоматичне отримання IP - "НІ";
- вкажіть IP адресу;
- маска підмережі;
- Основний шлюз;
- DNS сервер 1 та 2;
- вкажіть логін та пароль для провайдера;
- заповніть поле Сервер Heart-Beat або PPTP/L2TP(VPN).
Відео: налаштування роутера
NAT при автоматичному отриманні IP-адреси (DHCP)
Це та сама технологія передачі даних, яка не потребує жодної додаткової інформації.
Єдиним кроком у налаштуванні буде вказівка з'єднання:
- пройдіть у меню параметрів;
- Виберіть тип WAN підключення Dynamic IP.

Після вибору, натисніть «Застосувати» та користуйтеся інтернетом.
Налаштування IPTV на роутері ASUS RT G32
Дана маніпуляція проводиться в тому випадку, якщо ви хочете транслювати передачі на ваш телевізор через інтернет провідним шляхом. Адже так набагато простіше, ніж оплачувати окрему послугу телебачення.
Перед безпосереднім налаштуванням IPTV переконайтеся, що у WAN з'єднанні вказаний відповідний порт (номер порту знайдіть під шнуром, який ви вставили для трансляції ТБ). Цей пункт знаходиться одразу під типом підключення.
- Маршрут.

Вкажіть скрізь «ТАК». Через кілька секунд телевізор відтворить зображення.
Якщо зображення не з'явилося, розгляньте кілька можливих причин:
- ваш провайдер не надає цю функцію (уточнювати у постачальника послуг);
- параметри пристрою не відповідають параметрам вашого ТБ (що буває в окремих випадках);
- постачальник використовує спеціальний тип підключення.
Wi-Fi
Налаштування бездротової мережі – фінальний крок у підготовці пристрою до повноцінної роботи. Винятком є лише додаткові можливості пристрою.
Щоб встановити Wi-Fi мережу, пройдіть по ланцюжку:
- бездротова мережа;
- загальні.

Тут є безліч полів, деякі з яких заповнювати обов'язково:
- SSID – це назва вашої Wi-Fi мережі (можна вказати будь-яку);
- вибравши «ТАК» або «НІ» навпаки Сховати SSID ви визначите, чи буде видно мережу мобільних пристроїв під час пошуку;
- код країни номінально визначає місцезнаходження;
- канал встановлює потік з'єднання і, якщо у вас поблизу є багато мереж, варто самостійно визначити вільний канал, щоб уникнути перешкод з'єднання з Wi-Fi (якщо поряд з вами мережі відсутні, виберіть «Auto»);
- метод автентифікації – рівень захисту (найпоширеніший WPA2);
- Попередній ключ WPA – пароль для використання Wi-Fi.
Відео: ASUS Wireless Router RT G32
Для завершення налаштування слід натиснути застосувати та перезавантажити роутер. Після чого він успішно роздаватиме трафік бездротовим шляхом.
Налаштування з'єднання з клієнтом DC++
З використанням маршрутизатора найчастіше виникає проблема під час роботи з клієнтом DC++. Ця проблема викликана тим, що функція трансляції трафіку перенаправляється з комп'ютера на роутер. А це ускладнює взаємодію з торентами.
Щоб вирішити цю проблему, зайдіть у меню:
- Віртуальний сервер.
- "ТАК" на пункті включити віртуальний сервер;
- ім'я служби – будь-яке;
- діапазон портів вибирайте самостійно (наприклад 3211 або 3333);
- локальна IP адреса відповідає тому, на якому має працювати DC;
- локальний порт – будь-який із зазначеного діапазону (він має бути не зайнятий);
- протокол – BOTH (ви обираєте обидва).

Щоб завершити, натисніть додати, а потім застосувати.
Цим ви завершили перший крок. Тепер приступайте до другого.
Синхронізація DC клієнта:
- режим з'єднання - файрвол з ручним перенаправленням портів;
- вкажіть вашу зовнішню IP адресу в полі (можна дізнатися через роутер «Системний журнал» «Стан системи»);
- порти TCP/UDP – вказуйте той, що вибрано у попередньому налаштуванні віртуального сервера на роутері (прикладом було вказано 3333).
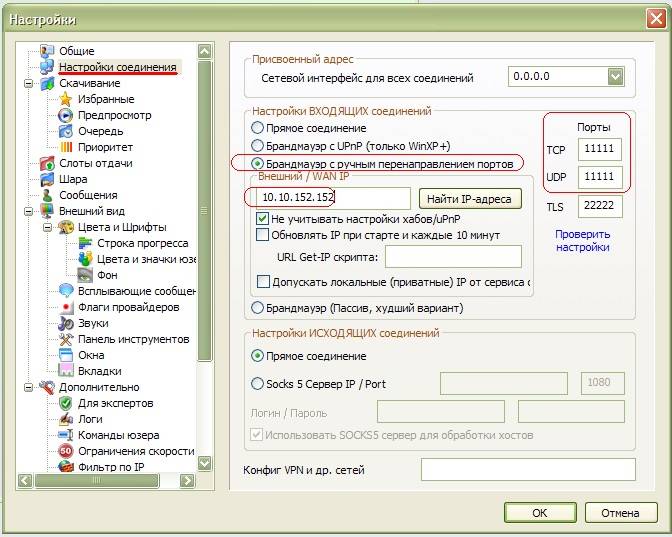
Після проведених операцій проблема має бути усунена.
Збереження або відновлення налаштувань
Досить часто трапляється, що налаштування пристрою збилися.
Причин тому може бути кілька:
- випадкова зміна параметрів налаштування;
- виникає помилка у прошивці маршрутизатора.
Щоб уникнути повторної маніпуляції з налаштування, скористайтеся функцією відновлення.
Для цього необхідно пройти по ланцюжку меню:

Зверніть увагу! Якщо прошивка роутера збилася, існує ймовірність того, що ви не зможете скористатися адміністраторською панеллю. Для таких випадків на задній панелі пристрою передбачено кнопку «Reset». Вона знаходиться глибоко в корпусі і тому потрібно використовувати тонкий предмет.
Тут ви побачите всі три доступні операції:
- відновити – призведе до повного скидання та повернення на заводські налаштування;
- зберегти – дозволить зробити копію всіх налаштувань у спеціальному файлі на жорсткому диску;
- завантажити (можливо Надіслати) – допоможе повернути збережені параметри зі збереженого файлу.
Не варто панікувати, якщо параметри збилися з невідомої причини. Якщо ви не передбачили таку ситуацію вперше, обов'язково зробите збереження наступного разу.
Оновлення прошивки
Прошивка - програмна сторона апарату, яка відповідає за його функціональність.Придбаний роутер може не відповідати останній версії прошивки. Адже в оновленнях містяться усунення виявлених неполадок у попередніх своїх версіях.
Щоб оновити прошивку, слід заздалегідь знайти цей файл на офіційному сайті виробника. Достатньо вказати версію операційної системи та завантажити файл.
Потім пройдіть у меню роутера:

У полі «Файл нової мікропрограми» натисніть «Огляд..» та виберіть завантажену мікропрограму.
Після натискання Відправити, роутер повинен самостійно здійснити оновлення та перезавантаження. Якщо перезавантаження не відбулося, зробіть його самі.
Важливо! Якщо ви оновили прошивку, роутер доведеться налаштувати повторно.
Налаштування вай-фай роутера ASUS RT G32 досить проста. Виробник добре постарався з візуалізацією меню, щоб користувачеві було зрозуміло, де знаходиться вкладка. За допомогою такого підходу ви зможете проводити налаштування самостійно вже після 3-х маніпуляцій.
Слід пам'ятати, що інформація, яка відсутня в варіантах налаштування, що пропонується, зі стовідсотковою ймовірністю знаходиться в договорі з провайдером.
>




