Kaip rasti bendrą kalbą su ASUS RT-G32 maršruto parinktuvu. Žingsnis po žingsnio Asus RT-G32 maršrutizatoriaus sąranka prie interneto Wi-Fi maršruto parinktuvo prijungimas Asus rt g32
Šiandien kiekvienas turi išmanųjį telefoną, planšetinį kompiuterį ar nešiojamąjį kompiuterį. Šie įrenginiai tradiciškai prisijungia prie interneto per WiFi. Belaidžiai maršrutizatoriai yra skirti išspręsti prieigos paskirstymo bute ar biure problemą.
ASUS RT G32 maršrutizatorius yra populiarus modelis tarp vartotojų
Tradiciškai laikomas tinkamiausiu naudoti namuose ar mažuose biuruose. Jie užtikrina stabilų ryšį ir dirba su visais tiekėjais, esančiais Rusijos rinkoje. už prieinamą kainą kartu su patikima ryšio kokybe. ASUS RT G32 WiFi nustatyti paprasta, tačiau pradedantiesiems vartotojams ne visada pavyksta su tuo susidoroti. Pažiūrėkime, kaip sukonfigūruoti ASUS RT G32 Beeline maršrutizatorių.
Vienas didžiausių tiekėjų „Beeline“ tinklui autorizuoti naudoja L2TP ryšį ir dėl to vartotojams kyla nedidelių sunkumų.
Štai keli žingsniai, kaip įdiegti maršrutizatorių:
- Parengiamasis, įskaitant naujos programinės įrangos atsisiuntimą ir įdiegimą bei tinklo ryšio konfigūracijos patikrinimą.
- Tiesioginis ryšys su maršrutizatoriumi ir programine įranga.
- Sukurkite ryšį su tinklu.
- „Wi-Fi“ tinklo nustatymas.
ŽIŪRĖTI VIDEO ĮRAŠĄ
Paruošimas
Pirmiausia reikia atsisiųsti naujausią programinę-aparatinę įrangą iš ASUS svetainės. Per meniu „Produktai“ eikite į įrenginio modelio puslapį ir viršuje pasirinkite nuorodą „Palaikymas“, tada spustelėkite elementą „Atsisiųsti“. Programinės įrangos skiltyje nauja versija pateikiama numeriu 7.0.1.26. Norėdami atsisiųsti, pasirinkite nuorodą „Global“ ir išsaugokite gautą failą.
- Iš lango paleiskite komandą „ncpa.cpl“.
- Pasirinkite naudojamą vietinio tinklo ryšį ir iškvieskite jo ypatybes.
- Pereikime prie TCP/IP 4 parametrų keitimo.
- Abu jungiklius nustatykite į automatinį režimą.
- maršrutizatorius;
- energijos vienetas;
- dokumentacija ir kabelis prijungimui prie kompiuterio.
Pažiūrėkime, kaip prijungti ASUS RT G32 WiFi maršrutizatorių prie kompiuterio. Maršrutizatoriaus galiniame skydelyje yra 5 prievadai. Vienas iš jų yra pasirašytas WAN, prie jo prijungtas tiekėjo specialistų sumontuotas kabelis. 4 LAN prievadai skirti kompiuteriui ir kitiems įrenginiams prijungti, vienas iš jų jungiamas prie kompiuterio. Prie elektros tinklo prijungiame ASUS maršrutizatoriui skirtą tinklo adapterį.
Vienas iš jų yra pasirašytas WAN, prie jo prijungtas tiekėjo specialistų sumontuotas kabelis.Svarbu! Neturėtumėte užmegzti interneto ryšio kompiuteryje nei sąrankos metu, nei po jo. Ryšį užmegs maršrutizatorius.
1 žingsnis. Patikrinkite savo IPT - interneto paslaugų teikėjo parametrus, kuriuos reikės įvesti maršrutizatoriaus konfigūracijos puslapyje:
- Ant ko protokolas jūsų operatorius suteikia jums internetą ( PPTP, L2TP, PPPoE, – statinis arba dinaminis);
- Automatiškai arba rankiniu būdu jūsų kompiuteriui yra priskirtas IP adresas ir DNS;
- Ar prieiga suteikiama per Prisijungimas ir slaptažodis;
- Ar yra ryšys tarp kompiuterio tinklo plokštės ir operatoriaus serverio? fizinis adresas (MAC adresas).
2 žingsnis. Vietinio tinklo ryšio savybėse, savybėse 4 interneto protokolo versija (TCP/IPv4), jei matote skaičius, nukopijuokite juos į bloknotą ir nustatykite automatinę IP adreso, kaukės, šliuzo ir DNS konfigūraciją iš teikėjo:
- Pradėti – Valdymo skydas – Tinklo ryšiai arba Tinklo ir bendrinimo centras – Keisti adapterio nustatymus – Vietinis ryšys – dešiniuoju pelės mygtuku spustelėkite savybių:
3 veiksmas.Fizinis adresas Galite sužinoti, jei dešiniuoju pelės mygtuku spustelėsite piktogramą:
- Vietinio tinklo jungtys – Būsena – Išsami informacija – Lange trečia sąrašo eilutė – Fizinis adresas
Pradėkime nustatyti maršrutizatorių (maršrutizatorių)
Įjunkite maršrutizatorių, įkiškite operatoriaus kabelį į jungtį INTERNETAS, sujungiame kabeliu (dažniausiai įeina į komplektą) maršrutizatoriaus tinklo plokštes (LAN jungtis 1) ir PC (Ethernet tinklo plokštės jungtis). Maršrutizatorius turėtų užsidegti bent galios diodai (PWR), aktyvus pirmasis prievadas ir WLAN ( ORO), nors būna, kad pastarasis maršrutizatoriaus nustatymuose išjungtas. Prieš nustatydami, rekomenduojame atlikti visišką maršruto parinktuvo nustatymą iš naujo, maždaug 10 sekundžių palaikykite mygtuką, esantį galinėje angoje. Nustatyti iš naujo.
RT-G32 belaidžio maršruto parinktuvo nustatymas
1 žingsnis. Paleisti kompiuteryje Interneto naršyklė(numatytas, Internet Explorer, bet taip pat gali būti „Mozilla Firefox“, „Google Chrome“, „Apple Safari“ arba „Opera“.). Adreso juostoje nurodome maršrutizatoriaus IP adresą, kuris paprastai nurodomas maršrutizatoriaus apačioje: http://192.168.1.1
Norėdami įvesti maršrutizatoriaus konfigūratorių, naudokite Vartotojo vardas, paprastai, admin Ir Slaptažodis – admin, bet geriau patikrinti informaciją maršrutizatoriaus apačioje arba naudojimo instrukcijose.

2 žingsnis. Jei jūsų teikėjas jums suteikia Statinis IP adresas ir tiksliai 192.168.1.1 , kuris atitinka maršrutizatoriaus IP adresą, tokiu atveju turėtumėte įvesti skyrių „ LAN"ir pakeiskite maršrutizatoriaus IP adresą į 192.168.100.1 , tada paspauskite " Taikyti"ir iš naujo paleiskite maršrutizatorių:

3 veiksmas. Pakeitę adresą, galite pradėti pagrindinę maršrutizatoriaus konfigūraciją. Puslapyje skiltyje " WAN» iš sąrašo pasirinkite savo operatoriaus protokolą ir nurodykite IP adreso parametrus WAN:



Pagal 6 paveikslą galite pakeisti tinklo pavadinimą numatytas ką tik tu nori. Šifravimą renkamės norėdami apsaugoti savo namų tinklą nuo smalsių kaimynų prisijungimų :) WPA-PSK TKIP - patikimas šifravimas, kuris užtikrins mūsų saugumą. Viskas, ką jums reikia padaryti, tai sugalvoti ir nurodyti slaptažodį „ WPA iš anksto bendrinamas raktas“, prisimink tai ir užsirašyk į sąsiuvinį.
6 veiksmas. spustelėkite " Taikyti“, pritaikę tinklo parametrus, spustelėkite „“, tada „ Išeiti»
Kai perkrovimas bus baigtas, mūsų maršrutizatorius paruoštas aptarnavimui.
NUSTATANT BELAIDĮ TINKLĄ, ATKREIPKITE DĖMESĮ DALYKUS:
- Rekomenduojame pakeisti Wi-Fi signalo transliavimo kanalą iš automatinio pasirinkimo į konkretų, pvz. 6 arba 9 .
- Norėdami pasiekti didžiausią duomenų perdavimo tinkle greitį, nenaudokite šifravimo tipų
Dar 2009 metais buvo pradėta pardavinėti Asus RT-G32 maršrutizatorius. Jo nustatymas yra gana paprastas veiksmas, kurį gali atlikti pradedantysis kompiuterių specialistas. Šioje medžiagoje bus pateiktas būtent jo užsakymas skirtingiems operatoriams.
Maršrutizatoriaus niša
Pagal 2009 m. standartus aptariamas maršrutizatorius gali būti lengvai priskiriamas vidutinio lygio tinklo sprendimui. Dabar reikalavimai gerokai pasikeitė, o šiame straipsnyje aptariamas Asus RT-G32 apima tik pačius pigiausius įrenginius. Žinoma, sąranka yra gana paprasta ir nėra jokių problemų. Pagrindinis šio biudžeto maršrutizatoriaus pranašumas yra jo kaina, kuri šiuo metu siekia 1000–1200 rublių. Atsižvelgiant į tai, kad šis produktas jau buvo išbandytas laiko ir sugebėjo parodyti save tik iš geros pusės, tokia kaina yra visiškai pagrįsta.

Specifikacijos
Asus RT-G32 gali pasigirti tipiškais pradinio lygio tinklo sprendimo techniniais parametrais. WiFi sąranka šiuo atveju yra standartinė ir joje tikrai nėra nieko pernelyg sudėtingo. Šiame įrenginyje yra 5 laidinių prievadų, ir visi jie yra RJ-45. Vienas iš jų yra mėlynas ir pažymėtas WAN. Maksimalus greitis šiuo atveju gali siekti 100 Mbit/s. Būtent tam tiekiamas laidas iš tinklo srauto teikėjo. Kiti keturi yra geltoni ir pažymėti nuo LAN1 iki LAN4. Prie jo prijungti vietiniai šio tinklo įrenginiai, tarp kurių gali būti žaidimų pultai, televizoriai, kompiuteriai, nešiojamieji kompiuteriai ir kita įranga. Kaip ir ankstesniu atveju, didžiausias perdavimo greitis yra 100 Mbit/s. Vienas apvalus lizdas skirtas išoriniam maitinimo šaltiniui prijungti. Belaidė tinklo dalis įgyvendinama naudojant Wi-Fi standartą. Techniniu lygmeniu jį įgyvendina viena antena, o perdavimo greitis šiame segmente gali siekti 150 Mbit/s.
Pirmasis sąrankos etapas: prijungimas
Pirmas žingsnis yra visiškai prijungti Asus RT-G32. Nustatymai yra vienodi visiems teikėjams. Pirmiausia turite prijungti maitinimo šaltinį prie kintamosios srovės tinklo ir atitinkamo maršrutizatoriaus lizdo. Tada prijungiame tiekėjo laidą ir prijungiame prie prievado, pažymėto WAN. Galiausiai, jei reikia, prie maršrutizatoriaus prijungiame visus kompiuterių tinklo laidinius įrenginius. Atskirai reikia pažymėti, kad kompiuteris turi būti tiesiogiai prijungtas prie maršrutizatoriaus, naudojant vytos poros kabelį prie bet kurio LAN prievado konfigūravimui. Be to, tai gali būti tiek stalinis, tiek nešiojamas kompiuteris. Baigus sąranką, šis ryšys nereikalingas ir gali būti pašalintas išjungus įrangą. Ateityje jį bus galima pakeisti patogesniu ir praktiškesniu „Wi-Fi“.

„Beeline“ sąrankos procedūra
Pirmiausia pažvelkime į „Asus RT-G32“ maršrutizatoriaus „Beeline“ kabelių tiekėjo nustatymo procedūrą. Norint nustatyti „Beeline“, reikia nustatyti šiuos parametrus:
1. Įjungę ir baigę įkelti tokius kompiuterinės sistemos komponentus kaip maršrutizatorius ir asmeninis kompiuteris, pastarajame paleidžiame bet kurią turimą naršyklę. Adreso juostoje įrašome įrenginio adresą: 192.168.1.1. Po to paspauskite Enter.
2. Tada reikia palaukti, kol valdymo pultas baigs įkelti. Tokiu atveju sąsaja turės du aktyvius laukus. Vienas iš jų yra "Prisijungti", o antrasis - "Slaptažodis". Kiekviename lauke turite įvesti simbolių rinkinį admin. Užpildę abu laukus, spustelėkite mygtuką „Prisijungti“.
- „WAN ryšys“ - „Dinaminis IP“;
- jei reikia, nustatykite prievadą, prie kurio prijungtas IPTV priedėlis;
- kitame lauke nurodome, kad IP adresas nustatomas automatiškai ir gaunamas iš teikėjo;
- tada nustatykite automatinį prisijungimą prie DNS.
4. Po to išsaugokite pakeitimus, atliktus spustelėdami mygtuką „Taikyti“ ir palaukite, kol tinklo mazgas bus paleistas iš naujo.
5. Kai maršruto parinktuvas baigs įkelti, pasirinkite „Tinklo žemėlapis“. Būtina nustatyti šiuos parametrus:
- savo nuožiūra nustatykite tinklo pavadinimą lotyniškomis raidėmis;
- papunktis Saugumo lygis - išskleidžiamajame sąraše pasirinkite WPA-Personal;
- kitame išskleidžiamajame Encryption lange nustatykite reikšmę TKIP+AES;
- tada lauke KEY nustatome prisijungimo slaptažodį savo nuožiūra; jį gali sudaryti lotyniškos raidės ir skaičiai – jų turi būti bent 8.
6. Dar kartą spustelėkite mygtuką „Taikyti“ ir palaukite, kol įrenginys bus paleistas iš naujo.
7. Po to Asus RT-G32 yra tinkamai sukonfigūruotas. „Beeline“ ryšio sąranka baigta.

MTS algoritmas
MTS tinklo maršrutizatoriaus Asus RT-G32 konfigūracijos algoritmas nėra toks skirtingas. MTS nustatymas, kaip ir „Beeline“ atveju, prasideda įėjus į sąrankos meniu pagal anksčiau aprašytą metodą. Tada meniu elemente „Išplėstiniai nustatymai“ pasirinkite WAN poskyrį. Jis nustato šiuos parametrus:
- Ryšio tipas – PPPoE.
- Automatiškai gauti tinklo adresą ir DNS.
- Mes nustatome vartotojo vardą ir slaptažodį, kurie nurodyti sutartyje su kabelinės televizijos tiekėju.
- Jei reikia, taip pat nurodome LAN prievadą, prie kurio prijungtas IPTV priedėlis.
Išsaugome šiuos parametrus ir laukiame, kol maršrutizatorius persikraus. Po to turite sukonfigūruoti belaidį ryšį naudodami tą patį algoritmą, kaip ir „Beeline“ atveju.
„Rostelecom“ konfigūracija
Šiuo atveju sąrankos procedūra yra tokia pati, kaip anksčiau MTS. Be to, tai pagrįsta tuo pačiu PPPoE protokolu, skirtu Asus RT-G32. Norint nustatyti „Rostelecom“, reikia atlikti tuos pačius veiksmus. Vienintelis dalykas, kurį reikia atsiminti, yra tai, kad slaptažodis ir, žinoma, prisijungimas yra įvesti iš sutarties.

Rezultatai
Tai, kad šioje medžiagoje aptartas tinklo maršrutizatorius buvo sėkmingai parduodamas daugiau nei 5 metus, byloja daug. Tai ištisa era elektroninių technologijų pasaulyje. Pardavimų pradžioje šis sprendimas buvo laikomas vidutinio lygio. Dabar Asus RT-G32 priklauso biudžetiniam segmentui. Sąranka yra labai, labai paprasta operacija, kurią tikrai gali atlikti net pradedantysis ir prastai apmokytas vartotojas. Norėdami tai padaryti, pakanka atlikti visus anksčiau nurodytus veiksmus kiekvienam operatoriui.
Norėdami patekti į maršrutizatoriaus žiniatinklio sąsają, turite atidaryti interneto naršyklę ir adreso juostoje įvesti 192. 168.1.1, Vartotojo vardas - admin , Slaptažodis - admin(su sąlyga, kad maršrutizatorius turi gamyklinius nustatymus ir jo IP nepasikeitė).
Gamyklos slaptažodžio keitimas
Numatytasis: Prisijungti admin, Slaptažodis admin.
Maršrutizatoriaus sąsajoje turite eiti į skirtuką Papildomos parinktys, pasirinkite skirtuką Administracija ir spustelėkite skirtuką viršuje Sistema.
Lauke Naujas Slaptažodis Iveskite nauja slaptazodi. Tai turi būti pakartota kitame lauke.

„Wi-Fi“ nustatymas maršrutizatoriuje
Maršrutizatoriaus sąsajoje turite eiti į kairėje esantį skirtuką Papildomos parinktys Bevielis tinklas.
Mes nustatome parametrus taip:
- Laukas SSID: įveskite belaidžio tinklo pavadinimą. Šio lauko reikšmės pakeisti negalima.
- Autentifikavimo metodas: WPA-Auto-Personal
- WPA šifravimas: TKIP
- WPA iš anksto bendrinamas raktas: turite įvesti bet kokį skaičių rinkinį nuo 8 iki 63. Juos taip pat reikia atsiminti, kad galėtumėte juos nurodyti prisijungdami prie tinklo.
- Spustelėkite žemiau esantį mygtuką Taikyti

Interneto ryšio nustatymas
Maršrutizatoriaus sąsajoje turite pasirinkti kairėje esantį skirtuką Papildomos parinktys, atsidariusiame sąraše pasirinkite WAN.

PPPoE ryšio nustatymas
- WAN ryšio tipas: PPPoE
- Taip
- Vartotojo vardas: Jūsų prisijungimas pagal sutartį
- Slaptažodis: Jūsų slaptažodis pagal sutartį
- MTU: 1472
- Išsaugokite nustatymus mygtuku Taikyti.

L2TP ryšio nustatymas
- Ryšio tipas - L2TP
- Pasirinkite IPTV prievadus- Taip, pasirinkite vieną ar du prievadus, jei naudojate „Beeline“ televiziją. Tada turėsite prijungti televizoriaus priedėlį prie pasirinkto prievado
- Gaukite IP adresą ir prisijunkite prie DNS- automatiškai
- Vartotojo vardas ir slaptažodis- prisijungimo vardas ir slaptažodis iš sutarties
- PPTP/L2TP serverio adresas -
- Likę parametrai gali būti nepakeisti. Prieglobos pavadinime parašykite ką nors angliškai. Išsaugoti nustatymus.

PPTP (VPN) nustatymas automatiškai gaunant vietinį IP adresą
- WAN ryšio tipas: PPTP
- Automatiškai gauti WAN IP adresą: Taip
- Prisijunkite prie DNS serverio automatiškai: Taip
- Vartotojo vardas: Jūsų prisijungimas pagal sutartį
- Slaptažodis: Jūsų slaptažodis pagal sutartį
- įveskite VPN serverio IP adresą arba pavadinimą pagal sutartį
- Išsaugokite nustatymus mygtuku Taikyti.

PPTP (VPN) nustatymas naudojant statinį vietinį IP adresą
- WAN ryšio tipas: PPTP
- Automatiškai gauti WAN IP adresą: Nr
- IP adresas:Įvedame Jūsų IP adresą pagal sutartį
- Potinklio kaukė:Į kaukę kalame pagal sutartį
- Pagrindiniai vartai: Važiuojame vartuose pagal sutartį
- 1 DNS serveris: Ir 2 DNS serveris:įveskite savo teikėjo serverius (Rostelecom Omsk DNS 1: 195.162.32.5 DNS 2: 195.162.41.8)
- Vartotojo vardas: Jūsų prisijungimas pagal sutartį
- Slaptažodis: Jūsų slaptažodis pagal sutartį
- „Heart-Beat“ arba PPTP/L2TP (VPN) serveris:įveskite VPN serverio IP adresą arba pavadinimą pagal sutartį
- Išsaugokite nustatymus mygtuku Taikyti.

NAT automatiškai gaunant IP adresą (DHCP)
- WAN ryšio tipas: Dinaminis IP
- Išsaugokite nustatymus mygtuku Taikyti

Tikrinama interneto ryšio būsena

Maršrutizatoriaus nustatymų išsaugojimas / atkūrimas
Nustačius rekomenduojama juos išsaugoti, kad iškilus problemoms būtų galima atkurti. Norėdami tai padaryti, turite eiti į skirtuką Papildomi nustatymai, Meniu Administravimas;, Atkurti/Išsaugoti/Įkelti nustatymus skirtukas.
- Norėdami išsaugoti esamus maršrutizatoriaus nustatymus, turite paspausti mygtuką Sutaupyti. Nustatymų failas bus išsaugotas nurodytoje standžiojo disko vietoje.
- Norėdami atkurti nustatymų nustatymus iš failo, turite spustelėti mygtuką Pasirinkti failą, nurodykite kelią į nustatymų failą, tada spustelėkite mygtuką Siųsti.
Dėmesio! Mygtuko paspaudimas Atkurti atkurs gamyklinius nustatymus!

RT G32 maršrutizatorius skirtas interneto srautui transliuoti belaidžiu ir laidiniu būdu. Patyrusiam vartotojui jo nustatymas užtrunka apie 5–10 minučių, tačiau pradedantysis turės vadovautis instrukcijomis.
Nustatę maršruto parinktuvą galite naudotis namų internetu iš bet kurio mobiliojo įrenginio be jokių laidinių ryšių. Jums tereikia prisijungti prie „Wi-Fi“ tinklo.
Šiame straipsnyje sužinosite, kaip sukonfigūruoti ASUS RT-G32 maršrutizatorių.
Maršrutizatoriaus prijungimas
Pakuotėje yra visi maršrutizatoriui prijungti reikalingi elementai:
- pilnas laidas (jack-jack), skirtas įrenginiui prijungti prie kompiuterio;
- energijos vienetas;
- pats maršrutizatorius.
Nuotraukoje pavaizduoti visi reikalingi prievadai.
Norėdami prisijungti, turite atlikti šiuos veiksmus:
- prijunkite interneto kabelį į tam skirtą „INTERNETO“ prievadą (paprastai jis pažymėtas mėlynais krašteliais);
- Pridedamas laidas turi būti naudojamas bet kuriam maršrutizatoriaus išvesties „LAN“ prievadui prijungti prie atitinkamos kompiuterio jungties;
- Prijunkite maitinimo įkroviklį į „DC 12V“ maitinimo jungtį.
Taigi mes įgyvendiname grandinę: internetas - maršrutizatorius - kompiuteris. Tokiu atveju papildomas kelias bus atskiras maitinimo šaltinis.
Autorizacija
Norėdami pereiti į ASUS RT G32 maršrutizatoriaus nustatymus, atidarykite naršyklę ir adreso juostoje įveskite http://192.168.1.1.
Paspaudus Enter, pasirodys langas, kuriame bus prašoma leidimo:
- Prisijungimas (Vartotojo vardas);
- Slaptažodis.

Prieš pirmą kartą nustatydami abiejuose laukuose turite įvesti reikšmę „admin“. Pagal numatytuosius nustatymus tai yra ir prisijungimo vardas, ir slaptažodis tuo pačiu metu.
Pasirodžiusiame meniu pasirinkite sąsajos kalbą. Kalbos pasirinkimas yra puslapio viršuje tarp bendrosios informacijos ir išėjimo skydelio.

Interneto sąranka
Tai yra pagrindinis reguliavimas, kuris leis maršrutizatoriui priimti ir siųsti srautą jūsų IPT. Tam reikės išsamios informacijos apie jūsų interneto ryšį.
Dauguma vartotojų nenori patys atlikti tokios operacijos ir duoda pinigų tiems, kurie tai padarys už juos. Čia nėra nieko baisaus. Tačiau pagalvokite, ar verta mokėti padorias sumas už veiksmus, kurie, įgijus patirties, užtruks ne ilgiau kaip 5 minutes?
Jei padarėte teisingą išvadą ir patys ėmėtės reikalo, perskaitykite bendrą informaciją. Tiesą sakant, jo mažai, todėl lengva išmokti.
Kiekvienas teikėjas naudoja vieną iš leidžiamų ryšio tipų:
- PPPoE;
- L2TP;
- DHCP.
Ši informacija nurodoma meniu „WAN“ (pats pirmasis elementas).
Norėdami patekti į šį meniu, turite sekti grandinę:
- "WAN";
- "Interneto ryšys".
Čia nurodote ryšio tipą.

Sąrankos procedūra labai supaprastinama, jei jūsų teikėjas naudoja dinaminę IP technologiją. Jei turite šią technologiją, tiesiog nurodykite ryšio tipą „Dynamic IP“. Tada maršrutizatorius automatiškai gaus prieigą prie interneto.
Kitais atvejais turite toliau vadovautis instrukcijomis. Jei nesuprantate, kur gauti informaciją, kad užpildytumėte reikiamus laukus, susisiekite su savo paslaugų teikėju telefonu. Jis taip pat gali būti įtrauktas į jūsų rašytinę sutartį (sąskaitos duomenys su paslaugų teikėju).
PPPoE jungtys (Rostelecom, Dom.ru)
Nustatydami WAN, pavyzdžiui, „Rostelecom“ teikėjui, turėtumėte naudoti šiuos parametrus:
- pasirinkite PPPoE kaip ryšio tipą;
- IP adreso nustatymuose nustatyti gauti automatiškai;
- prisijungimas prie DNS serverio taip pat turėtų būti automatinis;
- paskyros laukeliuose turite nurodyti teikėjo suteiktą prisijungimo vardą ir slaptažodį;
- Būtinai įveskite „rostelecom“ žemiau esančiame lauke „Pagrindinio kompiuterio pavadinimas“.

Įvedę duomenis patikrinkite vaizdinį raginimą ir spustelėkite „Taikyti“.
L2TP jungtys („Beeline“)
Pasirinkę L2TP (L2TP + Dinaminis TP) kaip „Beeline“ duomenų perdavimo tipą, toliau pildykite laukus:

Jei duomenys įvesti teisingai, spustelėkite „Taikyti“ ir pabandykite naudotis internetu.
Vaizdinė parametrų lentelė atitinka aukščiau esantį paveikslėlį („Rostelecom Connection“).
Atminkite, kad „Beeline“ turite nurodyti serverį ir pagrindinio kompiuterio pavadinimą.
PPTP (VPN), kai automatiškai gauna vietinį IP adresą
Nurodykite ryšio technologiją:
- Interneto nustatymas;
- ryšio tipas.
Atlikite nustatymus:
- „TAIP“ automatiškai gauti IP;
- „TAIP“ automatiškai prisijungti prie DNS;
- įveskite iš teikėjo gautą prisijungimo vardą ir slaptažodį;
- paslaugų teikėjo bloke užpildykite laukelį Serveris.. (duomenys nurodyti sutartyje arba galite pasitikrinti su tiekėju telefonu).
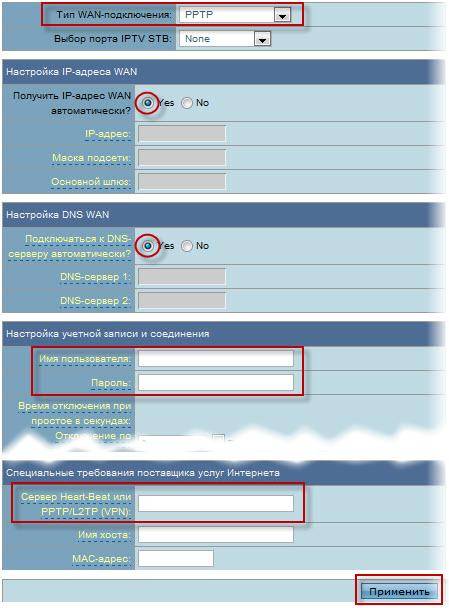
PPTP (VPN) su statiniu vietiniu IP adresu
Ši technologija nenumato automatinio duomenų gavimo. Todėl visą informaciją turėsite įvesti rankiniu būdu. Kaip šaltinį naudokite rašytinę sutartį su teikėju.
Pereikite prie interneto nustatymo pasirinkdami atitinkamą ryšio tipą:
- Interneto nustatymas;
- ryšio tipas.
- automatinis IP gavimas – „NE“;
- nurodyti IP adresą;
- Potinklio kaukė;
- Pagrindiniai vartai;
- DNS serveriai 1 ir 2;
- nurodykite teikėjo prisijungimo vardą ir slaptažodį;
- užpildykite Heart-Beat arba PPTP/L2TP(VPN) serverio lauką.
Vaizdo įrašas: maršrutizatoriaus nustatymas
NAT automatiškai gaunant IP adresą (DHCP)
Tai ta pati duomenų perdavimo technologija, kuriai nereikia jokios papildomos informacijos.
Vienintelis konfigūracijos žingsnis yra nurodyti ryšį:
- pereikite prie parinkčių meniu;
- pasirinkite WAN ryšio tipą Dinaminis IP.

Pasirinkę spustelėkite „Taikyti“ ir naudokite internetą.
IPTV nustatymas ASUS RT G32 maršrutizatoriuje
Ši manipuliacija atliekama, jei norite transliuoti programas į savo televizorių internetu per laidą. Galų gale, tai daug lengviau nei mokėti už atskirą televizijos paslaugą.
Prieš tiesiogiai nustatydami IPTV, įsitikinkite, kad WAN jungtyje nurodytas atitinkamas prievadas (prievado numerį raskite po laidu, kurį prijungėte transliuodami TV). Šis elementas yra iškart po ryšio tipu.
- Maršrutas.

Visur nurodykite „TAIP“. Po kelių sekundžių televizorius parodys vaizdą.
Jei vaizdas nerodomas, apsvarstykite keletą galimų priežasčių:
- jūsų paslaugų teikėjas neteikia šios funkcijos (pasikonsultuokite su savo paslaugų teikėju);
- Įrenginio parametrai neatitinka jūsų televizoriaus parametrų (tai nutinka retais atvejais);
- Teikėjas naudoja specialų ryšio tipą.
Bevielis internetas
Belaidžio tinklo nustatymas yra paskutinis žingsnis ruošiant įrenginį pilnam darbui. Vienintelės išimtys yra papildomos įrenginio galimybės.
Norėdami įdiegti „Wi-Fi“ tinklą, vadovaukitės šia grandine:
- bevielis tinklas;
- yra dažni.

Čia yra daug laukų, kai kuriuos iš jų būtina užpildyti:
- SSID yra jūsų Wi-Fi tinklo pavadinimas (galite nurodyti bet ką);
- pasirinkę „TAIP“ arba „NE“ priešais Slėpti SSID, nustatysite, ar tinklas bus matomas mobiliesiems įrenginiams ieškant;
- Šalies kodas nominaliai identifikuoja vietą;
- kanalas nustato ryšio srautą ir, jei netoliese yra daug tinklų, turėtumėte savarankiškai nustatyti laisvą kanalą, kad išvengtumėte trikdžių "Wi-Fi" ryšiui (jei šalia jūsų nėra tinklų, pasirinkite "Auto");
- autentifikavimo būdas – saugumo lygis (dažniausias – WPA2);
- WPA iš anksto bendrinamas raktas yra jūsų slaptažodis naudojant „Wi-Fi“.
Vaizdo įrašas: ASUS belaidis maršrutizatorius RT G32
Norėdami užbaigti sąranką, spustelėkite Taikyti ir iš naujo paleiskite maršrutizatorių. Po to jis sėkmingai paskirstys srautą belaidžiu būdu.
Ryšio su DC++ klientu nustatymas
Naudojant maršrutizatorių, daugeliu atvejų problema kyla dirbant su DC++ klientu. Šią problemą sukelia tai, kad srauto vertimo funkcija yra nukreipiama iš kompiuterio į maršrutizatorių. Ir tai apsunkina sąveiką su torrentais.
Norėdami išspręsti šią problemą, eikite į meniu:
- Virtualus serveris.
- „TAIP“ elemente įgalinti virtualų serverį;
- paslaugos pavadinimas – bet koks;
- patys pasirinkite prievadų diapazoną (pvz., 3211 arba 3333);
- vietinis IP adresas atitinka tą, kuriuo turėtų veikti DC;
- vietinis uostas – bet kuris iš nurodyto diapazono (jis turi būti neužimtas);
- protokolas – ABU (pasirenkate abu).

Norėdami baigti, spustelėkite Pridėti ir tada Taikyti.
Tai atlikę pirmąjį žingsnį. Dabar pereikite prie antrojo.
Kliento nuolatinės srovės sinchronizavimas:
- ryšio režimas – ugniasienė su rankiniu prievadų peradresavimu;
- lauke nurodykite savo išorinį IP adresą (sužinoti galite per maršrutizatorių „Sistemos žurnalas“ „Sistemos būsena“);
- TCP/UDP prievadai – nurodykite tą, kuris buvo pasirinktas preliminariame maršrutizatoriaus virtualaus serverio konfigūracijoje (3333 buvo nurodytas kaip pavyzdys).
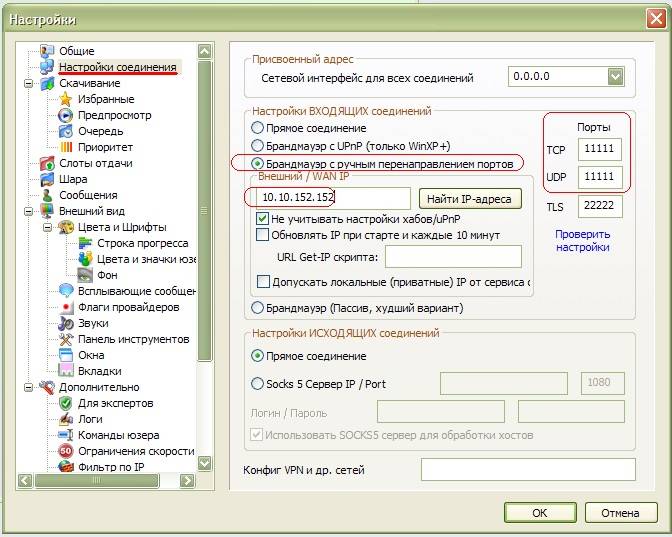
Po atliktų operacijų problema turėtų būti išspręsta.
Nustatymų išsaugojimas arba atkūrimas
Gana dažnai nutinka taip, kad prarandami įrenginio nustatymai.
Tam gali būti kelios priežastys:
- atsitiktinis nustatymų pakeitimas;
- Maršrutizatoriaus programinėje įrangoje yra klaida.
Kad išvengtumėte pakartotinio nustatymų manipuliavimo, turėtumėte naudoti atkūrimo funkciją.
Norėdami tai padaryti, turite sekti meniu grandinę:

Pastaba! Jei maršrutizatoriaus programinė įranga yra klaidinga, yra tikimybė, kad negalėsite naudoti administratoriaus skydelio. Tokiais atvejais įrenginio galiniame skydelyje yra mygtukas „Atstatyti“. Jis yra giliai korpuse, todėl turėsite naudoti ploną daiktą.
Čia pamatysite visas tris galimas operacijas:
- atkurti – bus visiškai atkurtas ir grąžinami gamykliniai nustatymai;
- išsaugoti – leidžia padaryti visų nustatymų kopiją specialiame kietajame diske esančiame faile;
- įkelti (gali būti Siųsti) – padės grąžinti išsaugotus parametrus iš išsaugoto failo.
Neišsigąskite, jei nustatymai prarandami dėl nežinomos priežasties. Jei pirmą kartą tokios situacijos nenumatėte, kitą kartą būtinai išsaugokite.
Firmware atnaujinimas
Firmware yra įrenginio programinė įranga, kuri yra atsakinga už jo funkcionalumą. Jūsų įsigytas maršrutizatorius gali neatitikti naujausios programinės įrangos. Tačiau naujinimuose yra ankstesnėse versijose rastų problemų pataisymai.
Norėdami atnaujinti programinę-aparatinę įrangą, pirmiausia turite rasti šį failą oficialioje gamintojo svetainėje. Viskas, ką jums reikia padaryti, tai nurodyti operacinės sistemos versiją ir atsisiųsti failą.
Tada eikite į maršrutizatoriaus meniu:

Lauke „Naujas programinės įrangos failas“ spustelėkite „Naršyti...“ ir pasirinkite atsisiųstą programinę-aparatinę įrangą.
Spustelėjus Pateikti, maršrutizatorius turėtų atnaujinti ir paleisti iš naujo. Jei perkrovimas neįvyksta, padarykite tai patys.
Svarbu! Jei atnaujinote programinę-aparatinę įrangą, maršrutizatorių reikės sukonfigūruoti dar kartą.
ASUS RT G32 Wi-Fi maršruto parinktuvo nustatymas yra gana paprastas. Gamintojas padarė gerą darbą vizualizuodamas meniu, kad vartotojas suprastų, kur yra reikiamas skirtukas. Naudodami šį metodą, galite jį sukonfigūruoti patys po 3 manipuliacijų.
Reikėtų prisiminti, kad informacija, kuri nėra įtraukta į tinkinimo priemonės siūlomas parinktis, 100% tikėtina, kad bus rasta sutartyje su teikėju. Iš esmės tai yra jūsų prisijungimo vardas ir slaptažodis. Tai taip pat gali būti ryšio tipas ir serverio adresai neautomatinio duomenų gavimo atveju.
>




