Completely remove Internet Explorer 11. Completely remove Internet Explorer
Internet Explorer is a web browser that Microsoft integrates into all of its operating systems. Users treat it differently. Some prefer to use this browser, others immediately install another one. For Windows 8, there is a version that has its own characteristics and is designed specifically for working with G8.
Internet Explorer 11: what awaits users?
To be honest, Internet Explorer is not very successful because it is not without its shortcomings. However, the latest version of the browser reaches a completely new level and can easily compete with other browsers in terms of functionality and speed. Therefore, many may want to. What innovations await users?
Firstly, there is an updated graphical interface. Not only has it become more convenient and practical, but the developers have also optimized it for the operation of devices with touch screens. Secondly, the loading speed of web pages has increased. In addition, the browser began to use system resources more efficiently. And finally, it has been supplemented with tools that allow you to more conveniently work with RSS feeds and bookmarks.
Uninstalling Internet Explorer in Windows 8
By default, Internet Explorer is installed along with the operating system. If you are still not satisfied with this browser, you can always disable it. It will still remain on the system, you just can use a different browser to view web pages. You can reactivate the browser at any time if necessary.
So, first, click on Win + R. Next in the window, enter the command appwiz.cpl. The Programs and Features menu will appear in front of us. In it you should select the link that is listed as Enable or disable system components. Follow it and get to the desired section.

Here you can see a list of components that the system includes. Internet Explorer is also located here. To deactivate the browser, uncheck the box next to its name. We confirm our actions by clicking OK. After this, the user will be presented with a warning that disabling Internet Explorer may lead to various consequences. Don’t worry, nothing bad will happen, so we just agree with the message.
It remains to wait some time until the system removes, or rather, disables the program. After the operation is completed, click OK again and that’s it, Internet Explorer 11 is disabled. By the way, in the Programs and Features section you can deactivate other applications that you consider unnecessary. However, you should be careful and it is better not to touch unfamiliar utilities.
In order to re-enable Internet Explorer 11 in Windows 8, you should repeat all the steps above, only in reverse order. In other words, place a checkmark next to the name of the Internet browser and confirm this. In the seventh version of the operating system, you can disable Internet Explorer in the same way. The only thing you need to take into account is that the path to opening the Programs and Features section will be slightly different. In order to get here you will need to go through Start to the Control Panel. When installing Eight, the initially familiar Start button is not present in Windows 8, it looks different, but read about it.
As you can see, disabling Internet Explorer 11 is quite simple. But before you start, I would advise you to try this browser in practice. In fact, the developers have significantly improved the latest version, making it quite easy to use. Although each user himself chooses the browser that he will use, focusing on personal preferences.
If you are thinking about how to remove Internet Explorer, then you are in the right place.
Everyone can get rid of an unnecessary and annoying browser, you just have to familiarize yourself with all the methods outlined below. It is worth mentioning in advance that using standard Windows 10 tools you can completely disable the application, i.e. Internet Explorer will not be in the user's field of view.
The fact is that IE is a standard application for Windows, just like Notepad and Paint. The web browser is integrated into the operating system, perhaps in the same way as earlier versions of Internet Explorer, without which some service packs could not work. Therefore, the developers had to keep the explorer in the latest version of the operating system, despite the fresh Microsoft Edge browser developed from scratch.
So from the user’s point of view, disabling IE means removing Internet Explorer 11 for Windows 10 for yourself 100%. Below we show you how to do it quickly and surely.
How to uninstall Internet Explorer 11 for Windows 10 using Control Panel
Step 1: Open Windows Settings or Control Panel in earlier versions of the operating system. To do this, open the “Notification Center” from the Taskbar and click the “All Settings” button.
Or right-click to go to the “Start” context menu and go to “Settings”.
Step 2: Go to Programs and Features. To do this, in the “Windows Settings” window, select “Applications”.
Step 3: Then from the Apps and Features window, go to Programs and Features using the link on the right side of the screen.
Step 5: In the “Windows Components” window, you need to find the entry “Internet Explorer 11” and uncheck the box next to it, and then click “OK”.
Step 5: The operating system will display a warning about the possible consequences of disabling IE 11. In fact, this will not affect the performance of the computer in any way if you have any other browser installed. You must agree to continue the operation in order to remove Internet Explorer 11 for Windows 10.
Step 6: You need to make a choice: restart your computer immediately or later. Internet Explorer will be disabled during the PC restart process.
Just in case: to enable the browser, you need to go all the way from the beginning, and in the “Windows Components” window, check the box next to Internet Explorer 11.
How to Uninstall IE 11 Using Command Prompt
This method was developed based on instructions from Microsoft, which are given on the official website of the corporation.
Step 1: Open an elevated Command Prompt. Several options on how to do this:
- Click “Start” and write “cmd”. Right-click to bring up the “Command Line” application menu and run it as administrator;
- Or click “Start”, then System Tools> Command Prompt. Right-click and select “Advanced”, then “Run as administrator”.
Step 2: Enter the following query:
dism /online /Disable-Feature /FeatureName:Internet-Explorer-Optional-amd64
Sometimes during the operation you will need to press “Enter” again.
Step 3: Type “Y” to restart your computer immediately, or “N” to delay the reboot, then “Enter.”
Internet Explorer will be completely removed only after you restart your computer.
To get the browser back, you need to enter the following query into an elevated Command Prompt:
dism /online /Enable-Feature /FeatureName:Internet-Explorer-Optional-amd64
To remove Internet Explorer 11 for Windows 7, you can use both methods described above. According to Microsoft instructions, disabling IE 11 has the same algorithm for both Windows 7 and Windows 10, and many other versions.
IMPORTANT. As mentioned above, standard methods only disable Internet Explorer. To completely remove Internet Explorer 11 for Windows 10, you need to use NTLite, a program for modifying Windows.
Note: to restore the browser, use the same method as to disable it (Control Panel or Command Prompt).
Conclusion
Both methods discussed are verified by Microsoft, so feel free to use them on your computer. I hope you were able to remove Internet Explorer without any problems. We are interested in your opinion, leave comments and reviews.
For complete removal Internet Explorer, most often you can use three methods.
Removing shortcuts
The first one is very simple - remove shortcuts from the desktop. We look for the program icon on the desktop and click on it right mouse button.

Select from the offered options " delete».
We do the same on the taskbar by calling right mouse button options. 
Turn off Explorer
The second option is complete shutdown browser.
Opening Start panel 
Then activate « » 
We are looking among applications - “ Programs and components». 
Here we find all installed programs on the right side, and options on the left. Let's choose Turn Windows features on or off 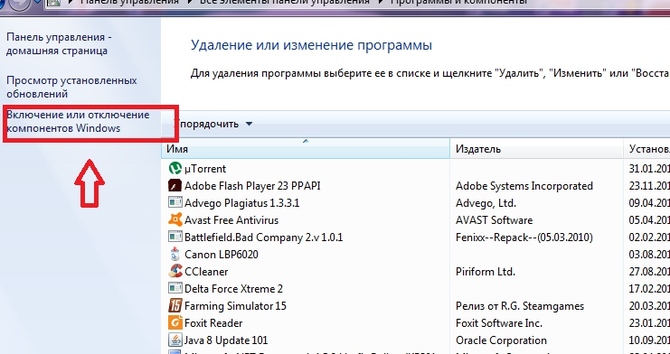
A list appears in front of us, select “ Internet Explorer» 
We remove the checkmark, after which a warning window will appear to confirmation actions click " Yes». 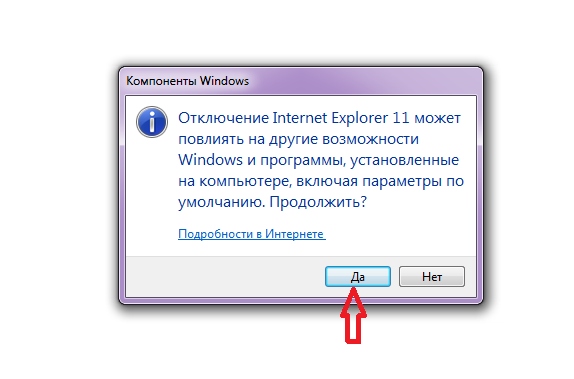
Quick removal
Third, almost the same method, but with faster entry into list of components.

From what is written above, it is clear that it is impossible to remove the built-in program, but it is quite possible to disable it. If you need the browser again, you have the opportunity get him back, not forgetting to set the newly launched browser as default. According to users, problems often occur when working with the Internet or a computer - it takes a long time to load due to several running browsers.
When installing or uninstalling software, always restart your computer or laptop!
Restoring the original version of the browser
Not satisfied with Internet Explorer 11 version? Let's proceed to uninstalling the update on the Windows 7 operating system, because... will be restored every time you restart the computer previous version. Launching the menu Start. A frame with two columns will open (we need the right one). Select where it says “ control Panel" If you have a list by pictures, it looks like this: 
The next step is to stop the selection on the line that says “ uninstalling programs", launch the utility to manage the system. A list of installed programs will appear in front of us, but we need updates, so click on the left side on “ view installed updates». 
All system improvements will begin loading, but you need to find exactly ours that we want delete.
Having found it, we make a choice from the beginning with the left, and then with the right mouse button and the word “ delete». 
When pressed, the computer will ask you if you have changed your mind? Confidently press " Yes». 
All is ready!
To ensure that updates no longer arrive, we do the following procedure:
Opening Start, go to " control Panel" and open the column " programs and components" Here we need to find " Windows Update" on the left side of the window that opens, after which it will search for available updates. Here we need to note “ optional updates", finding a line with the inscription Internet Explorer. Right-click to select from the suggested actions “ hide updates" In the dialog box we make a choice: “ Yes».
Removal on Windows 8, 10
Eliminating an unnecessary browser with Windows 8 and 10 is similar. The only difference is that you can get to the control panel faster by selecting the gear on the opening panel on the right. Otherwise the process is repeated: 
- Open " control Panel", where we find " uninstalling programs»
- Launch " enable and disable components", and uncheck the browser
- After which, we confirm our action and reboot system
Modern Internet users sometimes have questions about how to completely uninstall in Windows 7?
That is, to finally get rid of this program, leaving instead more functional, fast and easy-to-use browsers - Mozilla, Opera, Chrome and even Yandex or Tor.
After all, despite the fact that Microsoft developers persistently integrate this network application into their operating systems, they do not meet the requirements of most users.
As evidenced by the practice of deleting a program, it is impossible to completely get rid of it.
All the user can do is turn off the browser so that it does not open links and is not set as the default program to launch images, web pages and even PDF files.
Thus, if desired (or if all other browsers are damaged by a virus), the user can always return IE back, download a new antivirus using it, return old applications and uninstall again.
And you can turn it off in just two main ways, which even a person who is not very computer savvy can use.
Basic method
Uninstalling an IE application of any version in Windows 7 is much easier compared to most other operating systems.
Since, apparently, the system developers already assumed in 2009 that most users would not like the built-in browser.
Whereas in Windows 10, the more progressive Spartan application is already installed by default.
- First of all, to be able to uninstall IE, you must log into the OS using an administrator account. Otherwise, the system will simply not allow the user to make changes to system applications.
- The second step is to close all applications that may interfere with the quick completion of the Internet Explorer removal task.
- The third step consists of several stages:
- Login to the control panel through the Start menu;
- Opening the programs and components section;
- Go to the upper left part of the window to install and remove operating system components.
As a result, a window of programs that are necessary for Windows will appear.
And, although it is better not to touch most of them so as not to disrupt the operation of applications (for example, without the Net Framework some games created using java will not run), IE can be freely removed without fear of damaging the system.

In this list, you should find the name of the browser (for example, IE 8) and uncheck it, not paying attention to the messages that appear about possible changes to other programs.
After some time, which the system will need to remove the browser,

All removal actions may apply not only to the eighth version of IE, but also to earlier and later parts.
Advice! In addition, with their help you can not only remove the browser, but also return to an earlier version of it, which for some reason the user needs (for example, in order to see what the completed site will look like in outdated IE 5).
Using the Command Line
Another option for removing an unnecessary program involves using the command line.
It will take about the same time to complete as the first one, although the level of complexity of the user's actions is slightly higher.
The command line is launched in two ways:
- Selecting the “All Programs” item and the “Accessories” sub-item in the start menu;

- By first launching the command execution window (Win + R keys), and then typing the cmd command.

Now the user is required to enter the following text in the command line window: FORFILES /P %WINDIR%\servicing\Packages /M Microsoft-Windows-InternetExplorer-*.mum /с "cmd /с echo Uninstalling package @fname && start /w рkgmgr /up:@fname /nоrestаrt" (observe all signs and spaces) and press “Enter”.
When an error message appears on the screen, select “OK” and find the IE program on the system disk, select it, right-click and select utility from the menu that appears.
When the utility starts, select the “Delete” and “Unblock everything” options in its window, and then restart the computer.
Sometimes, to consolidate the result, the actions are repeated - in this case, IE, unlike the first method, is deleted forever.
Differences in actions for other versions
The differences between uninstalling Internet Explorer in Windows XP, 8 and Windows 10 are not too different. In addition, in the latest versions of the operating system from Microsoft it is even easier to do this:
- Selecting “Programs and Features”;

- Clicking "Turn Windows features on or off";

- Having found IE 11 in the list (this is the version that will be installed on new systems);

- Uncheck;

After the reboot, you will no longer find any “Explorer” in the lists of default programs or browsers that open links.
And you can use any other programs for working with the network.
Results
When uninstalling any version of the IE browser, regardless of the reason why you are going to do it, you should be aware that its complete absence may lead to some problems.
And, if you do not have another application installed to access the network, and Explorer has already been completely uninstalled, you may even need to reinstall the system or transfer browser installation files from other computers.
Therefore, when destroying any reminders of this program from Microsoft, provide for the possibility of installing other applications such as Opera or Chrome (which can be done, for example, by saving their installation files on a non-system drive or external media).
How to remove Internet Explorer in Windows 7
How to completely remove Internet Explorer in Windows 7 - 2 working methods
If you are thinking about how to remove Internet Explorer, then you are in the right place.
Everyone can get rid of an unnecessary and annoying browser, you just have to familiarize yourself with all the methods outlined below. It is worth mentioning in advance that using standard Windows 10 tools you can completely disable the application, i.e. Internet Explorer will not be in the user's field of view.
The fact is that IE is a standard application for Windows, just like Notepad and Paint. The web browser is integrated into the operating system, perhaps in the same way as earlier versions of Internet Explorer, without which some service packs could not work. Therefore, the developers had to keep the explorer in the latest version of the operating system, despite the fresh Microsoft Edge browser developed from scratch.
So from the user’s point of view, disabling IE means removing Internet Explorer 11 for Windows 10 for yourself 100%. Below we show you how to do it quickly and surely.
How to uninstall Internet Explorer 11 for Windows 10 using Control Panel
Step 1: Open Windows Settings or Control Panel in earlier versions of the operating system. To do this, open the “Notification Center” from the Taskbar and click the “All Settings” button.
Or right-click to go to the “Start” context menu and go to “Settings”.
Step 2: Go to Programs and Features. To do this, in the “Windows Settings” window, select “Applications”.
Step 3: Then from the Apps and Features window, go to Programs and Features using the link on the right side of the screen.
Step 5: In the “Windows Components” window, you need to find the entry “Internet Explorer 11” and uncheck the box next to it, and then click “OK”.
Step 5: The operating system will display a warning about the possible consequences of disabling IE 11. In fact, this will not affect the performance of the computer in any way if you have any other browser installed. You must agree to continue the operation in order to remove Internet Explorer 11 for Windows 10.
Step 6: You need to make a choice: restart your computer immediately or later. Internet Explorer will be disabled during the PC restart process.
Just in case: to enable the browser, you need to go all the way from the beginning, and in the “Windows Components” window, check the box next to Internet Explorer 11.
How to Uninstall IE 11 Using Command Prompt
This method was developed based on instructions from Microsoft, which are given on the official website of the corporation.
Step 1: Open an elevated Command Prompt. Several options on how to do this:
- Click “Start” and write “cmd”. Right-click to bring up the “Command Line” application menu and run it as administrator;
- Or click “Start”, then System Tools> Command Prompt. Right-click and select “Advanced”, then “Run as administrator”.
Step 2: Enter the following query:
dism /online /Disable-Feature /FeatureName:Internet-Explorer-Optional-amd64
Sometimes during the operation you will need to press “Enter” again.
Step 3: Type “Y” to restart your computer immediately, or “N” to delay the reboot, then “Enter.”
Internet Explorer will be completely removed only after you restart your computer.
To get the browser back, you need to enter the following query into an elevated Command Prompt:
dism /online /Enable-Feature /FeatureName:Internet-Explorer-Optional-amd64
To remove Internet Explorer 11 for Windows 7, you can use both methods described above. According to Microsoft instructions, disabling IE 11 has the same algorithm for both Windows 7 and Windows 10, and many other versions.
IMPORTANT. As mentioned above, standard methods only disable Internet Explorer. To completely remove Internet Explorer 11 for Windows 10, you need to use NTLite, a program for modifying Windows.
Note: to restore the browser, use the same method as to disable it (Control Panel or Command Prompt).
Conclusion
Both methods discussed are verified by Microsoft, so feel free to use them on your computer. I hope you were able to remove Internet Explorer without any problems. We are interested in your opinion, leave comments and reviews.





