Καταργήστε πλήρως τον Internet Explorer 11. Καταργήστε πλήρως τον Internet Explorer
Ο Internet Explorer είναι ένα πρόγραμμα περιήγησης ιστού που η Microsoft ενσωματώνει σε όλα τα λειτουργικά της συστήματα. Οι χρήστες το αντιμετωπίζουν διαφορετικά. Κάποιοι προτιμούν να χρησιμοποιούν αυτό το πρόγραμμα περιήγησης, άλλοι εγκαθιστούν αμέσως άλλο. Για τα Windows 8, υπάρχει μια έκδοση που έχει τα δικά της χαρακτηριστικά και έχει σχεδιαστεί ειδικά για εργασία με το G8.
Internet Explorer 11: τι περιμένει τους χρήστες;
Για να είμαι ειλικρινής, ο Internet Explorer δεν είναι πολύ επιτυχημένος γιατί δεν είναι χωρίς τα μειονεκτήματά του. Ωστόσο, η τελευταία έκδοση του προγράμματος περιήγησης φτάνει σε ένα εντελώς νέο επίπεδο και μπορεί εύκολα να ανταγωνιστεί άλλα προγράμματα περιήγησης όσον αφορά τη λειτουργικότητα και την ταχύτητα. Επομένως, πολλοί μπορεί να το θέλουν. Ποιες καινοτομίες περιμένουν τους χρήστες;
Πρώτον, υπάρχει μια ενημερωμένη γραφική διεπαφή. Όχι μόνο έχει γίνει πιο βολικό και πρακτικό, αλλά οι προγραμματιστές το έχουν βελτιστοποιήσει και για τη λειτουργία συσκευών με οθόνες αφής. Δεύτερον, η ταχύτητα φόρτωσης των ιστοσελίδων έχει αυξηθεί. Επιπλέον, το πρόγραμμα περιήγησης άρχισε να χρησιμοποιεί τους πόρους του συστήματος πιο αποτελεσματικά. Και τέλος, έχει συμπληρωθεί με εργαλεία που σας επιτρέπουν να εργάζεστε πιο άνετα με ροές RSS και σελιδοδείκτες.
Απεγκατάσταση του Internet Explorer στα Windows 8
Από προεπιλογή, ο Internet Explorer είναι εγκατεστημένος μαζί με το λειτουργικό σύστημα. Εάν εξακολουθείτε να μην είστε ικανοποιημένοι με αυτό το πρόγραμμα περιήγησης, μπορείτε πάντα να το απενεργοποιήσετε. Θα παραμείνει στο σύστημα, απλά μπορείτε να χρησιμοποιήσετε διαφορετικό πρόγραμμα περιήγησης για να προβάλετε ιστοσελίδες. Μπορείτε να ενεργοποιήσετε ξανά το πρόγραμμα περιήγησης ανά πάσα στιγμή, εάν είναι απαραίτητο.
Έτσι, πρώτα, κάντε κλικ στο Win + R. Στη συνέχεια, στο παράθυρο, πληκτρολογήστε την εντολή appwiz.cpl. Το μενού Προγράμματα και Δυνατότητες θα εμφανιστεί μπροστά μας. Σε αυτό θα πρέπει να επιλέξετε τον σύνδεσμο που αναφέρεται ως Ενεργοποίηση ή απενεργοποίηση στοιχείων συστήματος. Ακολουθήστε το και μεταβείτε στην επιθυμητή ενότητα.

Εδώ μπορείτε να δείτε μια λίστα με στοιχεία που περιλαμβάνει το σύστημα. Ο Internet Explorer βρίσκεται επίσης εδώ. Για να απενεργοποιήσετε το πρόγραμμα περιήγησης, καταργήστε την επιλογή του πλαισίου δίπλα στο όνομά του. Επιβεβαιώνουμε τις ενέργειές μας κάνοντας κλικ στο OK. Μετά από αυτό, ο χρήστης θα λάβει μια προειδοποίηση ότι η απενεργοποίηση του Internet Explorer μπορεί να οδηγήσει σε διάφορες συνέπειες. Μην ανησυχείτε, τίποτα κακό δεν θα συμβεί, οπότε απλώς συμφωνούμε με το μήνυμα.
Απομένει να περιμένουμε λίγο έως ότου το σύστημα καταργήσει ή μάλλον απενεργοποιήσει το πρόγραμμα. Αφού ολοκληρωθεί η λειτουργία, κάντε ξανά κλικ στο OK και τέλος, ο Internet Explorer 11 είναι απενεργοποιημένος. Παρεμπιπτόντως, στην ενότητα Προγράμματα και δυνατότητες μπορείτε να απενεργοποιήσετε άλλες εφαρμογές που θεωρείτε περιττές. Ωστόσο, θα πρέπει να είστε προσεκτικοί και είναι καλύτερα να μην αγγίζετε άγνωστα βοηθητικά προγράμματα.
Για να ενεργοποιήσετε ξανά τον Internet Explorer 11 στα Windows 8, θα πρέπει να επαναλάβετε όλα τα παραπάνω βήματα, μόνο με την αντίστροφη σειρά. Με άλλα λόγια, τοποθετήστε ένα σημάδι επιλογής δίπλα στο όνομα του προγράμματος περιήγησης στο Διαδίκτυο και επιβεβαιώστε το. Στην έβδομη έκδοση του λειτουργικού συστήματος, μπορείτε να απενεργοποιήσετε τον Internet Explorer με τον ίδιο τρόπο. Το μόνο πράγμα που πρέπει να λάβετε υπόψη είναι ότι η διαδρομή για το άνοιγμα της ενότητας Προγράμματα και δυνατότητες θα είναι ελαφρώς διαφορετική. Για να φτάσετε εδώ θα πρέπει να περάσετε από την Έναρξη στον Πίνακα Ελέγχου. Κατά την εγκατάσταση του Eight, το αρχικά γνωστό κουμπί Έναρξη δεν υπάρχει στα Windows 8, φαίνεται διαφορετικό, αλλά διαβάστε σχετικά.
Όπως μπορείτε να δείτε, η απενεργοποίηση του Internet Explorer 11 είναι αρκετά απλή. Αλλά πριν ξεκινήσετε, θα σας συμβούλευα να δοκιμάσετε αυτό το πρόγραμμα περιήγησης στην πράξη. Μάλιστα, οι προγραμματιστές έχουν βελτιώσει σημαντικά την τελευταία έκδοση, καθιστώντας την αρκετά εύκολη στη χρήση. Αν και ο κάθε χρήστης επιλέγει ο ίδιος το πρόγραμμα περιήγησης που θα χρησιμοποιήσει, εστιάζοντας στις προσωπικές του προτιμήσεις.
Εάν σκέφτεστε πώς να αφαιρέσετε τον Internet Explorer, τότε βρίσκεστε στο σωστό μέρος.
Ο καθένας μπορεί να απαλλαγεί από ένα περιττό και ενοχλητικό πρόγραμμα περιήγησης, απλά πρέπει να εξοικειωθείτε με όλες τις μεθόδους που περιγράφονται παρακάτω. Αξίζει να αναφέρουμε εκ των προτέρων ότι χρησιμοποιώντας τυπικά εργαλεία των Windows 10 μπορείτε να απενεργοποιήσετε εντελώς την εφαρμογή, δηλ. Ο Internet Explorer δεν θα βρίσκεται στο οπτικό πεδίο του χρήστη.
Το γεγονός είναι ότι το IE είναι μια τυπική εφαρμογή για Windows, όπως το Notepad και το Paint. Το πρόγραμμα περιήγησης ιστού είναι ενσωματωμένο στο λειτουργικό σύστημα, ίσως με τον ίδιο τρόπο όπως οι προηγούμενες εκδόσεις του Internet Explorer, χωρίς τις οποίες ορισμένα Service Pack δεν θα μπορούσαν να λειτουργήσουν. Επομένως, οι προγραμματιστές έπρεπε να διατηρήσουν τον εξερευνητή στην πιο πρόσφατη έκδοση του λειτουργικού συστήματος, παρά το φρέσκο πρόγραμμα περιήγησης Microsoft Edge που αναπτύχθηκε από την αρχή.
Έτσι, από τη σκοπιά του χρήστη, η απενεργοποίηση του IE σημαίνει την κατάργηση του Internet Explorer 11 για Windows 10 για τον εαυτό σας 100%. Παρακάτω σας δείχνουμε πώς να το κάνετε γρήγορα και σίγουρα.
Πώς να απεγκαταστήσετε τον Internet Explorer 11 για Windows 10 χρησιμοποιώντας τον Πίνακα Ελέγχου
Βήμα 1: Ανοίξτε τις Ρυθμίσεις των Windows ή τον Πίνακα Ελέγχου σε παλαιότερες εκδόσεις του λειτουργικού συστήματος. Για να το κάνετε αυτό, ανοίξτε το "Κέντρο ειδοποιήσεων" από τη γραμμή εργασιών και κάντε κλικ στο κουμπί "Όλες οι ρυθμίσεις".
Ή κάντε δεξί κλικ για να μεταβείτε στο μενού περιβάλλοντος "Έναρξη" και μεταβείτε στις "Ρυθμίσεις".
Βήμα 2: Μεταβείτε στα Προγράμματα και δυνατότητες. Για να το κάνετε αυτό, στο παράθυρο "Ρυθμίσεις Windows", επιλέξτε "Εφαρμογές".
Βήμα 3: Στη συνέχεια, από το παράθυρο Εφαρμογές και δυνατότητες, μεταβείτε στα Προγράμματα και δυνατότητες χρησιμοποιώντας το σύνδεσμο στη δεξιά πλευρά της οθόνης.
Βήμα 5: Στο παράθυρο "Στοιχεία των Windows", πρέπει να βρείτε την καταχώρηση "Internet Explorer 11" και να καταργήσετε την επιλογή του πλαισίου δίπλα της και, στη συνέχεια, να κάνετε κλικ στο "OK".
Βήμα 5: Το λειτουργικό σύστημα θα εμφανίσει μια προειδοποίηση σχετικά με τις πιθανές συνέπειες της απενεργοποίησης του IE 11. Στην πραγματικότητα, αυτό δεν θα επηρεάσει την απόδοση του υπολογιστή με κανέναν τρόπο, εάν έχετε εγκαταστήσει οποιοδήποτε άλλο πρόγραμμα περιήγησης. Πρέπει να συμφωνήσετε να συνεχίσετε τη λειτουργία για να καταργήσετε τον Internet Explorer 11 για Windows 10.
Βήμα 6: Πρέπει να κάνετε μια επιλογή: επανεκκινήστε τον υπολογιστή σας αμέσως ή αργότερα. Ο Internet Explorer θα απενεργοποιηθεί κατά τη διαδικασία επανεκκίνησης του υπολογιστή.
Για κάθε περίπτωση: για να ενεργοποιήσετε το πρόγραμμα περιήγησης, πρέπει να προχωρήσετε από την αρχή και στο παράθυρο "Στοιχεία των Windows", επιλέξτε το πλαίσιο δίπλα στον Internet Explorer 11.
Πώς να απεγκαταστήσετε το IE 11 χρησιμοποιώντας τη γραμμή εντολών
Αυτή η μέθοδος αναπτύχθηκε με βάση οδηγίες της Microsoft, οι οποίες είναι διαθέσιμες στον επίσημο ιστότοπο της εταιρείας.
Βήμα 1: Ανοίξτε μια ανυψωμένη γραμμή εντολών. Πολλές επιλογές για το πώς να το κάνετε αυτό:
- Κάντε κλικ στο «Έναρξη» και γράψτε «cmd». Κάντε δεξί κλικ για να εμφανιστεί το μενού της εφαρμογής "Γραμμή εντολών" και να το εκτελέσετε ως διαχειριστής.
- Ή κάντε κλικ στο «Έναρξη», μετά Εργαλεία συστήματος> Γραμμή εντολών. Κάντε δεξί κλικ και επιλέξτε "Για προχωρημένους", μετά "Εκτέλεση ως διαχειριστής".
Βήμα 2: Εισαγάγετε το ακόλουθο ερώτημα:
dism /online /Disable-Feature /FeatureName:Internet-Explorer-Optional-amd64
Μερικές φορές κατά τη διάρκεια της λειτουργίας θα χρειαστεί να πατήσετε ξανά το "Enter".
Βήμα 3: Πληκτρολογήστε "Y" για να επανεκκινήσετε αμέσως τον υπολογιστή σας ή "N" για να καθυστερήσετε την επανεκκίνηση και μετά "Enter".
Ο Internet Explorer θα καταργηθεί πλήρως μόνο μετά την επανεκκίνηση του υπολογιστή σας.
Για να επαναφέρετε το πρόγραμμα περιήγησης, πρέπει να εισαγάγετε το ακόλουθο ερώτημα σε μια ανυψωμένη γραμμή εντολών:
dism /online /Enable-Feature /FeatureName:Internet-Explorer-Optional-amd64
Για να καταργήσετε τον Internet Explorer 11 για Windows 7, μπορείτε να χρησιμοποιήσετε και τις δύο μεθόδους που περιγράφονται παραπάνω. Σύμφωνα με τις οδηγίες της Microsoft, η απενεργοποίηση του IE 11 έχει τον ίδιο αλγόριθμο τόσο για τα Windows 7 όσο και για τα Windows 10, καθώς και για πολλές άλλες εκδόσεις.
ΣΠΟΥΔΑΙΟΣ. Όπως αναφέρθηκε παραπάνω, οι τυπικές μέθοδοι απενεργοποιούν μόνο τον Internet Explorer. Για να καταργήσετε εντελώς τον Internet Explorer 11 για Windows 10, πρέπει να χρησιμοποιήσετε το NTLite, ένα πρόγραμμα για την τροποποίηση των Windows.
Σημείωση: για να επαναφέρετε το πρόγραμμα περιήγησης, χρησιμοποιήστε την ίδια μέθοδο με την απενεργοποίησή του (Πίνακας Ελέγχου ή Γραμμή εντολών).
συμπέρασμα
Και οι δύο μέθοδοι που συζητήθηκαν είναι επαληθευμένες από τη Microsoft, επομένως μη διστάσετε να τις χρησιμοποιήσετε στον υπολογιστή σας. Ελπίζω να καταφέρατε να αφαιρέσετε τον Internet Explorer χωρίς προβλήματα. Μας ενδιαφέρει η γνώμη σας, αφήστε σχόλια και κριτικές.
Για πλήρης αφαίρεση Internet Explorer, τις περισσότερες φορές μπορείτε να χρησιμοποιήσετε τρεις μεθόδους.
Κατάργηση συντομεύσεων
Το πρώτο είναι πολύ απλό - αφαιρέστε τις συντομεύσειςαπό την επιφάνεια εργασίας. Αναζητούμε το εικονίδιο του προγράμματος στην επιφάνεια εργασίας και κάνουμε κλικ σε αυτό σωστάκουμπί του ποντικιού.

Επιλέξτε από τις προσφερόμενες επιλογές " διαγράφω».
Κάνουμε το ίδιο στη γραμμή εργασιών καλώντας σωστάεπιλογές κουμπιών του ποντικιού. 
Απενεργοποιήστε τον Explorer
Η δεύτερη επιλογή έχει ολοκληρωθεί ΤΕΡΜΑΤΙΣΜΟΣ ΛΕΙΤΟΥΡΓΙΑΣπρόγραμμα περιήγησης.
ΑνοιγμαΠίνακας έναρξης 
Επειτα δραστηριοποιώ « » 
Ψάχνουμε μεταξύ των εφαρμογών - " Προγράμματα και εξαρτήματα». 
Εδώ βρίσκουμε όλα τα εγκατεστημένα προγράμματα στη δεξιά πλευρά και επιλογές στην αριστερή. Ας διαλέξουμε Ενεργοποιήστε ή απενεργοποιήστε τις δυνατότητες των Windows 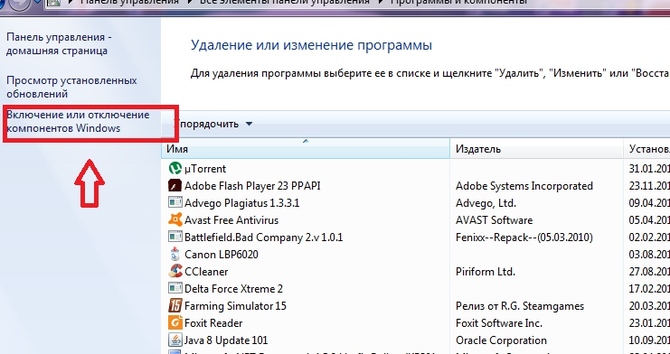
Εμφανίζεται μια λίστα μπροστά μας, επιλέξτε « Διαδίκτυο Εξερευνητής» 
Αφαιρούμε το σημάδι επιλογής, μετά το οποίο θα εμφανιστεί ένα προειδοποιητικό παράθυρο επιβεβαίωσηενέργειες κάντε κλικ στο " Ναί». 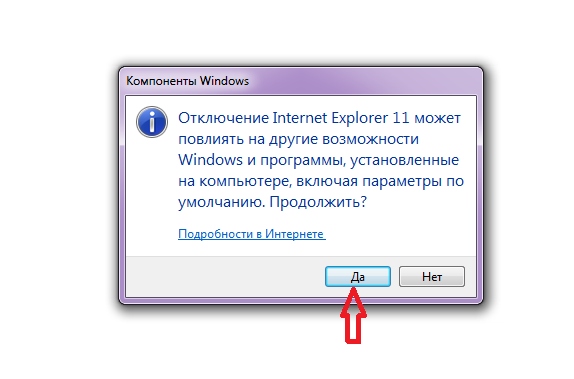
Γρήγορη αφαίρεση
Τρίτον, σχεδόν η ίδια μέθοδος, αλλά με ταχύτερη είσοδο λίστα εξαρτημάτων.

Από όσα γράφτηκαν παραπάνω, είναι σαφές ότι είναι αδύνατο να αφαιρέσετε το ενσωματωμένο πρόγραμμα, αλλά είναι πολύ πιθανό να το απενεργοποιήσετε. Εάν χρειάζεστε ξανά το πρόγραμμα περιήγησης, έχετε την ευκαιρία πάρε τον πίσω, χωρίς να ξεχνάτε να ορίσετε το πρόγραμμα περιήγησης που ξεκίνησε πρόσφατα ως προεπιλογή. Σύμφωνα με τους χρήστες, συχνά εμφανίζονται προβλήματα όταν εργάζεστε με το Διαδίκτυο ή έναν υπολογιστή - χρειάζεται πολύς χρόνος για να φορτωθεί λόγω πολλών προγραμμάτων περιήγησης που εκτελούνται.
Κατά την εγκατάσταση ή την απεγκατάσταση λογισμικού, επανεκκινείτε πάντα τον υπολογιστή ή τον φορητό υπολογιστή σας!
Επαναφορά της αρχικής έκδοσης του προγράμματος περιήγησης
Δεν είστε ικανοποιημένοι με την έκδοση του Internet Explorer 11; Ας προχωρήσουμε στην απεγκατάσταση της ενημέρωσης στο λειτουργικό σύστημα Windows 7, γιατί... θα αποκαθίσταται κάθε φορά που κάνετε επανεκκίνηση του υπολογιστή προηγούμενη έκδοση. Εκκίνηση του μενού Αρχή. Θα ανοίξει ένα πλαίσιο με δύο στήλες (χρειαζόμαστε τη σωστή). Επιλέξτε εκεί που λέει " Πίνακας Ελέγχου" Εάν έχετε μια λίστα ανά εικόνες, μοιάζει με αυτό: 
Το επόμενο βήμα είναι να σταματήσετε την επιλογή στη γραμμή που λέει " απεγκατάσταση προγραμμάτων", εκκινήστε το βοηθητικό πρόγραμμα για τη διαχείριση του συστήματος. Μια λίστα με εγκατεστημένα προγράμματα θα εμφανιστεί μπροστά μας, αλλά χρειαζόμαστε ενημερώσεις, οπότε κάντε κλικ στην αριστερή πλευρά στο " προβολή εγκατεστημένων ενημερώσεων». 
Όλες οι βελτιώσεις συστήματος θα ξεκινήσουν να φορτώνονται, αλλά πρέπει να βρείτε ακριβώς τη δική μας που θέλουμε διαγράφω.
Αφού το βρήκαμε, κάνουμε μια επιλογή από την αρχή με το αριστερό και μετά με το δεξί κουμπί του ποντικιού και τη λέξη " διαγράφω». 
Όταν πατηθεί, ο υπολογιστής θα σας ρωτήσει εάν έχετε αλλάξει γνώμη; Πατήστε με σιγουριά " Ναί». 
Όλα είναι έτοιμα!
Για να διασφαλίσουμε ότι οι ενημερώσεις δεν θα φτάνουν πλέον, κάνουμε την ακόλουθη διαδικασία:
Ανοιγμα Αρχή, παω σε " Πίνακας Ελέγχου"και ανοίξτε τη στήλη" προγράμματα και εξαρτήματα" Εδώ πρέπει να βρούμε " Ενημερωμένη έκδοση για Windows" στην αριστερή πλευρά του παραθύρου που ανοίγει και μετά θα αναζητήσει διαθέσιμες ενημερώσεις. Εδώ πρέπει να σημειώσουμε « προαιρετικές ενημερώσεις», βρίσκοντας μια γραμμή με την επιγραφή Internet Explorer. Κάντε δεξί κλικ για να επιλέξετε από τις προτεινόμενες ενέργειες " απόκρυψη ενημερώσεων" Στο παράθυρο διαλόγου κάνουμε μια επιλογή: " Ναί».
Αφαίρεση στα Windows 8, 10
Η εξάλειψη ενός περιττού προγράμματος περιήγησης με τα Windows 8 και 10 είναι παρόμοια. Η μόνη διαφορά είναι ότι μπορείτε να φτάσετε στον πίνακα ελέγχου πιο γρήγορα επιλέγοντας την ταχύτητα στον πίνακα ανοίγματος στα δεξιά. Διαφορετικά η διαδικασία επαναλαμβάνεται: 
- Ανοιξε " Πίνακας Ελέγχου", που θα βρούμε" απεγκατάσταση προγραμμάτων»
- εκκίνηση " ενεργοποίηση και απενεργοποίηση στοιχείων" και καταργήστε την επιλογή του προγράμματος περιήγησης
- Μετά από αυτό, επιβεβαιώνουμε τη δράση μας και επανεκκίνησηΣύστημα
Οι σύγχρονοι χρήστες του Διαδικτύου έχουν μερικές φορές ερωτήσεις σχετικά με τον τρόπο πλήρης απεγκατάστασης στα Windows 7;
Δηλαδή, για να απαλλαγούμε επιτέλους από αυτό το πρόγραμμα, αφήνοντας αντ 'αυτού πιο λειτουργικά, γρήγορα και εύχρηστα προγράμματα περιήγησης - Mozilla, Opera, Chrome και ακόμη και Yandex ή Tor.
Εξάλλου, παρά το γεγονός ότι οι προγραμματιστές της Microsoft ενσωματώνουν επίμονα αυτήν την εφαρμογή δικτύου στα λειτουργικά τους συστήματα, δεν ανταποκρίνονται στις απαιτήσεις των περισσότερων χρηστών.
Όπως αποδεικνύεται από την πρακτική της διαγραφής ενός προγράμματος, είναι αδύνατο να απαλλαγούμε εντελώς από αυτό.
Το μόνο που μπορεί να κάνει ο χρήστης είναι να απενεργοποιήσει το πρόγραμμα περιήγησης ώστε να μην ανοίγει συνδέσμους και να μην έχει οριστεί ως το προεπιλεγμένο πρόγραμμα για την εκκίνηση εικόνων, ιστοσελίδων, ακόμη και αρχείων PDF.
Έτσι, εάν το επιθυμείτε (ή εάν όλα τα άλλα προγράμματα περιήγησης έχουν καταστραφεί από ιό), ο χρήστης μπορεί πάντα να επιστρέψει το IE, να κατεβάσει ένα νέο πρόγραμμα προστασίας από ιούς χρησιμοποιώντας το, να επιστρέψει παλιές εφαρμογές και να απεγκαταστήσει ξανά.
Και μπορείτε να το απενεργοποιήσετε μόνο με δύο βασικούς τρόπους, τους οποίους μπορεί να χρησιμοποιήσει ακόμη και ένα άτομο που δεν είναι πολύ γνώστης του υπολογιστή.
Βασική μέθοδος
Η απεγκατάσταση μιας εφαρμογής IE οποιασδήποτε έκδοσης στα Windows 7 είναι πολύ πιο εύκολη σε σύγκριση με τα περισσότερα άλλα λειτουργικά συστήματα.
Δεδομένου ότι, προφανώς, οι προγραμματιστές συστημάτων υπέθεσαν ήδη το 2009 ότι οι περισσότεροι χρήστες δεν θα ήθελαν το ενσωματωμένο πρόγραμμα περιήγησης.
Ενώ στα Windows 10, η πιο προοδευτική εφαρμογή Spartan είναι ήδη εγκατεστημένη από προεπιλογή.
- Πρώτα απ 'όλα, για να μπορέσετε να απεγκαταστήσετε το IE, πρέπει να συνδεθείτε στο λειτουργικό σύστημα χρησιμοποιώντας έναν λογαριασμό διαχειριστή. Διαφορετικά, το σύστημα απλώς δεν θα επιτρέπει στον χρήστη να κάνει αλλαγές στις εφαρμογές του συστήματος.
- Το δεύτερο βήμα είναι να κλείσετε όλες τις εφαρμογές που ενδέχεται να παρεμποδίσουν τη γρήγορη ολοκλήρωση της εργασίας κατάργησης του Internet Explorer.
- Το τρίτο βήμα αποτελείται από διάφορα στάδια:
- Συνδεθείτε στον πίνακα ελέγχου μέσω του μενού Έναρξη.
- Άνοιγμα της ενότητας προγραμμάτων και στοιχείων.
- Μεταβείτε στο επάνω αριστερό μέρος του παραθύρου για να εγκαταστήσετε και να αφαιρέσετε στοιχεία του λειτουργικού συστήματος.
Ως αποτέλεσμα, θα εμφανιστεί ένα παράθυρο προγραμμάτων που είναι απαραίτητα για τα Windows.
Και, παρόλο που είναι καλύτερο να μην αγγίζετε τα περισσότερα από αυτά για να μην διαταράξετε τη λειτουργία των εφαρμογών (για παράδειγμα, χωρίς το Net Framework ορισμένα παιχνίδια που έχουν δημιουργηθεί με χρήση java δεν θα εκτελούνται), το IE μπορεί να αφαιρεθεί ελεύθερα χωρίς φόβο ότι θα καταστραφεί το σύστημα .

Σε αυτήν τη λίστα, θα πρέπει να βρείτε το όνομα του προγράμματος περιήγησης (για παράδειγμα, IE 8) και να το αποεπιλέξετε, χωρίς να δίνετε προσοχή στα μηνύματα που εμφανίζονται σχετικά με πιθανές αλλαγές σε άλλα προγράμματα.
Μετά από κάποιο χρονικό διάστημα, το οποίο θα χρειαστεί το σύστημα για να αφαιρέσει το πρόγραμμα περιήγησης,

Όλες οι ενέργειες αφαίρεσης ενδέχεται να ισχύουν όχι μόνο για την όγδοη έκδοση του IE, αλλά και για παλαιότερα και μεταγενέστερα μέρη.
Συμβουλή!Επιπλέον, με τη βοήθειά τους μπορείτε όχι μόνο να αφαιρέσετε το πρόγραμμα περιήγησης, αλλά και να επιστρέψετε σε μια παλαιότερη έκδοση του, την οποία χρειάζεται για κάποιο λόγο ο χρήστης (για παράδειγμα, για να δει πώς θα μοιάζει ο ολοκληρωμένος ιστότοπος στο ξεπερασμένο IE 5 ).
Χρησιμοποιώντας τη γραμμή εντολών
Μια άλλη επιλογή για την κατάργηση ενός περιττού προγράμματος περιλαμβάνει τη χρήση της γραμμής εντολών.
Θα χρειαστεί περίπου τον ίδιο χρόνο για να ολοκληρωθεί με το πρώτο, αν και το επίπεδο πολυπλοκότητας των ενεργειών του χρήστη είναι ελαφρώς υψηλότερο.
Η γραμμή εντολών εκκινείται με δύο τρόπους:
- Επιλέγοντας το στοιχείο «Όλα τα προγράμματα» και το υποστοιχείο «Αξεσουάρ» στο μενού έναρξης.

- Ξεκινώντας πρώτα το παράθυρο εκτέλεσης εντολών (πλήκτρα Win + R) και στη συνέχεια πληκτρολογώντας την εντολή cmd.

Τώρα ο χρήστης πρέπει να εισαγάγει το ακόλουθο κείμενο στο παράθυρο της γραμμής εντολών: FORFILES /P %WINDIR%\servicing\Packages /M Microsoft-Windows-InternetExplorer-*.mum /с "cmd /с echo Απεγκατάσταση πακέτου @fname && start /w рkgmgr /up:@fname /nоrestаrt" (παρατηρήστε όλες τις πινακίδες και τα κενά) και πατήστε "Enter".
Όταν εμφανιστεί ένα μήνυμα σφάλματος στην οθόνη, επιλέξτε "OK" και βρείτε το πρόγραμμα IE στο δίσκο συστήματος, επιλέξτε το, κάντε δεξί κλικ και επιλέξτε το βοηθητικό πρόγραμμα από το μενού που εμφανίζεται.
Όταν ξεκινήσει το βοηθητικό πρόγραμμα, επιλέξτε τις επιλογές "Διαγραφή" και "Κατάργηση αποκλεισμού όλων" στο παράθυρό του και, στη συνέχεια, επανεκκινήστε τον υπολογιστή.
Μερικές φορές, για την ενοποίηση του αποτελέσματος, οι ενέργειες επαναλαμβάνονται - σε αυτήν την περίπτωση, το IE, σε αντίθεση με την πρώτη μέθοδο, διαγράφεται για πάντα.
Διαφορές στις ενέργειες για άλλες εκδόσεις
Οι διαφορές μεταξύ της απεγκατάστασης του Internet Explorer στα Windows XP, 8 και Windows 10 δεν είναι πολύ διαφορετικές. Επιπλέον, στις πιο πρόσφατες εκδόσεις του λειτουργικού συστήματος από τη Microsoft είναι ακόμα πιο εύκολο να το κάνετε αυτό:
- Επιλέγοντας «Προγράμματα και δυνατότητες».

- Κάνοντας κλικ στο "Ενεργοποίηση ή απενεργοποίηση των δυνατοτήτων των Windows".

- Έχοντας βρει τον IE 11 στη λίστα (αυτή είναι η έκδοση που θα εγκατασταθεί σε νέα συστήματα).

- Καταργήστε την επιλογή;

Μετά την επανεκκίνηση, δεν θα βρείτε πλέον κανένα "Explorer" στις λίστες των προεπιλεγμένων προγραμμάτων ή προγραμμάτων περιήγησης που ανοίγουν συνδέσμους.
Και μπορείτε να χρησιμοποιήσετε οποιαδήποτε άλλα προγράμματα για εργασία με το δίκτυο.
Αποτελέσματα
Κατά την απεγκατάσταση οποιασδήποτε έκδοσης του προγράμματος περιήγησης IE, ανεξάρτητα από τον λόγο για τον οποίο πρόκειται να το κάνετε, θα πρέπει να γνωρίζετε ότι η πλήρης απουσία του μπορεί να οδηγήσει σε κάποια προβλήματα.
Και, εάν δεν έχετε εγκαταστήσει άλλη εφαρμογή για πρόσβαση στο δίκτυο και ο Explorer έχει ήδη απεγκατασταθεί πλήρως, ίσως χρειαστεί να επανεγκαταστήσετε το σύστημα ή να μεταφέρετε αρχεία εγκατάστασης του προγράμματος περιήγησης από άλλους υπολογιστές.
Επομένως, όταν καταστρέφετε τυχόν υπενθυμίσεις αυτού του προγράμματος από τη Microsoft, προβλέπετε τη δυνατότητα εγκατάστασης άλλων εφαρμογών όπως Opera ή Chrome (η οποία μπορεί να γίνει, για παράδειγμα, αποθηκεύοντας τα αρχεία εγκατάστασής τους σε μονάδα δίσκου εκτός συστήματος ή εξωτερικό μέσο).
Πώς να αφαιρέσετε τον Internet Explorer στα Windows 7
Πώς να καταργήσετε πλήρως τον Internet Explorer στις μεθόδους εργασίας των Windows 7 - 2
Εάν σκέφτεστε πώς να αφαιρέσετε τον Internet Explorer, τότε βρίσκεστε στο σωστό μέρος.
Ο καθένας μπορεί να απαλλαγεί από ένα περιττό και ενοχλητικό πρόγραμμα περιήγησης, απλά πρέπει να εξοικειωθείτε με όλες τις μεθόδους που περιγράφονται παρακάτω. Αξίζει να αναφέρουμε εκ των προτέρων ότι χρησιμοποιώντας τυπικά εργαλεία των Windows 10 μπορείτε να απενεργοποιήσετε εντελώς την εφαρμογή, δηλ. Ο Internet Explorer δεν θα βρίσκεται στο οπτικό πεδίο του χρήστη.
Το γεγονός είναι ότι το IE είναι μια τυπική εφαρμογή για Windows, όπως το Notepad και το Paint. Το πρόγραμμα περιήγησης ιστού είναι ενσωματωμένο στο λειτουργικό σύστημα, ίσως με τον ίδιο τρόπο όπως οι προηγούμενες εκδόσεις του Internet Explorer, χωρίς τις οποίες ορισμένα Service Pack δεν θα μπορούσαν να λειτουργήσουν. Επομένως, οι προγραμματιστές έπρεπε να διατηρήσουν τον εξερευνητή στην πιο πρόσφατη έκδοση του λειτουργικού συστήματος, παρά το φρέσκο πρόγραμμα περιήγησης Microsoft Edge που αναπτύχθηκε από την αρχή.
Έτσι, από τη σκοπιά του χρήστη, η απενεργοποίηση του IE σημαίνει την κατάργηση του Internet Explorer 11 για Windows 10 για τον εαυτό σας 100%. Παρακάτω σας δείχνουμε πώς να το κάνετε γρήγορα και σίγουρα.
Πώς να απεγκαταστήσετε τον Internet Explorer 11 για Windows 10 χρησιμοποιώντας τον Πίνακα Ελέγχου
Βήμα 1: Ανοίξτε τις Ρυθμίσεις των Windows ή τον Πίνακα Ελέγχου σε παλαιότερες εκδόσεις του λειτουργικού συστήματος. Για να το κάνετε αυτό, ανοίξτε το "Κέντρο ειδοποιήσεων" από τη γραμμή εργασιών και κάντε κλικ στο κουμπί "Όλες οι ρυθμίσεις".
Ή κάντε δεξί κλικ για να μεταβείτε στο μενού περιβάλλοντος "Έναρξη" και μεταβείτε στις "Ρυθμίσεις".
Βήμα 2: Μεταβείτε στα Προγράμματα και δυνατότητες. Για να το κάνετε αυτό, στο παράθυρο "Ρυθμίσεις Windows", επιλέξτε "Εφαρμογές".
Βήμα 3: Στη συνέχεια, από το παράθυρο Εφαρμογές και δυνατότητες, μεταβείτε στα Προγράμματα και δυνατότητες χρησιμοποιώντας το σύνδεσμο στη δεξιά πλευρά της οθόνης.
Βήμα 5: Στο παράθυρο "Στοιχεία των Windows", πρέπει να βρείτε την καταχώρηση "Internet Explorer 11" και να καταργήσετε την επιλογή του πλαισίου δίπλα της και, στη συνέχεια, να κάνετε κλικ στο "OK".
Βήμα 5: Το λειτουργικό σύστημα θα εμφανίσει μια προειδοποίηση σχετικά με τις πιθανές συνέπειες της απενεργοποίησης του IE 11. Στην πραγματικότητα, αυτό δεν θα επηρεάσει την απόδοση του υπολογιστή με κανέναν τρόπο, εάν έχετε εγκαταστήσει οποιοδήποτε άλλο πρόγραμμα περιήγησης. Πρέπει να συμφωνήσετε να συνεχίσετε τη λειτουργία για να καταργήσετε τον Internet Explorer 11 για Windows 10.
Βήμα 6: Πρέπει να κάνετε μια επιλογή: επανεκκινήστε τον υπολογιστή σας αμέσως ή αργότερα. Ο Internet Explorer θα απενεργοποιηθεί κατά τη διαδικασία επανεκκίνησης του υπολογιστή.
Για κάθε περίπτωση: για να ενεργοποιήσετε το πρόγραμμα περιήγησης, πρέπει να προχωρήσετε από την αρχή και στο παράθυρο "Στοιχεία των Windows", επιλέξτε το πλαίσιο δίπλα στον Internet Explorer 11.
Πώς να απεγκαταστήσετε το IE 11 χρησιμοποιώντας τη γραμμή εντολών
Αυτή η μέθοδος αναπτύχθηκε με βάση οδηγίες της Microsoft, οι οποίες είναι διαθέσιμες στον επίσημο ιστότοπο της εταιρείας.
Βήμα 1: Ανοίξτε μια ανυψωμένη γραμμή εντολών. Πολλές επιλογές για το πώς να το κάνετε αυτό:
- Κάντε κλικ στο «Έναρξη» και γράψτε «cmd». Κάντε δεξί κλικ για να εμφανιστεί το μενού της εφαρμογής "Γραμμή εντολών" και να το εκτελέσετε ως διαχειριστής.
- Ή κάντε κλικ στο «Έναρξη», μετά Εργαλεία συστήματος> Γραμμή εντολών. Κάντε δεξί κλικ και επιλέξτε "Για προχωρημένους", μετά "Εκτέλεση ως διαχειριστής".
Βήμα 2: Εισαγάγετε το ακόλουθο ερώτημα:
dism /online /Disable-Feature /FeatureName:Internet-Explorer-Optional-amd64
Μερικές φορές κατά τη διάρκεια της λειτουργίας θα χρειαστεί να πατήσετε ξανά το "Enter".
Βήμα 3: Πληκτρολογήστε "Y" για να επανεκκινήσετε αμέσως τον υπολογιστή σας ή "N" για να καθυστερήσετε την επανεκκίνηση και μετά "Enter".
Ο Internet Explorer θα καταργηθεί πλήρως μόνο μετά την επανεκκίνηση του υπολογιστή σας.
Για να επαναφέρετε το πρόγραμμα περιήγησης, πρέπει να εισαγάγετε το ακόλουθο ερώτημα σε μια ανυψωμένη γραμμή εντολών:
dism /online /Enable-Feature /FeatureName:Internet-Explorer-Optional-amd64
Για να καταργήσετε τον Internet Explorer 11 για Windows 7, μπορείτε να χρησιμοποιήσετε και τις δύο μεθόδους που περιγράφονται παραπάνω. Σύμφωνα με τις οδηγίες της Microsoft, η απενεργοποίηση του IE 11 έχει τον ίδιο αλγόριθμο τόσο για τα Windows 7 όσο και για τα Windows 10, καθώς και για πολλές άλλες εκδόσεις.
ΣΠΟΥΔΑΙΟΣ. Όπως αναφέρθηκε παραπάνω, οι τυπικές μέθοδοι απενεργοποιούν μόνο τον Internet Explorer. Για να καταργήσετε εντελώς τον Internet Explorer 11 για Windows 10, πρέπει να χρησιμοποιήσετε το NTLite, ένα πρόγραμμα για την τροποποίηση των Windows.
Σημείωση: για να επαναφέρετε το πρόγραμμα περιήγησης, χρησιμοποιήστε την ίδια μέθοδο με την απενεργοποίησή του (Πίνακας Ελέγχου ή Γραμμή εντολών).
συμπέρασμα
Και οι δύο μέθοδοι που συζητήθηκαν είναι επαληθευμένες από τη Microsoft, επομένως μη διστάσετε να τις χρησιμοποιήσετε στον υπολογιστή σας. Ελπίζω να καταφέρατε να αφαιρέσετε τον Internet Explorer χωρίς προβλήματα. Μας ενδιαφέρει η γνώμη σας, αφήστε σχόλια και κριτικές.





