Σύστημα αρχείων RAW. Πώς να επιστρέψετε NTFS χωρίς να χάσετε αρχεία
Καλό απόγευμα!. Πριν από λίγο καιρό, λύσαμε επιτυχώς δύο παγκόσμια προβλήματα στα λειτουργικά συστήματα της Microsoft, δηλαδή, καταργήσαμε τη μαύρη οθόνη κατά τη φόρτωση των Windows 10 και μπορέσαμε να νικήσουμε την ατελείωτη ενημέρωση των Windows 8.1, για την οποία σας συγχαίρω. Αλλά τα Windows δεν θέλουν να τα παρατήσουν και περιοδικά δημιουργούν ενδιαφέρουσες και όχι πάντα ευχάριστες καταστάσεις. Έχω έναν σκληρό δίσκο Seagate NAS 4 TB, στον οποίο αποθηκεύω μια συλλογή από ταινίες Σε μια από τις όμορφες μέρες του χειμώνα, η μονάδα σκληρού δίσκου άρχισε να εντοπίζεται ως Σύστημα αρχείων RAW και δεν ανοίγειτυπικά εργαλεία λειτουργικού συστήματος. Φυσικά, θα ήθελα να το επαναφέρω σε κατάσταση λειτουργίας και διορθώστε τη μορφή RAW χωρίς απώλεια δεδομένων, αυτό ακριβώς θα κάνουμε σε αυτό το άρθρο και, κυρίως, θα μάθουμε να προλαμβάνουμε τέτοιες καταστάσεις στο μέλλον.
Τι είναι το RAW (σύστημα αρχείων)
Σίγουρα πολλοί από τους αναγνώστες μου, στη συντριπτική πλειοψηφία, γνωρίζουν μόνο το αρχείο Σύστημα NTFS, δεδομένου ότι είναι ένα πρότυπο στην οικογένεια λειτουργικών συστημάτων των Windows, όσοι είναι μεγαλύτεροι και πιο τεχνικά γνώστες γνωρίζουν τα FAT16 και FAT32. Όσοι παρακολουθούν τα τελευταία νέα και τις τάσεις στον κλάδο έχουν ήδη καταφέρει να διαβάσουν και κάποιοι έχουν ήδη εξοικειωθεί με το νέο ReFS, αλλά λίγοι γνωρίζουν για το «σύστημα αρχείων» ( Κατάσταση σκληρού δίσκου) RAW, και αυτό δεν προκαλεί έκπληξη, αφού αν τη γνωρίσατε, τότε στις περισσότερες περιπτώσεις έχετε προβλήματα.
Αρχείο Σύστημα RAW - Αυτό κατάσταση σκληρούδίσκο ή άλλη συσκευή αποθήκευσης που δεν διαθέτει γνωστό σύστημα αρχείων Windows. Δεδομένου ότι δεν υπάρχει σύστημα αρχείων στο δίσκο, δεν μπορεί να υπάρχουν αρχεία ή φάκελοι στον δίσκο και δεν μπορεί να χρησιμοποιηθεί για την αποθήκευση δεδομένων, αυτό πιστεύουν τα Windows σας και δεν πρέπει να το κατηγορήσετε για αυτό.
Μπορείτε να διαβάσετε λίγα περισσότερα για το σύστημα αρχείων RAW εδώ https://ru.wikipedia.org/wiki/RAW_(file_system)
Λόγοι για τους οποίους το RAW εμφανίζεται στους σκληρούς δίσκους
Ακολουθεί μια λίστα με τα κύρια προβλήματα λόγω των οποίων ο σκληρός δίσκος σας μπορεί να εμφανίζεται ως RAW:
- Καταστροφή πίνακα διαμερισμάτων MBR
- Καταστροφή μπλοκ εκκίνησης στο σύστημα αρχείων
- Εάν είχατε NTFS, τότε η περιοχή του κύριου πίνακα αρχείων MFT μπορεί να έχει καταστραφεί
- Ο δίσκος σας αρχικά έχει διαφορετικό σύστημα αρχείων, για παράδειγμα, όταν προηγουμένως ήταν μέρος μιας συστοιχίας RAID, καθώς τα συστήματα αποθήκευσης έχουν τα δικά τους συστήματα αρχείων.
- Υπάρχει πρόβλημα με τα προγράμματα οδήγησης, το σύστημά σας δεν μπόρεσε να βρει το σωστό πρόγραμμα οδήγησης που θα μπορούσε να αναγνωρίσει σωστά τον σκληρό δίσκο.
- Εσφαλμένος ή μη φυσιολογικός τερματισμός λειτουργίας του υπολογιστή
- Ένα πρόβλημα με θύρα USBφίλεστη μητρική πλακέτα
- Πρόβλημα με σταθμούς σύνδεσης εξωτερική σύνδεση σκληροι ΔΙΣΚΟΙ
- Δεν αφαιρείτε σωστά τη μονάδα flash ή τον σκληρό δίσκο, με αποτέλεσμα να σπάσετε το σύστημα αρχείων του, δυστυχώς, το NTFS είναι κρίσιμο. Εδώ αφενός ο χρήστης είναι αγράμματος και αφετέρου ελαφρώς ξεγελιέται από το λειτουργικό, απλό παράδειγμα αντιγράφεις ένα αρχείο στο flash drive σου. Λογικά έχετε ένα ρυθμιστικό με την κατάσταση αντιγραφής, τελειώνει οπτικά, αλλά το πρόβλημα είναι ότι το σύστημα συνεχίζει να το αντιγράφει από το buffer στο παρασκήνιο. Το buffer δημιουργείται για να επιταχύνει την αντιγραφή και εάν αυτή τη στιγμή ένα άτομο απλώς βγάλει τη μονάδα flash, τότε οι πληροφορίες σε αυτό, στην καλύτερη περίπτωση, θα καταστραφούν. Για τέτοια πράγματα υπάρχει ασφαλής αφαίρεση της συσκευής.
Μέθοδοι επιδιόρθωσης δίσκου συστήματος αρχείων RAW
Γράφονται πολλά στο Διαδίκτυο για διάφορες μεθόδους που υποτίθεται ότι βοηθούν στην αποκατάσταση. σκληρός δίσκοςή μονάδες flash με RAW, αλλά το πρόβλημα με τους περισσότερους ιστότοπους είναι ότι δεν λειτουργούν από ειδικούς που ελέγχουν τα πάντα από τη δική τους εμπειρία, αλλά από ηλίθιους κειμενογράφους που απλώς ξαναγράφουν άρθρα άλλων ανθρώπων με λάθη και λάθη, και οι συντάκτες αυτών των άρθρων απλά αποτυγχάνετε να απαντήσετε σε πρόσθετες ερωτήσεις ή λάθη και μην απαντήσετε. Ως αποτέλεσμα, ο χρήστης χάνει τα δεδομένα του και απογοητεύεται με τα πάντα και με όλους. Μεταξύ των μεθόδων που θέλω να επισημάνω:
- Έλεγχος του δίσκου για σφάλματα μέσω CHKDSK, είτε ισχύει μόνο για το δίσκο συστήματος είτε όχι, και σε λειτουργία ανάκτησης συστήματος
- Το AOMEI Partition Assistant είναι ένας κομψός επεξεργαστής με εκτεταμένα εργαλεία, χάρη σε αυτόν μεγεθύναμε τη μονάδα δίσκου C στα Windows 10 ή μετατρέψαμε μια μονάδα GPT σε MBR.
- Βοηθητικό πρόγραμμα DMDE - σας επιτρέπει να βρείτε χαμένα διαμερίσματα
- TestDisk - Το βοηθητικό πρόγραμμα σάς επιτρέπει επίσης να βρείτε χαμένα διαμερίσματα
- Ενεργή ανάκτηση διαμερισμάτων Windows Professional- μπορεί επίσης να διορθώσει σφάλματα στον τομέα εκκίνησης
- Το Minitool Power Data Recovery είναι ένα άλλο εργαλείο που σας επιτρέπει να σαρώσετε τον σκληρό σας δίσκο για άλλα συστήματα αρχείων και σας επιτρέπει να ανακτήσετε RAW.
Πώς μοιάζει ένα διαμέρισμα με σύστημα αρχείων RAW;
Και έτσι, πριν σας δείξω τι πρέπει να κάνετε κατά την επαναφορά του σκληρού δίσκου ή της μονάδας flash, θα σας δείξω πώς μοιάζουν όλα. έχω επάνω οικιακός υπολογιστήςΤο λειτουργικό σύστημα Windows 8.1 είναι εγκατεστημένο, είμαι ικανοποιημένος από όλες τις απόψεις. Επίσης για αποθήκευση διάφορες πληροφορίες, χρησιμοποιώ κανονικά σκληροι ΔΙΣΚΟΙΜορφή 3,5 ιντσών. Πάνω τους έχω ταινίες, μουσική και έναν τεράστιο αριθμό βιντεομαθημάτων και μαθημάτων. Για τη σύνδεση σκληρών δίσκων χρησιμοποιώ σταθμούς σύνδεσης Agestar, που φαίνονται στην παρακάτω φωτογραφία.

Μια ωραία μέρα, κατά τη σύνδεση των μονάδων δίσκου, το autorun δεν λειτούργησε σε μία από αυτές. Πηγαίνω στο "My Computer" και αυτό που βλέπω είναι ότι ο δίσκος που χρειάζομαι έχει το γράμμα G, αλλά δεν εμφανίζει πληροφορίες για το μέγεθος και το φορτίο του. Όταν προσπάθησα να το ανοίξω, ο Windows Explorer απλά πάγωσε και δεν ανταποκρίθηκε για περίπου 5 λεπτά.

Μετά από περίπου πέντε λεπτά, αντί να ανοίξει ο δίσκος, εμφανίστηκε ένα παράθυρο:
Για να χρησιμοποιήσετε έναν δίσκο στη μονάδα δίσκου G: μορφοποιήστε τον πρώτα. Θέλετε να το μορφοποιήσετε;

Φυσικά, αυτό δεν ήταν στα σχέδιά μου, αφού ο δίσκος είναι γεμάτος πληροφορίες. Μερικές φορές το συνάντησα αυτό και σχετιζόταν με το γεγονός ότι ο συνδεδεμένος δίσκος μέσω του σταθμού σύνδεσης δεν είχε αρκετή τάση, τον άλλαξα σε άλλο, το αποτέλεσμα ήταν το ίδιο. Το σύνδεσα απευθείας μέσω SATA, δεν ήταν ακόμα διαθέσιμο.
Άνοιξα το συμπληρωματικό πρόγραμμα "(diskmgmt.msc)". Ο ίδιος ο εξοπλισμός χρειάστηκε επίσης περίπου 5 λεπτά για να ανοίξει και να γίνει θαμπός. Ως αποτέλεσμα, έλαβα μια λίστα με τους σκληρούς δίσκους μου και με έκπληξη είδα ότι η μονάδα 4 terabyte μου είχε σύστημα αρχείων RAW και είχε εκχωρηθεί ένα γράμμα.

Όταν προσπάθησα να ανοίξω έναν δίσκο RAW από τη Διαχείριση δίσκων, έλαβα το ακόλουθο σφάλμα:
Δεν υπάρχει πρόσβαση στο G:\. Το αρχείο ή ο φάκελος είναι κατεστραμμένο. Το διάβασμα είναι αδύνατο.

Πώς να διορθώσετε έναν δίσκο με σύστημα RAW
Όπως σας λέω πολλές φορές, πρέπει πάντα να ξεκινάτε από το φυσικό επίπεδο. Αρχικά, ανοίξτε τη "Διαχείριση Συσκευών" και βεβαιωθείτε ότι δεν υπάρχουν κίτρινες προειδοποιήσεις στον εξοπλισμό σας, ειδικά στην ενότητα "Ελεγκτές USB" εάν συνδέσετε δίσκο ή μονάδα flash μέσω αυτών και στην ενότητα "Συσκευές δίσκου". .

Τις περισσότερες φορές σχετίζονται με οδηγούς. Επομένως, σας συμβουλεύω να κάνετε λήψη και εγκατάσταση των πιο πρόσφατων προγραμμάτων οδήγησης για τον εξοπλισμό του υπολογιστή σας, εστιάζοντας σε μητρική πλακέτα, δίσκους και επεξεργαστή. Σας έχω ήδη πει πώς να ενημερώσετε τα προγράμματα οδήγησης σε έναν υπολογιστή με Windows, εάν δεν ξέρετε πώς, σας συμβουλεύω να το διαβάσετε.
Επίσης, φροντίστε να ελέγξετε τα φυσικά καλώδια μετά την ενημέρωση των προγραμμάτων οδήγησης, αν είναι δυνατόν, δοκιμάστε να εγκαταστήσετε άλλα. Μπορείτε να συνδέσετε εξωτερικούς σταθμούς σύνδεσης ή μια μονάδα flash σε μια άλλη θύρα USB για να εξαλείψετε αυτήν την πιθανή αιτία. Εάν δεν υπάρχουν προβλήματα σε επίπεδο φυσικής και υλικού, τότε δεν έχουμε άλλη επιλογή από το να καταφύγουμε σε λύσεις λογισμικού.
Επαναφορά δίσκου RAW χρησιμοποιώντας chkdsk (έλεγχος του δίσκου για σφάλματα)
Όταν άρχισα να ψάχνω τρόπους για να διορθώσω το σύστημα αρχείων RAW στις συσκευές μου, πολύ συχνά συναντούσα άρθρα που προσπαθούσαν να ελέγξουν τον σκληρό δίσκο σας για σφάλματα χρησιμοποιώντας ενσωματωμένα εργαλεία των Windows, τα λεγόμενα βοηθητικό πρόγραμμα chkdsk. Σας θυμίζω ότι έχω χειρουργείο Σύστημα Windows 8.1. Υπάρχουν δύο τρόποι για να εκτελέσετε έναν έλεγχο σφαλμάτων δίσκου: μέσω της γραφικής διεπαφής ή χρησιμοποιώντας τη γραμμή εντολών.
Προσπαθώ να το τρέξω από τη λειτουργία γραφικών, υπενθυμίζω ότι αυτό γίνεται μέσω των ιδιοτήτων του δίσκου. Κάνω κλικ μόνος μου στο συμπληρωματικό πρόγραμμα "Διαχείριση δίσκου" και επιλέγω τις ιδιότητές του. Στην καρτέλα γενικά, ο σκληρός μου δίσκος εμφανίστηκε ως άδειος, είχε χωρητικότητα 0 byte. Μεταβείτε στην καρτέλα "Υπηρεσία".

Επιλέξτε "Έλεγχος για σφάλματα" και κάντε κλικ στον έλεγχο. Προσωπικά, έλαβα αμέσως ένα παράθυρο σφάλματος:

Ας προσπαθήσουμε να κάνουμε το ίδιο πράγμα, αλλά από τη γραμμή εντολών. Για να το κάνετε αυτό, ανοίξτε ένα κέλυφος cmd ως διαχειριστής και πληκτρολογήστε την εντολή:
chkdsk G: /f (όπου G: είναι το γράμμα του τόμου RAW)
Η διαδικασία σάρωσης θα ξεκινήσει, εάν όλα είναι καλά, τότε θα πρέπει να έχετε προσδιορίσει το παλιό σύστημα αρχείων, στην περίπτωσή μου, είναι NTFS και η ετικέτα τόμου έχει επίσης προσδιοριστεί, στην περίπτωσή μου, είναι HDD-48 (Ταινίες) . Τώρα ξεκινούν τρία στάδια ελέγχου για κατεστραμμένους τομείς, αναζήτησης και επαναφοράς μη ευρετηριασμένων αρχείων και επιδιόρθωσης του ίδιου του πίνακα αρχείων.

Στην περίπτωσή μου, μετά από μισό λεπτό αυτό έδωσε το αποτέλεσμα με τη μορφή ενός αποκατασταμένου σκληρού δίσκου, τώρα ήταν NTFS, όχι τύπου RAW.

Εάν το chkdsk για δίσκους RAW δεν ισχύει στο σύστημά σας, τότε θα λάβετε ένα μήνυμα σφάλματος:
Εδώ, για κάποιο λόγο, το λειτουργικό σύστημα δεν μπόρεσε να εγκαταστήσει το προηγούμενο και εμφανίζει λάθος τύπο. Σε τέτοιες περιπτώσεις, το βοηθητικό πρόγραμμα chkdsk με το πλήκτρο /f δεν θα σας βοηθήσει, αλλά μην ανησυχείτε, όλα μπορούν να διορθωθούν, θα το διορθώσουμε παρακάτω.

Ανάκτηση δίσκου RAW όταν το σύστημα δεν εκκινεί
Υπάρχουν περιπτώσεις που δεν μπορείτε να εκτελέσετε έλεγχο σφαλμάτων δίσκου επειδή το λειτουργικό σας σύστημα Windows δεν εκκινεί. Είναι πολύ μακριά, το πρόσφατο σφάλμα 0xc0000098 ή το μη διορθωμένο σφάλμα whea μπορεί να παρατίθεται για πολύ μεγάλο χρονικό διάστημα. Σε κάθε μία από αυτές τις περιπτώσεις, έχουμε αναπτύξει έναν αλγόριθμο:
- Εάν είστε τακτικός επισκέπτης και συνδρομητής μου, τότε πιθανότατα έχετε δει τη δημοσίευσή μου σχετικά με τον τρόπο επιστροφής του στοιχείου "Τελευταία γνωστή καλή διαμόρφωση", από το οποίο είναι εύκολο να ανανεωθεί το σύστημα, αλλά από προεπιλογή αυτή η επιλογή δεν είναι ενεργοποιημένη.
- Το επόμενο βήμα ήταν να ξεκινήσει η γραμμή εντολών, αλλά από καθεστώς ανάκτηση των Windows , το οποίο μπορεί να εκκινηθεί μέσω F8 κατά την εκκίνηση ή από μια μονάδα flash USB με δυνατότητα εκκίνησης, την οποία θα πρέπει να έχετε, εάν όχι, τότε κάντε το σε 5 λεπτά, εάν έχετε, φυσικά, άλλον υπολογιστή. Μην ξεχάσετε να διαμορφώσετε την εκκίνηση στο BIOS από μια μονάδα flash. Όταν δείτε το παράθυρο επιλογής γλώσσας, πατήστε τα πλήκτρα Shift και F10 ταυτόχρονα για να ανοίξετε τη Γραμμή εντολών.


Μεταξύ των πρόσθετων παραμέτρων, μπορείτε επίσης να βρείτε ένα στοιχείο γραμμής εντολών.

Πρώτα απ 'όλα, πρέπει να υπολογίσουμε το γράμμα μονάδας δίσκου, καθώς εδώ μπορεί να διαφέρει


Εάν όλα είναι καλά, τότε θα επαναφέρετε επιτυχώς τον δίσκο συστήματος, αλλά αν έχετε την ίδια μοίρα με το μήνυμα "Το CHKDSK δεν ισχύει για δίσκους RAW", τότε μην βιαστείτε να αναστατωθείτε και αυτό μπορεί να διορθωθεί.
Πριν από τους επόμενους χειρισμούς, σας συμβουλεύω να εξασκηθείτε στη χρήση μελλοντικών βοηθητικών προγραμμάτων δημιουργώντας δίσκους RAW σε περιβάλλον δοκιμής, σε εικονική μηχανήΈχω ήδη περιγράψει πώς να το κάνω αυτό
Διαμορφώστε εύκολα έναν δίσκο ή ένα διαμέρισμα RAW όταν δεν υπάρχουν σημαντικά δεδομένα σε αυτό
Πριν προχωρήσω στην περιγραφή πιο προηγμένων μεθόδων, θέλω να σας πω ότι εάν έχετε μονάδα flash ή σκληρό δίσκο που είναι σε κατάσταση RAW κανένα σημαντικό στοιχείο, τότε μπορείτε γενικά να μορφοποιήσετε τα πάντα γρήγορα και να τα επαναφέρετε σε κατάσταση λειτουργίας, αφού σας υπενθυμίζω ότι η κατάσταση RAW είναι τις περισσότερες φορές ότι το σύστημα δεν μπορεί να βρει το προηγούμενο σύστημα αρχείων στο μέσο. Ανοίξτε το συμπληρωματικό πρόγραμμα Διαχείριση δίσκων, σας υπενθυμίζω, πατήστε ταυτόχρονα WIN και R και γράψτε εκεί το diskmgmt.msc. Στο συμπληρωματικό πρόγραμμα, βρείτε τον δίσκο RAW που πρέπει να επιδιορθωθεί και να μετατραπεί σε NTFS, κάντε δεξί κλικ πάνω του και από κατάλογος συμφραζόμενωνεπιλέξτε το στοιχείο "Μορφοποίηση".

Καθορίστε τον τύπο συστήματος αρχείων NTFS και διορθώστε τη μορφή RAW στο μέσο σας.

Συμφωνούμε ότι όλα τα δεδομένα θα καταστραφούν, καθώς σε αυτήν την περίπτωση δεν είναι σημαντικά για εσάς.

Οπως βλέπεις αυτή τη μέθοδοτο πιο εύκολο να διορθωθεί η μορφή HDD RAW.

Εάν, όταν προσπαθείτε να μορφοποιήσετε, το στοιχείο "Μορφοποίηση" είναι ανενεργό, τότε σε αυτήν την περίπτωση θα χρειαστεί να διαγράψετε το διαμέρισμα.

Όταν διαγραφεί το διαμέρισμα, ο δίσκος σας θα είναι σε κατάσταση χωρίς διαμερίσματα. Κάντε δεξί κλικ και επιλέξτε "Δημιουργία απλού τόμου"
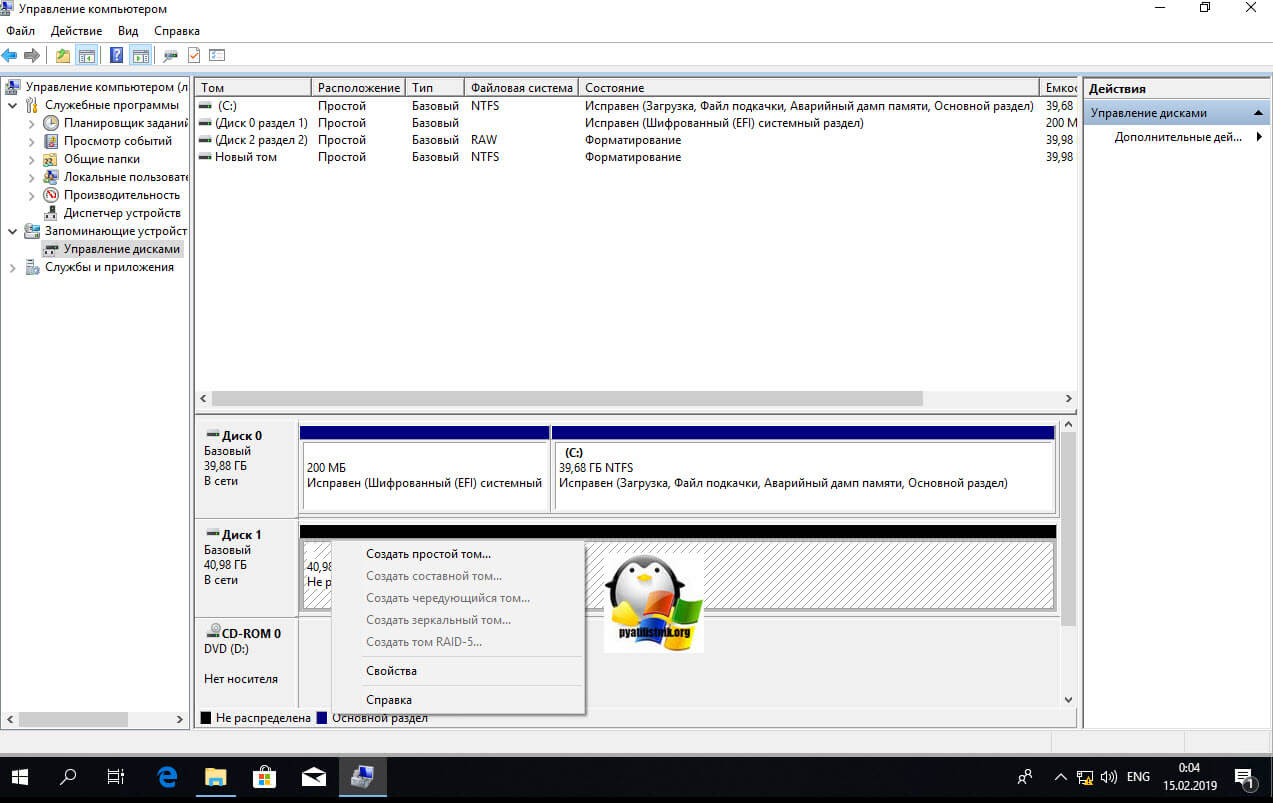
Ως αποτέλεσμα, λάβαμε έναν διορθωμένο σκληρό δίσκο ή μονάδα flash με τη μορφή NTFS και όχι το περιβόητο RAW.
Τι είναι η raw markup σε hdd, κάρτα μνήμης και μονάδα flash USB. Πώς να διορθώσετε το σφάλμα "Το chkdsk δεν ισχύει για ακατέργαστους δίσκους" και να επιστρέψετε ntfs.
Ένα αρκετά κοινό πρόβλημα: τα περιεχόμενα της κάρτας μνήμης ή του σκληρού δίσκου δεν είναι προσβάσιμα, το λειτουργικό σύστημα Windows (7 - 10) εμφανίζει το μήνυμα "Το chkdsk δεν ισχύει για το δίσκο". Η μορφή του συστήματος αρχείων είναι RAW.
Τι είναι ακατέργαστο, είναι τρομακτικό και πώς να διορθώσετε το σφάλμα (επιστροφή του συστήματος αρχείων NTFS) - διαβάστε εδώ.
Τι είναι ένα "σύστημα αρχείων RAW";
Όταν συνδέετε τη συσκευή στην υποδοχή USB, βλέπετε στις ιδιότητες των πληροφοριών όγκου αρχείου ότι η κάρτα flash έχει ακατέργαστο τύπο συστήματος αρχείων και δεν έχει μορφοποιηθεί στο τυπικό σύστημα αρχείων NTFS ή FAT.
Το λειτουργικό σύστημα Windows εκχωρεί μια ετικέτα RAW σε έναν τόμο με απροσδιόριστο σύστημα αρχείων. Αυτό συμβαίνει εάν κανένα από τα προγράμματα οδήγησης συστήματος δεν μπορούσε να αναγνωρίσει το σύστημα αρχείων. Στην περίπτωση του λειτουργικού συστήματος Windows, μιλάμε για FAT(32) και NTFS.
Έτσι, το RAW δεν είναι ένα σύστημα αρχείων, αλλά ένα σίγουρο σημάδι ενός σφάλματος στον σκληρό δίσκο.
Δίσκος RAW: λόγοι για το σφάλμα
Τις περισσότερες φορές, η σήμανση RAW εμφανίζεται εάν:
- Ο όγκος του δίσκου ή του αρχείου δεν έχει μορφοποιηθεί,
- Η πρόσβαση στο σύστημα αρχείων/δισκό/κάρτα μνήμης απαγορεύεται ή περιορίζεται,
- Υπήρχαν σφάλματα ανάγνωσης, ζημιά στη δομή του συστήματος αρχείων και εσφαλμένα μπλοκ.
Ένας ακατέργαστος δίσκος έχει κάποια συμπτώματα που υποδηλώνουν σίγουρα προβλήματα με τον δίσκο. Μεταξύ αυτών των συμπτωμάτων:
- Λανθασμένος τύπος μέσου εκτύπωσης κατά την ανάγνωση δίσκου
- Τα Windows εμφανίζουν το παράθυρο "Ακύρωση", "Επανάληψη", "Σφάλμα".
- Το σύστημα αρχείων εμφανίζεται ως RAW στις εφαρμογές
- Εμφανίζεται το σφάλμα "chkdsk δεν ισχύει για ακατέργαστους δίσκους".
- Τα Windows σας ζητούν να διαμορφώσετε το δίσκο
- Τα ονόματα αρχείων περιέχουν μη τυπικούς χαρακτήρες
- Εμφανίζεται το μήνυμα "Ο τομέας δεν βρέθηκε".
Πότε εμφανίζεται το σφάλμα chkdsk not valid για ακατέργαστους δίσκους;
Οι πληροφορίες του συστήματος αρχείων αποθηκεύονται σε δύο σημεία:
- Πίνακας διαμερισμάτων MBR
- Τομέας εκκίνησης τόμων
Εάν ένας από αυτούς τους τομείς είναι κατεστραμμένος ή δεν βρεθεί, το chkdsk αναφέρει ότι το βοηθητικό πρόγραμμα δεν είναι έγκυρο για ακατέργαστους δίσκους.
Γιατί η ακατέργαστη σήμανση είναι κακή
Εάν η συσκευή σας έχει ακατέργαστη σήμανση, δεν μπορείτε να δείτε τα περιεχόμενά της ή να εκτελέσετε λειτουργίες αρχείων. Επίσης, ο δίσκος δεν μπορεί να ελεγχθεί για σφάλματα ή να ανασυγκροτηθεί.
Ως αποτέλεσμα, τα αρχεία που είναι αποθηκευμένα στο δίσκο γίνονται απρόσιτα, αν και εξακολουθούν να υπάρχουν φυσικά και μπορούν να αποκατασταθούν από οποιοδήποτε πρόγραμμα ανάκτησης.
Σπουδαίος! Εάν ο δίσκος ή το διαμέρισμά σας είναι τύπος συστήματος αρχείων ακατέργαστων, το λειτουργικό σύστημα των Windows θα σας ζητήσει να το μορφοποιήσετε, προειδοποιώντας σας "Ο δίσκος δεν έχει μορφοποιηθεί. Θέλετε να τον μορφοποιήσετε;" (Ο δίσκος δεν έχει μορφοποιηθεί, θέλετε να τον μορφοποιήσετε τώρα;).
Μην αρκεστείτε σε αυτό: εάν διαμορφώσετε τον σκληρό δίσκο, θα χάσετε όλα τα δεδομένα στον ακατέργαστο δίσκο!
Πώς να διορθώσετε ακατέργαστα χωρίς απώλεια δεδομένων στον Οδηγό ανάκτησης δεδομένων EaseUS
Μπορείτε να αποκτήσετε πρόσβαση στα αρχεία διορθώνοντας τον πίνακα διαμερισμάτων MBR ή μετατρέποντας raw σε μορφή ntfs. Αυτό μπορεί να γίνει σχεδόν χωρίς απώλεια δεδομένων ή μορφοποίηση.
Δεδομένου ότι ο ακατέργαστος δίσκος εξακολουθεί να περιέχει δεδομένα, ας προσπαθήσουμε να τα επιστρέψουμε (αν όχι πλήρως, τουλάχιστον τα πιο πολύτιμα αρχεία).
Θα χρειαστούμε το πρόγραμμα EaseUS Data Recovery Wizard. Πώς να το χρησιμοποιήσετε κατά την ανάκτηση δεδομένων από ακατέργαστα - διαβάστε παρακάτω.
Βήμα 1. Ανάκτηση δεδομένων από δίσκο ή διαμέρισμα RAW
Το EaseUS Data Recovery Wizard είναι ένα αρκετά κατάλληλο πρόγραμμα:
- Για να ανακτήσετε δεδομένα από ακατέργαστους δίσκους,
- Εάν η κάρτα SD ή η μονάδα flash σε ακατέργαστη μορφή δεν έχει διαμορφωθεί
- Για αναζήτηση διαγραμμένων διαμερισμάτων σκληρού δίσκου.
Το Data Recovery Wizard είναι ένα πρόγραμμα επί πληρωμή όταν πρόκειται για πλήρη χρήση.
Συμβουλή. Εναλλακτικά, μπορείτε να τα δοκιμάσετε δωρεάν εφαρμογέςόπως το Recuva ή αυτά που προτείνουμε σε [αυτήν την κριτική].
1. Αρχικά, κατεβάστε το πρόγραμμα από τον ιστότοπο του προγραμματιστή:
Το πρόγραμμα είναι συμβατό με τα Windows 7/8/10, αν και μπορεί να εγκατασταθεί σε παλαιότερες εκδόσεις του λειτουργικού συστήματος.
2. Εκκινήστε το EaseUS Data Recovery Wizard και στο παράθυρο που εμφανίζεται, επιλέξτε τους τύπους αρχείων προς ανάκτηση (ή ενεργοποιήστε την επιλογή «Όλοι οι τύποι αρχείων»). Επιβεβαιώστε τη λειτουργία πατώντας .
3. Εάν ένα διαμέρισμα δίσκου διαγραφεί ή ανιχνευθεί στον Explorer ως RAW, χρησιμοποιήστε την επιλογή Lost Disk Drives.
Επιλέξτε τον προβληματικό δίσκο με διαγραμμένα δεδομένα (Ενότητα «Χαμένοι δίσκοι») και κάντε κλικ στο κουμπί Σάρωση.
Ο Οδηγός ανάκτησης δεδομένων EaseUS θα αναζητήσει αρχεία διαθέσιμα για ανάκτηση στον καθορισμένο δίσκο ή κάρτα SD.
4. Μόλις ολοκληρωθεί η σάρωση, θα εμφανιστεί μια λίστα με τα αρχεία που βρέθηκαν. Ελέγξτε τα απαιτούμενα και κάντε κλικ στο κουμπί Ανάκτηση για επαναφορά.
Σπουδαίος! Πάντα να αποθηκεύετε αρχεία σε άλλη μονάδα δίσκου για να αποφύγετε την αντικατάσταση.
Βήμα 2. Μετατρέψτε το σύστημα αρχείων RAW σε NTFS χωρίς απώλεια δεδομένων
Μετά την ανάκτηση αρχείων, ο ακατέργαστος δίσκος πρέπει να μορφοποιηθεί για να χρησιμοποιηθεί περαιτέρω για την αποθήκευση αρχείων. Διαβάστε πώς να το κάνετε σωστά.
Παρεμπιπτόντως. Το λειτουργικό σύστημα Windows σάς επιτρέπει να διαμορφώσετε τη μονάδα δίσκου σε NTFS χρησιμοποιώντας το ενσωματωμένο βοηθητικό πρόγραμμα Μορφοποίηση τμήματος δίσκουμέσω της γραμμής εντολών.
Έτσι, εάν ανακτήσετε δεδομένα από έναν ακατέργαστο δίσκο εκ των προτέρων, μπορείτε να επιστρέψετε με ασφάλεια το διαμέρισμα NTFS και να το μορφοποιήσετε. Εάν πρώτα διαμορφώσετε το δίσκο και στη συνέχεια προσπαθήσετε να ανακτήσετε τα δεδομένα, η πιθανότητα ανάκτησης θα μειωθεί σημαντικά.
Εάν είστε άτυχοι και μορφοποιήσατε κατά λάθος ένα ακατέργαστο διαμέρισμα, χάνοντας δεδομένα σε αυτό, χρησιμοποιήστε το πρόγραμμα Auslogics File Recovery (είναι χρήσιμο να διαβάσετε το άρθρο στον σύνδεσμο).
Άλλα χρήσιμα προγράμματα για ανάκτηση ακατέργαστου δίσκου
Εκτός από τον Οδηγό ανάκτησης δεδομένων EaseUS, ενδέχεται να βρείτε άλλα εργαλεία χρήσιμα για την ανάκτηση ακατέργαστων κατατμήσεων.
TestDisk
Το δωρεάν βοηθητικό πρόγραμμα κονσόλας TestDisk σάς επιτρέπει να βρείτε χαμένους τόμους αρχείων. Με αυτόν τον τρόπο μπορείτε να επιστρέψετε αρχεία από το ακατέργαστο διαμέρισμα.
Μπορείτε να επιστρέψετε ntfs χρησιμοποιώντας το TestDisk ως εξής:
- Εκτελέστε το βοηθητικό πρόγραμμα TestDisk
- Επιλέξτε Δημιουργία → δίσκος ανάκτησης → τύπος συστήματος αρχείων
- Για να ξεκινήσετε την αναζήτηση, επιλέξτε Ανάλυση → Γρήγορη αναζήτηση από το μενού
- Πατήστε P για να αναζητήσετε αρχεία και Write για να γράψετε τα αποτελέσματα σε έναν πίνακα στο δίσκο
Minitool Power Data Recovery
Το Power Data Recovery διαθέτει εργαλεία για την αναζήτηση διαγραμμένων/χαμένων κατατμήσεων: Lost Partition Recovery. Με αυτήν τη δυνατότητα μπορείτε να ανακτήσετε γρήγορα ένα ακατέργαστο διαμέρισμα.
Σε αντίθεση με το βοηθητικό πρόγραμμα κονσόλας TestDisk, το πρόγραμμα Power Data Recovery έχει μια πολύ σαφή διεπαφή. Χάρη σε αυτό, μπορείτε να ανακτήσετε αρχεία και στη συνέχεια να διαμορφώσετε την προβληματική περιοχή του δίσκου σε FAT ή NTFS.
Ακατέργαστο αντίγραφο HDD
Το πρόγραμμα Hdd Raw Copy (που αναπτύχθηκε από την Toshiba) έχει σχεδιαστεί για τη δημιουργία εικόνας δίσκου σε χαμηλό επίπεδο και ανά τομέα. Θα είναι χρήσιμο όταν δημιουργείτε ένα πλήρες αντίγραφο ενός σκληρού δίσκου ή ενός SSD. Έχοντας δημιουργήσει έναν διπλό δίσκο, μπορείτε να πειραματιστείτε με ασφάλεια με το διαμέρισμα RAW: να επαναφέρετε αρχεία σε αυτό, να μορφοποιήσετε και να μετατρέψετε σε άλλα συστήματα αρχείων.
Επιπλέον, το βοηθητικό πρόγραμμα HDD Raw Copy θα είναι χρήσιμο για τη δημιουργία αντιγράφων ασφαλείας, τη δημιουργία διπλότυπων, την επαναφορά πληροφοριών και τη μετεγκατάσταση δεδομένων.
Ερώτηση απάντηση
Την επόμενη φορά που θα ενεργοποιήσετε τον εξωτερικό σκληρό δίσκο σε USB, το λειτουργικό σύστημα "συμβουλεύει" να διαμορφώσετε το δίσκο. Έλεγξα τον ίδιο τον ελεγκτή, εγκαθιστώντας έναν άλλο σκληρό δίσκο σε αυτό - λειτουργεί. Το πρόβλημα βρίσκεται στον ίδιο τον σκληρό δίσκο. Παρακαλώ συμβουλέψτε τι να κάνετε.
Απάντηση. Εάν το λειτουργικό σύστημα σάς συμβουλεύει να διαμορφώσετε τον σκληρό σας δίσκο, ενδέχεται να υπάρχει παραβίαση του πίνακα κατατμήσεων. Δοκιμάστε να επαναφέρετε το σύστημα ακατέργαστων δίσκων χρησιμοποιώντας το βοηθητικό πρόγραμμα κονσόλας TestDisk.
Ένας δίσκος που για συγκεκριμένους λόγους αποκτά κατάσταση RAW δεν είναι πλέον κάτι νέο στον κόσμο της σύγχρονης τεχνολογίας και, ευτυχώς, έχουμε μια λύση σε αυτό το ζήτημα. Μην πανικοβάλλεστε πρόωρα με τη σκέψη: «Η μονάδα USB μου έχει σπάσει, στην οποία έχω ετοιμάσει μια σημαντική παρουσίαση για να μιλήσω σε μια εταιρική συνάντηση». Υπάρχει λύση στο πρόβλημα και είναι πολύ απλή. Μπορείτε όχι μόνο να ανακτήσετε σημαντικές πληροφορίες από το δίσκο σας, αλλά και να τις αναβιώσετε χωρίς καμία απώλεια.
Βήμα 1. Ανάκτηση δεδομένων από πολυμέσα με το σύστημα αρχείων RAW
Πρώτα απ 'όλα, πρέπει να ανακτήσετε όλα τα πολύτιμα δεδομένα στη συσκευή αποθήκευσης. Για να το κάνετε αυτό γρήγορα και αποτελεσματικά, χρησιμοποιήστε τις παρακάτω οδηγίες.
1.
Συνδέστε τη συσκευή RAW στον υπολογιστή σας.
Εκτελέστε το πρόγραμμα ανάκτησης Starus Partition Recovery, τοποθετήστε το πρόγραμμα στη μονάδα δίσκου για σάρωση και εκτέλεση ανάλυσης.
2. Η εφαρμογή θα σαρώσει για να βρει διαγραμμένα υλικά. Εάν χρειάζεστε περισσότερες πληροφορίες, σύρετε το δάχτυλό σας Πλήρης ανάλυση.

3. Θα δείτε μια λίστα με όλους τους φακέλους και τα αρχεία σε αυτούς που υπάρχουν ή υπήρχαν στη συσκευή από την τελευταία μορφοποίηση. Μπορείτε να κάνετε προεπισκόπηση, να βρείτε τις πληροφορίες που χρειάζεστε και, εάν υπάρχουν πολλά αρχεία, να το επιλέξετε και, στη συνέχεια, να πατήσετε το πλήκτρο Επαναφέρωκαι εξάγετε δεδομένα σε μορφή κατάλληλη για εσάς.

Μετά την εξαγωγή των δεδομένων, μπορείτε να προχωρήσετε στο δεύτερο βήμα, το οποίο θα σας βοηθήσει να διαμορφώσετε τη συσκευή από RAW σε NTFS ή FAT32.
Βήμα 2. Μετατρέψτε το σύστημα αρχείων RAW σε NTFS και FAT32
Ο κύριος τρόπος για να μορφοποιήσετε μια μονάδα δίσκου αλλάζοντας το σύστημα αρχείων είναι ένα βοηθητικό πρόγραμμα ενσωματωμένο στο λειτουργικό σύστημα. Χρησιμοποιήστε τις παρακάτω οδηγίες για να διαμορφώσετε το δίσκο.
Μέθοδος ένα. Χρησιμοποιούμε το μενού Διαχείριση δίσκων.
1. Κάντε δεξί κλικ στη συντόμευση Ο υπολογιστής μουή μέσω του μενού Αρχή. Στη συνέχεια, πατήστε το πλήκτρο Ελεγχος.

2. Τώρα επιλέξτε το μενού Διαχείριση δίσκου. Στη λίστα που εμφανίζεται, πρέπει να βρείτε τη συσκευή RAW και να κάνετε δεξί κλικ πάνω της. Όλα είναι εντάξει στον υπολογιστή μας, αλλά αν ο δικός σας έχει το εν λόγω πρόβλημα, τότε στη στήλη Σύστημα αρχείωνθα γραφεται RAW.

2. Στο αναπτυσσόμενο παράθυρο, επιλέξτε Μορφή, επαναφέρετε το όνομα, επαναφέρετε το σύστημα αρχείων NTFS και κάντε κλικ Εντάξειγια να επιβεβαιώσετε τη λειτουργία.

Φροντίστε να περιμένετε να ολοκληρωθεί η διαδικασία μορφοποίησης χωρίς να τη διακόψετε ή να αποσυνδέσετε τον υπολογιστή σας από το δίκτυο.
Μέθοδος δεύτερη. Επαναφορά RAW σε NTFS/FAT32 χρησιμοποιώντας τη γραμμή εντολών.
Η γραμμή εντολών ενσωματώνεται Εργαλείο Windows, βοηθά τους χρήστες λειτουργικό σύστημαλύσει πολλά ζητήματα που σχετίζονται με τον υπολογιστή σας. Ένα από τα προβλήματα που μπορεί να διορθώσει είναι το σύστημα αρχείων RAW. Το σύστημα δεν είναι αναγνώσιμο από τα Windows και επομένως πρέπει να επιστραφεί στην αρχική του μορφή - NTFS ή FAT32.

Περιμένετε να ολοκληρωθεί η διαδικασία και κλείστε τη γραμμή εντολών. Ο δίσκος σας μπορεί να χρησιμοποιηθεί ξανά.
Πρόσθετες πληροφορίες που θα σας βοηθήσουν να προστατεύσετε τις μονάδες δίσκου σας από RAW.
Εάν η συσκευή σας είναι υγιής, λειτουργεί πλήρως και θέλετε να τη διαμορφώσετε, τότε μια ξαφνική διακοπή ρεύματος μπορεί να οδηγήσει σε σφάλμα στη δημιουργία λογικών κατατμήσεων, το οποίο με τη σειρά του θα αλλάξει το σύστημα NTFS/FAT32 σε RAW. Αποφεύγοντας τις καταστάσεις που περιγράφηκαν παραπάνω, ελαχιστοποιείται η πιθανότητα εμφάνισης λογικών αστοχιών.
Ένα από τα προβλήματα που αντιμετωπίζει χρήστες Windows 10, 8 και Windows 7 - σκληρός δίσκος (HDD και SSD) ή διαμέρισμα δίσκου με το σύστημα αρχείων RAW. Συνήθως συνοδεύεται από τα μηνύματα "Για να χρησιμοποιήσετε το δίσκο, πρώτα μορφοποιήστε τον" και "Το σύστημα αρχείων τόμου δεν αναγνωρίζεται" και όταν προσπαθείτε να σαρώσετε έναν τέτοιο δίσκο τυπικά μέσα Windows, θα δείτε το μήνυμα "Το CHKDSK δεν είναι έγκυρο για μονάδες RAW."
Η μορφή δίσκου RAW είναι ένα είδος «έλλειψης μορφής», ή μάλλον ένα σύστημα αρχείων στο δίσκο: αυτό συμβαίνει με νέους ή ελαττωματικούς σκληρούς δίσκους και σε περιπτώσεις όπου για κανένα λόγο ο δίσκος έχει μετατραπεί σε μορφή RAW - πιο συχνά λόγω σε αστοχίες συστήματος, ακατάλληλο τερματισμό λειτουργίας του υπολογιστή ή προβλήματα τροφοδοσίας, ενώ στην τελευταία περίπτωση οι πληροφορίες στο δίσκο συνήθως παραμένουν άθικτες. Σημείωση:Μερικές φορές η μονάδα εμφανίζεται ως RAW εάν το σύστημα αρχείων δεν υποστηρίζεται από το τρέχον λειτουργικό σύστημα, οπότε θα πρέπει να γίνουν βήματα για να ανοίξετε το διαμέρισμα σε ένα λειτουργικό σύστημα που μπορεί να χειριστεί αυτό το σύστημα αρχείων.
Η πρώτη περίπτωση είναι η απλούστερη: είναι κατάλληλη σε περιπτώσεις όπου βλέπετε το σύστημα αρχείων RAW σε έναν νέο δίσκο που αγοράσατε (αυτό είναι φυσιολογικό) ή εάν ένας υπάρχων δίσκος ή διαμέρισμα σε αυτό έχει αυτό το σύστημα αρχείων, αλλά δεν έχει σημαντικά δεδομένα, δηλαδή επαναφορά του προηγούμενου Δεν απαιτείται μορφή δίσκου.
Σε ένα τέτοιο σενάριο, μπορούμε απλώς να μορφοποιήσουμε αυτόν τον δίσκο ή το διαμέρισμα χρησιμοποιώντας τυπικά εργαλεία των Windows (στην πραγματικότητα, μπορούμε απλώς να συμφωνήσουμε με την πρόταση μορφοποίησης στον Explorer "Για να χρησιμοποιήσετε το δίσκο, πρώτα μορφοποιήστε τον)

Εάν για κάποιο λόγο δεν μπορείτε να μορφοποιήσετε το δίσκο με αυτόν τον τρόπο, δοκιμάστε επίσης κάνοντας δεξί κλικ στο διαμέρισμα RAW (δίσκος), πρώτα «Διαγραφή τόμου» και, στη συνέχεια, κάντε κλικ στην περιοχή του δίσκου που δεν έχει εκχωρηθεί και «Δημιουργία απλού τόμου». Ο Οδηγός δημιουργίας τόμου θα σας ζητήσει να καθορίσετε ένα γράμμα μονάδας δίσκου και να το μορφοποιήσετε με το επιθυμητό σύστημα αρχείων.
Σημείωση: Όλες οι μέθοδοι για την ανάκτηση ενός διαμερίσματος ή δίσκου RAW χρησιμοποιούν τη δομή διαμερίσματος που φαίνεται στο παρακάτω στιγμιότυπο οθόνης: ένας δίσκος συστήματος GPT με Windows 10, ένα διαμέρισμα εκκίνησης EFI, ένα περιβάλλον αποκατάστασης, ένα διαμέρισμα συστήματος και ένα διαμέρισμα E: που έχει οριστεί ότι έχετε σύστημα αρχείων RAW (αυτές οι πληροφορίες, υποθέτω, θα βοηθήσουν στην καλύτερη κατανόηση των βημάτων που περιγράφονται παρακάτω).
Ανάκτηση ενός διαμερίσματος NTFS από RAW σε DMDE
Είναι πολύ πιο δυσάρεστο αν ο δίσκος που έγινε RAW περιείχε σημαντικά δεδομένα και πρέπει όχι μόνο να τον μορφοποιήσετε, αλλά να επιστρέψετε το διαμέρισμα με αυτά τα δεδομένα.
Η διαδικασία επαναφοράς ενός διαμερίσματος από RAW σε ένα πρόγραμμα θα αποτελείται γενικά από τα ακόλουθα βήματα:

Σημείωση: στα πειράματά μου, κατά την επιδιόρθωση ενός δίσκου RAW στα Windows 10 (UEFI + GPT) με χρήση DMDE, αμέσως μετά τη διαδικασία το σύστημα ανέφερε σφάλματα δίσκου (και ο προβληματικός δίσκος ήταν προσβάσιμος και περιείχε όλα τα δεδομένα που υπήρχαν πριν) και πρότεινε επανεκκίνηση του υπολογιστή για να τα διορθώσετε. Μετά την επανεκκίνηση όλα δούλεψαν μια χαρά.
Εάν χρησιμοποιείτε DMDE για να διορθώσετε το δίσκο συστήματος (για παράδειγμα, συνδέοντάς τον σε άλλον υπολογιστή), έχετε υπόψη σας ότι ως αποτέλεσμα είναι δυνατό το ακόλουθο σενάριο: ο δίσκος RAW θα επιστρέψει το αρχικό σύστημα αρχείων, αλλά όταν τον συνδέετε στο "εγγενής" υπολογιστής ή φορητός υπολογιστής, το λειτουργικό σύστημα δεν θα φορτώσει. Σε αυτήν την περίπτωση, επαναφέρετε το bootloader, βλ.
Ανάκτηση δίσκου RAW στο TestDisk
Ένας άλλος τρόπος για την αποτελεσματική αναζήτηση και ανάκτηση ενός διαμερίσματος δίσκου από το RAW είναι δωρεάν πρόγραμμα TestDisk. Είναι πιο δύσκολο στη χρήση από την προηγούμενη επιλογή, αλλά μερικές φορές αποδεικνύεται πιο αποτελεσματική.
Προσοχή:Αναλάβετε αυτό που περιγράφεται παρακάτω μόνο εάν καταλαβαίνετε τι κάνετε και ακόμη και τότε να είστε προετοιμασμένοι για την πιθανότητα να πάει στραβά. Αποθηκεύστε σημαντικά δεδομένα σε φυσικό δίσκο διαφορετικό από αυτόν στον οποίο εργάζεστε. Επίσης, εφοδιαστείτε με έναν δίσκο αποκατάστασης των Windows ή ένα κιτ διανομής με το λειτουργικό σύστημα (ίσως χρειαστεί να επαναφέρετε τον bootloader, για τον οποίο έδωσα οδηγίες παραπάνω, ειδικά εάν ο δίσκος είναι GPT, ακόμη και σε περιπτώσεις που δεν είναι το διαμέρισμα συστήματος που είναι αποκαθίσταται).

Αν όλα πήγαιναν καλά, σωστή δομήθα γραφτούν κατατμήσεις και μετά την επανεκκίνηση του υπολογιστή, ο δίσκος θα είναι προσβάσιμος όπως πριν. Ωστόσο, όπως αναφέρθηκε παραπάνω, μπορεί να χρειαστεί να επιδιορθώσετε το bootloader Τα Windows 10 διαθέτουν αυτόματη επιδιόρθωση εκκίνησης που λειτουργεί καλά στο περιβάλλον ανάκτησης.
Σύστημα αρχείων RAW σε διαμέρισμα συστήματος Windows
Σε περιπτώσεις όπου το πρόβλημα του συστήματος αρχείων έχει παρουσιαστεί σε ένα διαμέρισμα με Windows 10, 8 ή Windows 7 και ένα απλό chkdsk στο περιβάλλον αποκατάστασης δεν λειτουργεί, μπορείτε είτε να συνδέσετε αυτήν τη μονάδα δίσκου σε άλλον υπολογιστή με λειτουργικό σύστημα και να διορθώσετε το πρόβλημα σε αυτό ή χρησιμοποιήστε το LiveCD με εργαλεία για την ανάκτηση κατατμήσεων σε δίσκους.
- Μια λίστα με LiveCD που περιέχουν TestDisk είναι διαθέσιμη εδώ: http://www.cgsecurity.org/wiki/TestDisk_Livecd
- Για επαναφορά από RAW χρησιμοποιώντας DMDE, μπορείτε να εξαγάγετε τα αρχεία του προγράμματος σε μια μονάδα flash USB με δυνατότητα εκκίνησης που βασίζεται σε WinPE και, μετά την εκκίνηση από αυτήν, να εκτελέσετε εκτελέσιμο αρχείοπρογράμματα. Ο επίσημος ιστότοπος του προγράμματος έχει επίσης οδηγίες για τη δημιουργία μονάδων DOS με δυνατότητα εκκίνησης.
Υπάρχουν επίσης LiveCD τρίτων κατασκευαστών που έχουν σχεδιαστεί ειδικά για ανάκτηση διαμερισμάτων. Ωστόσο, στις δοκιμές μου, μόνο ο επί πληρωμή Δίσκος εκκίνησης Active Partition Recovery αποδείχθηκε ότι ήταν λειτουργικός σε σχέση με τα διαμερίσματα RAW, όλα τα άλλα σάς επιτρέπουν μόνο να επαναφέρετε αρχεία ή να βρείτε μόνο εκείνα τα διαμερίσματα που έχουν διαγραφεί (μη εκχωρημένος χώρος στο δίσκο). , αγνοώντας τα διαμερίσματα RAW (έτσι λειτουργεί η λειτουργία Partition Recovery στην εκκινήσιμη έκδοση του Minitool Partition Wizard).

Ταυτόχρονα, ο δίσκος εκκίνησης Active Partition Recovery (αν αποφασίσετε να τον χρησιμοποιήσετε) μπορεί να λειτουργήσει με ορισμένες δυνατότητες:
- Μερικές φορές εμφανίζει έναν δίσκο RAW ως κανονικό NTFS, εμφανίζοντας όλα τα αρχεία σε αυτόν και αρνείται να τον επαναφέρει (ανάκτηση στοιχείου μενού), αναφέροντας ότι το διαμέρισμα υπάρχει ήδη στο δίσκο.
- Εάν δεν συμβεί αυτό που περιγράφεται στην πρώτη παράγραφο, τότε μετά την ανάκτηση με χρήση του καθορισμένου στοιχείου μενού, ο δίσκος εμφανίζεται ως NTFS στο Partition Recovery, αλλά παραμένει RAW στα Windows.
Ένα άλλο στοιχείο μενού λύνει το πρόβλημα - Fix Boot Sector, ακόμα κι αν δεν μιλάμε κατάτμηση συστήματος(στο επόμενο παράθυρο μετά την επιλογή αυτού του στοιχείου, συνήθως δεν χρειάζεται να εκτελέσετε καμία ενέργεια). Σε αυτήν την περίπτωση, το σύστημα αρχείων του διαμερίσματος αρχίζει να γίνεται αντιληπτό από το λειτουργικό σύστημα, αλλά είναι πιθανά προβλήματα με τον φορτωτή εκκίνησης (επιλύονται με τυπικά εργαλεία ανάκτησης των Windows), καθώς και το σύστημα αναγκάζεται να ξεκινήσει έναν έλεγχο δίσκου κατά την πρώτη εκκίνηση .
Τις περισσότερες φορές, το σύστημα αρχείων δίσκου αλλάζει σε RAW μετά την εσφαλμένη απενεργοποίηση του υπολογιστή, όταν σβήνουν τα φώτα ή όταν ο χρήστης εξοικονομεί χρόνο και έχει βγάλει το καλώδιο τροφοδοσίας μονάδα του συστήματοςαπό την πρίζα. Ένας άλλος λόγος είναι οι ιοί που αλλάζουν το NTFS σε μορφή RAW Μονάδες σκληρού δίσκου. Πώς να διορθώσετε αυτό το πρόβλημα, διαβάστε αυτό το άρθρο.
Σύστημα αρχείων RAW - τι είναι;
Εάν ο δίσκος είναι σε μορφή RAW, τα Windows θα τον εμφανίσουν μεταξύ άλλων κατατμήσεων σκληρού δίσκου. Αλλά όταν προσπαθείτε να το ανοίξετε, ο υπολογιστής θα σας δώσει ένα σφάλμα και θα σας ζητήσει να το μορφοποιήσετε. Επιπλέον, τυχόν ενέργειες με αυτόν τον τόμο δεν θα είναι διαθέσιμες: έλεγχος σφαλμάτων, ανασυγκρότηση κ.λπ. (είναι χρήσιμο να διαβάσετε το "").
Δεν υπάρχει σύστημα αρχείων RAW ως τέτοιο. Εάν ο δίσκος λάβει αυτήν τη μορφοποίηση, σημαίνει ότι τα προγράμματα οδήγησης του υπολογιστή δεν μπορούν να προσδιορίσουν τον τύπο του συστήματος αρχείων του - NTFS, FAT ή FAT32. Στην πράξη, αυτό συμβαίνει σε πολλές περιπτώσεις:
- η δομή του συστήματος αρχείων έχει καταστραφεί.
- Το διαμέρισμα δεν έχει διαμορφωθεί.
- δεν υπάρχει σωστή πρόσβαση στα περιεχόμενα του τόμου.
Εάν ο τόμος του λειτουργικού συστήματος είναι κατεστραμμένος, θα εμφανιστούν προειδοποιήσεις "Επανεκκίνηση και επιλογή" κατά την εκκίνηση του υπολογιστή. σωστή μπότασυσκευή" ή "Το λειτουργικό σύστημα δεν βρέθηκε".
Πώς να αλλάξετε το σύστημα αρχείων RAW σε NTFS
Εάν το πρόβλημα παρουσιάζεται σε μονάδα δίσκου εκτός συστήματος, αλλά περιέχει σημαντικές πληροφορίες, το οποίο θα εξαφανιστεί κατά τη μορφοποίηση, χρησιμοποιήστε τυπικά εργαλεία των Windows ή προγράμματα τρίτωνγια να διορθώσετε το λάθος.
Εργαλεία των Windows
Βασικά, το τυπικό βοηθητικό πρόγραμμα chkdsk βοηθά στη διόρθωση προβλημάτων με τη μορφοποίηση σε RAW.
Μετά τον έλεγχο, ο υπολογιστής θα επιδιορθώσει κατεστραμμένους τομείς και το σύστημα αρχείων NTFS στον προβληματικό τόμο.
Σπουδαίος! Αυτή η μέθοδος είναι αποτελεσματική εάν η μονάδα flash ή ο σκληρός δίσκος έχει διαμορφωθεί σε NTFS.
Το βοηθητικό πρόγραμμα chkdsk θα βοηθήσει επίσης όταν ο δίσκος συστήματος είναι κατεστραμμένος. Αλλά για αυτό θα χρειαστείτε έναν δίσκο εκκίνησης ή μια μονάδα flash.
- Ξεκινήστε τον υπολογιστή σας με μονάδα flash με δυνατότητα εκκίνησηςή δίσκος → Επιλέξτε "Επαναφορά Συστήματος".
- Σύνθετες επιλογές -> γραμμή εντολών -> enter chkdsk drive_letter: /f.
Στο περιβάλλον ανάκτησης, τα γράμματα του διαμερίσματος είναι διαφορετικά από το όνομα λογικές κινήσεις. Για να αποφύγετε λάθη, ανοίξτε γραμμή εντολώνλίστα κατατμήσεων υπολογιστή.
Εισαγάγετε τμήμα δίσκου → τόμος λίστας → η λίστα θα υποδείξει ποιος δίσκος είναι ο δίσκος συστήματος.
Προγράμματα τρίτων
Υπάρχουν προγράμματα τρίτων που βοηθούν στην επαναφορά του συστήματος αρχείων NTFS, εάν για κάποιο λόγο επαναδιαμορφώθηκε σε RAW. Δεν καταστρέφουν τις πληροφορίες του χρήστη που είναι αποθηκευμένες στον τόμο, σε αντίθεση με το βοηθητικό πρόγραμμα chkdsk, το οποίο μπορεί να τους «επηρεάσει» κατά τη διαδικασία ανάκτησης.
MiniTool Power Data Recovery
Σπουδαίος! Αυτή η μέθοδος είναι πιο αποτελεσματική εάν το σύστημα αρχείων RAW εμφανίζεται σε μια μονάδα flash.

TestDisk
Είναι πολυλειτουργικό δωρεάν βοηθητικό πρόγραμμα, το οποίο λειτουργεί με διαμερίσματα σκληρού δίσκου χρησιμοποιώντας μεγάλο αριθμό επιλογών. Το πρόγραμμα παρουσιάζεται σε φορητή έκδοση, επομένως δεν απαιτεί εγκατάσταση. Το κύριο μειονέκτημα του TestDisk είναι ότι δεν έχει Russified interface.
- Κατεβάστε το αρχείο με το πρόγραμμα → εκτελέστε το αρχείο testdisk_win.exeως διαχειριστής → επιλέξτε «δημιουργία» → εισαγάγετε.

- Χρησιμοποιήστε τα πάνω/κάτω βέλη για να επιλέξετε απαιτούμενος δίσκος→ εισαγάγετε.

- Καθορίστε τον επιθυμητό τύπο πίνακα διαμερισμάτων (το βοηθητικό πρόγραμμα θα το κάνει αυτόματα) → enter.

- Για να αναζητήσετε "χαμένα" διαμερίσματα, επιλέξτε "Analyze" → enter → Quick Search → enter.

- Το βοηθητικό πρόγραμμα θα βρει "χαμένους" τόμους → πατήστε "p" για να δείτε τη λίστα των αρχείων.
Καλό να ξέρω! Το TestDisk δεν λειτουργεί με ρωσικούς τίτλους, επομένως δεν θα εμφανίζονται σωστά.
- Επιλέξτε «Εγγραφή» για να αποθηκεύσετε τη δομή του διαμερίσματος.
- Εάν το διαμέρισμα δεν βρεθεί την πρώτη φορά, χρησιμοποιήστε την εντολή “Deeper Search” και επαναλάβετε όλα τα παραπάνω βήματα.

Ένας εναλλακτικός τρόπος επαναφοράς της μορφοποίησης NTFS ενός διαμερίσματος παρουσιάζεται στο βίντεο.





