Entfernen Sie Internet Explorer 11 vollständig. Entfernen Sie Internet Explorer vollständig
Internet Explorer ist ein Webbrowser, den Microsoft in alle seine Betriebssysteme integriert. Benutzer gehen unterschiedlich damit um. Manche nutzen lieber diesen Browser, andere installieren gleich einen anderen. Für Windows 8 gibt es eine Version mit eigenen Eigenschaften, die speziell für die Arbeit mit G8 konzipiert ist.
Internet Explorer 11: Was erwartet Benutzer?
Um ehrlich zu sein, ist der Internet Explorer nicht sehr erfolgreich, da er nicht ohne Mängel ist. Allerdings erreicht die neueste Version des Browsers ein völlig neues Niveau und kann sich hinsichtlich Funktionalität und Geschwindigkeit problemlos mit anderen Browsern messen. Daher möchten viele vielleicht. Welche Neuerungen erwarten Anwender?
Erstens gibt es eine aktualisierte grafische Oberfläche. Es ist nicht nur komfortabler und praktischer geworden, sondern die Entwickler haben es auch für die Bedienung von Geräten mit Touchscreen optimiert. Zweitens hat sich die Ladegeschwindigkeit von Webseiten erhöht. Darüber hinaus begann der Browser, Systemressourcen effizienter zu nutzen. Und schließlich wurde es um Tools ergänzt, die Ihnen ein komfortableres Arbeiten mit RSS-Feeds und Lesezeichen ermöglichen.
Deinstallation des Internet Explorers unter Windows 8
Standardmäßig wird Internet Explorer zusammen mit dem Betriebssystem installiert. Wenn Sie mit diesem Browser immer noch nicht zufrieden sind, können Sie ihn jederzeit deaktivieren. Es bleibt weiterhin auf dem System, Sie können einfach einen anderen Browser zum Anzeigen von Webseiten verwenden. Sie können den Browser bei Bedarf jederzeit wieder aktivieren.
Klicken Sie also zunächst auf Win + R. Geben Sie als Nächstes im Fenster den Befehl appwiz.cpl ein. Das Menü „Programme und Funktionen“ erscheint vor uns. Darin sollten Sie den Link auswählen, der als „Systemkomponenten aktivieren oder deaktivieren“ aufgeführt ist. Folgen Sie ihm und gelangen Sie zum gewünschten Abschnitt.

Hier sehen Sie eine Liste der Komponenten, die das System umfasst. Hier befindet sich auch der Internet Explorer. Um den Browser zu deaktivieren, deaktivieren Sie das Kontrollkästchen neben seinem Namen. Wir bestätigen unsere Aktionen mit einem Klick auf OK. Danach wird dem Benutzer eine Warnung angezeigt, dass die Deaktivierung des Internet Explorers verschiedene Konsequenzen haben kann. Keine Sorge, es wird nichts Schlimmes passieren, also stimmen wir der Botschaft einfach zu.
Es bleibt einige Zeit zu warten, bis das System das Programm entfernt bzw. deaktiviert. Nachdem der Vorgang abgeschlossen ist, klicken Sie erneut auf „OK“ und fertig. Internet Explorer 11 ist deaktiviert. Übrigens können Sie im Bereich „Programme und Funktionen“ andere Anwendungen deaktivieren, die Sie für unnötig halten. Sie sollten jedoch vorsichtig sein und unbekannte Dienstprogramme besser nicht berühren.
Um den Internet Explorer 11 in Windows 8 wieder zu aktivieren, sollten Sie alle oben genannten Schritte wiederholen, jedoch in umgekehrter Reihenfolge. Das heißt, setzen Sie ein Häkchen neben den Namen des Internetbrowsers und bestätigen Sie diesen. In der siebten Version des Betriebssystems können Sie den Internet Explorer auf die gleiche Weise deaktivieren. Sie müssen lediglich berücksichtigen, dass der Pfad zum Öffnen des Abschnitts „Programme und Funktionen“ etwas anders sein wird. Um hierher zu gelangen, müssen Sie über „Start“ zur Systemsteuerung gehen. Bei der Installation von Eight ist der zunächst bekannte Start-Button in Windows 8 nicht vorhanden, er sieht anders aus, aber lesen Sie mehr darüber.
Wie Sie sehen, ist das Deaktivieren des Internet Explorer 11 ganz einfach. Aber bevor Sie beginnen, würde ich Ihnen raten, diesen Browser in der Praxis auszuprobieren. Tatsächlich haben die Entwickler die neueste Version erheblich verbessert, sodass sie recht einfach zu bedienen ist. Obwohl jeder Benutzer selbst den Browser auswählt, den er verwenden möchte, konzentriert er sich auf persönliche Vorlieben.
Wenn Sie darüber nachdenken, wie Sie den Internet Explorer entfernen können, sind Sie hier richtig.
Jeder kann einen unnötigen und lästigen Browser loswerden, Sie müssen sich lediglich mit allen unten beschriebenen Methoden vertraut machen. Es ist vorab zu erwähnen, dass Sie die Anwendung mit den Standardtools von Windows 10 vollständig deaktivieren können, d. h. Der Internet Explorer befindet sich nicht im Sichtfeld des Benutzers.
Tatsache ist, dass IE eine Standardanwendung für Windows ist, genau wie Notepad und Paint. Der Webbrowser ist in das Betriebssystem integriert, möglicherweise auf die gleiche Weise wie frühere Versionen des Internet Explorers, ohne den einige Service Packs nicht funktionieren könnten. Daher mussten die Entwickler den Explorer trotz des von Grund auf neu entwickelten Microsoft Edge-Browsers auf der neuesten Version des Betriebssystems belassen.
Aus der Sicht des Benutzers bedeutet die Deaktivierung des IE, dass Sie den Internet Explorer 11 für Windows 10 zu 100 % entfernen. Im Folgenden zeigen wir Ihnen, wie es schnell und sicher geht.
So deinstallieren Sie Internet Explorer 11 für Windows 10 über die Systemsteuerung
Schritt 1: Öffnen Sie die Windows-Einstellungen oder die Systemsteuerung in früheren Versionen des Betriebssystems. Öffnen Sie dazu das „Benachrichtigungscenter“ in der Taskleiste und klicken Sie auf die Schaltfläche „Alle Einstellungen“.
Oder klicken Sie mit der rechten Maustaste, um zum Kontextmenü „Start“ zu gelangen und gehen Sie zu „Einstellungen“.
Schritt 2: Gehen Sie zu Programme und Funktionen. Wählen Sie dazu im Fenster „Windows-Einstellungen“ den Punkt „Anwendungen“.
Schritt 3: Gehen Sie dann im Fenster „Apps und Funktionen“ über den Link auf der rechten Seite des Bildschirms zu „Programme und Funktionen“.
Schritt 5: Im Fenster „Windows-Komponenten“ müssen Sie den Eintrag „Internet Explorer 11“ finden, das Kontrollkästchen daneben deaktivieren und dann auf „OK“ klicken.
Schritt 5: Das Betriebssystem zeigt eine Warnung über die möglichen Folgen der Deaktivierung von IE 11 an. Tatsächlich hat dies keinerlei Auswirkungen auf die Leistung des Computers, wenn Sie einen anderen Browser installiert haben. Sie müssen der Fortsetzung des Vorgangs zustimmen, um Internet Explorer 11 für Windows 10 zu entfernen.
Schritt 6: Sie müssen eine Wahl treffen: Starten Sie Ihren Computer sofort oder später neu. Internet Explorer wird während des PC-Neustartvorgangs deaktiviert.
Nur für den Fall: Um den Browser zu aktivieren, müssen Sie ganz von vorne beginnen und im Fenster „Windows-Komponenten“ das Kontrollkästchen neben Internet Explorer 11 aktivieren.
So deinstallieren Sie IE 11 über die Eingabeaufforderung
Diese Methode wurde basierend auf Anweisungen von Microsoft entwickelt, die auf der offiziellen Website des Unternehmens verfügbar sind.
Schritt 1: Öffnen Sie eine Eingabeaufforderung mit erhöhten Rechten. Mehrere Möglichkeiten, dies zu tun:
- Klicken Sie auf „Start“ und schreiben Sie „cmd“. Klicken Sie mit der rechten Maustaste, um das Anwendungsmenü „Befehlszeile“ aufzurufen und führen Sie es als Administrator aus.
- Oder klicken Sie auf „Start“ und dann auf „Systemprogramme“ > „Eingabeaufforderung“. Klicken Sie mit der rechten Maustaste und wählen Sie „Erweitert“ und dann „Als Administrator ausführen“.
Schritt 2: Geben Sie die folgende Abfrage ein:
dism /online /Disable-Feature /FeatureName:Internet-Explorer-Optional-amd64
Manchmal müssen Sie während des Vorgangs erneut die Eingabetaste drücken.
Schritt 3: Geben Sie „Y“ ein, um Ihren Computer sofort neu zu starten, oder „N“, um den Neustart zu verzögern, und dann „Enter“.
Erst nach einem Neustart Ihres Computers wird Internet Explorer vollständig entfernt.
Um den Browser wiederherzustellen, müssen Sie die folgende Abfrage in eine Eingabeaufforderung mit erhöhten Rechten eingeben:
dism /online /Enable-Feature /FeatureName:Internet-Explorer-Optional-amd64
Um Internet Explorer 11 für Windows 7 zu entfernen, können Sie beide oben beschriebenen Methoden verwenden. Gemäß den Anweisungen von Microsoft gilt für die Deaktivierung von IE 11 derselbe Algorithmus für Windows 7 und Windows 10 sowie für viele andere Versionen.
WICHTIG. Wie oben erwähnt, deaktivieren Standardmethoden nur den Internet Explorer. Um Internet Explorer 11 für Windows 10 vollständig zu entfernen, müssen Sie NTLite verwenden, ein Programm zum Ändern von Windows.
Hinweis: Um den Browser wiederherzustellen, verwenden Sie dieselbe Methode wie zum Deaktivieren (Systemsteuerung oder Eingabeaufforderung).
Abschluss
Beide besprochenen Methoden sind von Microsoft verifiziert, Sie können sie also gerne auf Ihrem Computer verwenden. Ich hoffe, Sie konnten den Internet Explorer problemlos entfernen. Wir sind an Ihrer Meinung interessiert, hinterlassen Kommentare und Bewertungen.
Für vollständige Entfernung Internet Explorer, am häufigsten können Sie drei Methoden verwenden.
Verknüpfungen entfernen
Der erste ist ganz einfach - Verknüpfungen entfernen vom Desktop aus. Wir suchen das Programmsymbol auf dem Desktop und klicken darauf Rechts Maustaste.

Wählen Sie aus den angebotenen Optionen " löschen».
Das Gleiche machen wir in der Taskleiste per Aufruf Rechts Maustastenoptionen. 
Schalten Sie den Explorer aus
Die zweite Option ist abgeschlossen abschalten Browser.
Öffnung Startpanel 
Dann aktivieren Sie « » 
Wir suchen unter Bewerbungen - „ Programme und Komponenten». 
Hier finden wir auf der rechten Seite alle installierten Programme und auf der linken Seite Optionen. Lass uns aussuchen Schalte Windows Funktionen ein oder aus 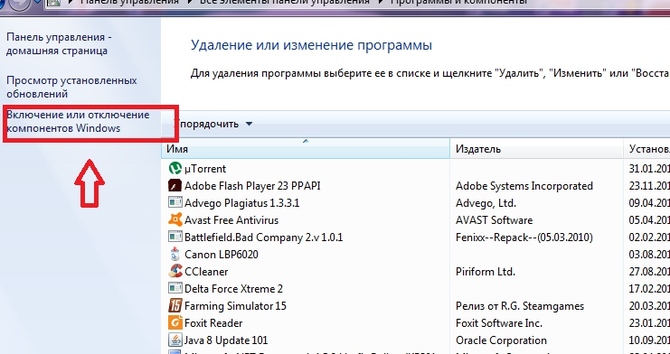
Vor uns erscheint eine Liste, wählen Sie „ Internet Forscher» 
Wir entfernen das Häkchen, woraufhin ein Warnfenster erscheint Bestätigung Aktionen klicken Sie auf „ Ja». 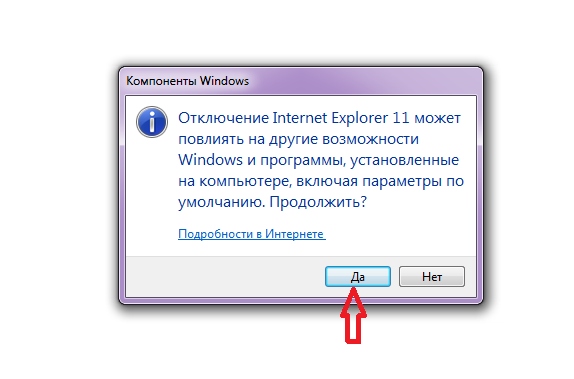
Schnelle Entfernung
Drittens fast die gleiche Methode, aber mit schnellerem Einstieg Liste der Komponenten.

Aus dem oben Geschriebenen geht hervor, dass es unmöglich ist, das integrierte Programm zu entfernen, aber es ist durchaus möglich, es zu deaktivieren. Wenn Sie den Browser erneut benötigen, haben Sie die Möglichkeit Hol ihn zurück, vergessen Sie nicht, den neu gestarteten Browser als Standard festzulegen. Bei der Arbeit mit dem Internet oder einem Computer treten nach Angaben von Anwendern häufig Probleme auf – das Laden dauert aufgrund mehrerer laufender Browser sehr lange.
Wenn Sie Software installieren oder deinstallieren, starten Sie Ihren Computer oder Laptop immer neu!
Wiederherstellen der Originalversion des Browsers
Nicht zufrieden mit der Internet Explorer 11-Version? Fahren wir mit der Deinstallation des Updates auf dem Betriebssystem Windows 7 fort, denn... wird bei jedem Neustart des Computers wiederhergestellt vorherige Version. Starten des Menüs Start. Es öffnet sich ein Rahmen mit zwei Spalten (wir brauchen die richtige). Wählen Sie dort aus, wo „ Schalttafel" Wenn Sie eine Liste nach Bildern haben, sieht diese so aus: 
Der nächste Schritt besteht darin, die Auswahl in der Zeile mit der Aufschrift „ Programme deinstallieren", starten Sie das Dienstprogramm zur Verwaltung des Systems. Vor uns erscheint eine Liste der installierten Programme, die wir jedoch benötigen Aktualisierung, also klicken Sie links auf „ Installierte Updates anzeigen». 
Alle Systemverbesserungen werden geladen, aber Sie müssen genau unsere finden, die wir wollen löschen.
Nachdem wir es gefunden haben, treffen wir eine Auswahl von Anfang an mit der linken und dann mit der rechten Maustaste und dem Wort „ löschen». 
Wenn Sie darauf klicken, werden Sie vom Computer gefragt, ob Sie Ihre Meinung geändert haben. Drücken Sie selbstbewusst „ Ja». 
Alles ist fertig!
Um sicherzustellen, dass keine Updates mehr eintreffen, gehen wir wie folgt vor:
Öffnung Start, gehe zu " Schalttafel" und öffne die Spalte " Programme und Komponenten" Hier müssen wir finden „ Windows Update" auf der linken Seite des sich öffnenden Fensters und sucht anschließend nach verfügbaren Updates. Hier müssen wir beachten: „ optionale Updates", eine Zeile mit der Inschrift findend Internet Explorer. Klicken Sie mit der rechten Maustaste, um eine der vorgeschlagenen Aktionen auszuwählen. Updates ausblenden" Im Dialogfeld treffen wir eine Auswahl: „ Ja».
Entfernung unter Windows 8, 10
Das Eliminieren eines unnötigen Browsers unter Windows 8 und 10 ist ähnlich. Der einzige Unterschied besteht darin, dass Sie schneller zum Bedienfeld gelangen, indem Sie das Zahnrad auf dem Öffnungsfeld rechts auswählen. Ansonsten wiederholt sich der Vorgang: 
- Offen " Schalttafel", wo wir finden" Programme deinstallieren»
- Start " Komponenten aktivieren und deaktivieren", und deaktivieren Sie den Browser
- Danach bestätigen wir unsere Aktion und neu starten System
Moderne Internetnutzer haben manchmal Fragen zur vollständigen Deinstallation in Windows 7?
Das heißt, dieses Programm endlich loszuwerden und stattdessen funktionellere, schnellere und benutzerfreundlichere Browser zu hinterlassen – Mozilla, Opera, Chrome und sogar Yandex oder Tor.
Denn obwohl Microsoft-Entwickler diese Netzwerkanwendung konsequent in ihre Betriebssysteme integrieren, erfüllen sie nicht die Anforderungen der meisten Benutzer.
Wie die Praxis des Löschens eines Programms zeigt, ist es unmöglich, es vollständig loszuwerden.
Der Benutzer kann lediglich den Browser ausschalten, damit er keine Links öffnet und nicht als Standardprogramm zum Starten von Bildern, Webseiten und sogar PDF-Dateien festgelegt wird.
Auf Wunsch (oder wenn alle anderen Browser durch einen Virus beschädigt sind) kann der Benutzer den IE jederzeit zurückgeben, ein neues Antivirenprogramm damit herunterladen, alte Anwendungen zurückgeben und erneut deinstallieren.
Und Sie können es im Wesentlichen auf zwei Arten ausschalten, die auch von einer Person verwendet werden können, die sich nicht besonders gut mit Computern auskennt.
Grundlegende Methode
Die Deinstallation einer IE-Anwendung einer beliebigen Version unter Windows 7 ist im Vergleich zu den meisten anderen Betriebssystemen viel einfacher.
Denn offenbar gingen die Systementwickler schon 2009 davon aus, dass den meisten Nutzern der eingebaute Browser nicht gefallen würde.
Während in Windows 10 die fortschrittlichere Spartan-Anwendung bereits standardmäßig installiert ist.
- Um den IE deinstallieren zu können, müssen Sie sich zunächst mit einem Administratorkonto beim Betriebssystem anmelden. Andernfalls erlaubt das System dem Benutzer einfach nicht, Änderungen an Systemanwendungen vorzunehmen.
- Der zweite Schritt besteht darin, alle Anwendungen zu schließen, die den schnellen Abschluss der Internet Explorer-Entfernungsaufgabe beeinträchtigen könnten.
- Der dritte Schritt besteht aus mehreren Phasen:
- Melden Sie sich über das Startmenü beim Control Panel an;
- Öffnen des Abschnitts „Programme und Komponenten“;
- Gehen Sie zum oberen linken Teil des Fensters, um Betriebssystemkomponenten zu installieren und zu entfernen.
Als Ergebnis erscheint ein Fenster mit Programmen, die für Windows notwendig sind.
Und obwohl es besser ist, die meisten von ihnen nicht zu berühren, um den Betrieb von Anwendungen nicht zu stören (z. B. werden einige mit Java erstellte Spiele ohne Net Framework nicht ausgeführt), kann IE problemlos entfernt werden, ohne dass eine Beschädigung des Systems befürchtet werden muss .

In dieser Liste sollten Sie den Namen des Browsers (z. B. IE 8) finden und ihn deaktivieren, ohne auf die Meldungen zu achten, die über mögliche Änderungen an anderen Programmen angezeigt werden.
Nach einiger Zeit, die das System benötigt, um den Browser zu entfernen,

Alle Entfernungsmaßnahmen gelten möglicherweise nicht nur für die achte Version des IE, sondern auch für frühere und spätere Teile.
Beratung! Darüber hinaus können Sie mit ihrer Hilfe nicht nur den Browser entfernen, sondern auch zu einer früheren Version davon zurückkehren, die der Benutzer aus irgendeinem Grund benötigt (z. B. um zu sehen, wie die fertige Site im veralteten IE 5 aussehen wird). ).
Verwenden der Befehlszeile
Eine weitere Möglichkeit, ein unnötiges Programm zu entfernen, ist die Verwendung der Befehlszeile.
Die Fertigstellung dauert etwa genauso lange wie die erste, allerdings ist die Komplexität der Benutzeraktionen etwas höher.
Die Befehlszeile wird auf zwei Arten gestartet:
- Auswahl des Punktes „Alle Programme“ und des Unterpunktes „Zubehör“ im Startmenü;

- Öffnen Sie zunächst das Befehlsausführungsfenster (Tasten Win + R) und geben Sie dann den Befehl cmd ein.

Nun muss der Benutzer im Kommandozeilenfenster folgenden Text eingeben: FORFILES /P %WINDIR%\servicing\Packages /M Microsoft-Windows-InternetExplorer-*.mum /с "cmd /с echo Deinstallation des Pakets @fname && start /w рkgmgr /up:@fname /nоrestart" (Beachten Sie alle Zeichen und Leerzeichen) und drücken Sie „Enter“.
Wenn eine Fehlermeldung auf dem Bildschirm erscheint, wählen Sie „OK“ und suchen Sie das IE-Programm auf der Systemfestplatte, wählen Sie es aus, klicken Sie mit der rechten Maustaste und wählen Sie „Dienstprogramm“ aus dem angezeigten Menü.
Wenn das Dienstprogramm startet, wählen Sie in seinem Fenster die Optionen „Löschen“ und „Alles entsperren“ und starten Sie dann den Computer neu.
Um das Ergebnis zu konsolidieren, werden die Aktionen manchmal wiederholt. In diesem Fall wird der IE im Gegensatz zur ersten Methode für immer gelöscht.
Unterschiede in den Aktionen für andere Versionen
Die Unterschiede zwischen der Deinstallation des Internet Explorers unter Windows XP, 8 und Windows 10 sind nicht allzu unterschiedlich. Darüber hinaus ist dies in den neuesten Versionen des Betriebssystems von Microsoft noch einfacher:
- Auswahl von „Programme und Funktionen“;

- Klicken Sie auf „Windows-Funktionen aktivieren oder deaktivieren“;

- Nachdem Sie IE 11 in der Liste gefunden haben (dies ist die Version, die auf neuen Systemen installiert wird);

- Deaktivieren;

Nach dem Neustart finden Sie in den Listen der Standardprogramme oder Browser, die Links öffnen, keinen „Explorer“ mehr.
Und Sie können jedes andere Programm für die Arbeit mit dem Netzwerk verwenden.
Ergebnisse
Wenn Sie eine Version des IE-Browsers deinstallieren, unabhängig vom Grund, warum Sie dies tun, sollten Sie sich darüber im Klaren sein, dass das vollständige Fehlen des Browsers zu einigen Problemen führen kann.
Und wenn Sie keine andere Anwendung installiert haben, um auf das Netzwerk zuzugreifen, und der Explorer bereits vollständig deinstalliert wurde, müssen Sie möglicherweise sogar das System neu installieren oder Browser-Installationsdateien von anderen Computern übertragen.
Sorgen Sie daher bei der Vernichtung von Erinnerungen an dieses Programm von Microsoft für die Möglichkeit, andere Anwendungen wie Opera oder Chrome zu installieren (was beispielsweise durch Speichern ihrer Installationsdateien auf einem Nicht-Systemlaufwerk oder einem externen Medium erfolgen kann).
So entfernen Sie Internet Explorer in Windows 7
So entfernen Sie Internet Explorer in Windows 7 vollständig – 2 Arbeitsmethoden
Wenn Sie darüber nachdenken, wie Sie den Internet Explorer entfernen können, sind Sie hier richtig.
Jeder kann einen unnötigen und lästigen Browser loswerden, Sie müssen sich lediglich mit allen unten beschriebenen Methoden vertraut machen. Es ist vorab zu erwähnen, dass Sie die Anwendung mit den Standardtools von Windows 10 vollständig deaktivieren können, d. h. Der Internet Explorer befindet sich nicht im Sichtfeld des Benutzers.
Tatsache ist, dass IE eine Standardanwendung für Windows ist, genau wie Notepad und Paint. Der Webbrowser ist in das Betriebssystem integriert, möglicherweise auf die gleiche Weise wie frühere Versionen des Internet Explorers, ohne den einige Service Packs nicht funktionieren könnten. Daher mussten die Entwickler den Explorer trotz des von Grund auf neu entwickelten Microsoft Edge-Browsers auf der neuesten Version des Betriebssystems belassen.
Aus der Sicht des Benutzers bedeutet die Deaktivierung des IE, dass Sie den Internet Explorer 11 für Windows 10 zu 100 % entfernen. Im Folgenden zeigen wir Ihnen, wie es schnell und sicher geht.
So deinstallieren Sie Internet Explorer 11 für Windows 10 über die Systemsteuerung
Schritt 1: Öffnen Sie die Windows-Einstellungen oder die Systemsteuerung in früheren Versionen des Betriebssystems. Öffnen Sie dazu das „Benachrichtigungscenter“ in der Taskleiste und klicken Sie auf die Schaltfläche „Alle Einstellungen“.
Oder klicken Sie mit der rechten Maustaste, um zum Kontextmenü „Start“ zu gelangen und gehen Sie zu „Einstellungen“.
Schritt 2: Gehen Sie zu Programme und Funktionen. Wählen Sie dazu im Fenster „Windows-Einstellungen“ den Punkt „Anwendungen“.
Schritt 3: Gehen Sie dann im Fenster „Apps und Funktionen“ über den Link auf der rechten Seite des Bildschirms zu „Programme und Funktionen“.
Schritt 5: Im Fenster „Windows-Komponenten“ müssen Sie den Eintrag „Internet Explorer 11“ finden, das Kontrollkästchen daneben deaktivieren und dann auf „OK“ klicken.
Schritt 5: Das Betriebssystem zeigt eine Warnung über die möglichen Folgen der Deaktivierung von IE 11 an. Tatsächlich hat dies keinerlei Auswirkungen auf die Leistung des Computers, wenn Sie einen anderen Browser installiert haben. Sie müssen der Fortsetzung des Vorgangs zustimmen, um Internet Explorer 11 für Windows 10 zu entfernen.
Schritt 6: Sie müssen eine Wahl treffen: Starten Sie Ihren Computer sofort oder später neu. Internet Explorer wird während des PC-Neustartvorgangs deaktiviert.
Nur für den Fall: Um den Browser zu aktivieren, müssen Sie ganz von vorne beginnen und im Fenster „Windows-Komponenten“ das Kontrollkästchen neben Internet Explorer 11 aktivieren.
So deinstallieren Sie IE 11 über die Eingabeaufforderung
Diese Methode wurde basierend auf Anweisungen von Microsoft entwickelt, die auf der offiziellen Website des Unternehmens verfügbar sind.
Schritt 1: Öffnen Sie eine Eingabeaufforderung mit erhöhten Rechten. Mehrere Möglichkeiten, dies zu tun:
- Klicken Sie auf „Start“ und schreiben Sie „cmd“. Klicken Sie mit der rechten Maustaste, um das Anwendungsmenü „Befehlszeile“ aufzurufen und führen Sie es als Administrator aus.
- Oder klicken Sie auf „Start“ und dann auf „Systemprogramme“ > „Eingabeaufforderung“. Klicken Sie mit der rechten Maustaste und wählen Sie „Erweitert“ und dann „Als Administrator ausführen“.
Schritt 2: Geben Sie die folgende Abfrage ein:
dism /online /Disable-Feature /FeatureName:Internet-Explorer-Optional-amd64
Manchmal müssen Sie während des Vorgangs erneut die Eingabetaste drücken.
Schritt 3: Geben Sie „Y“ ein, um Ihren Computer sofort neu zu starten, oder „N“, um den Neustart zu verzögern, und dann „Enter“.
Erst nach einem Neustart Ihres Computers wird Internet Explorer vollständig entfernt.
Um den Browser wiederherzustellen, müssen Sie die folgende Abfrage in eine Eingabeaufforderung mit erhöhten Rechten eingeben:
dism /online /Enable-Feature /FeatureName:Internet-Explorer-Optional-amd64
Um Internet Explorer 11 für Windows 7 zu entfernen, können Sie beide oben beschriebenen Methoden verwenden. Gemäß den Anweisungen von Microsoft gilt für die Deaktivierung von IE 11 derselbe Algorithmus für Windows 7 und Windows 10 sowie für viele andere Versionen.
WICHTIG. Wie oben erwähnt, deaktivieren Standardmethoden nur den Internet Explorer. Um Internet Explorer 11 für Windows 10 vollständig zu entfernen, müssen Sie NTLite verwenden, ein Programm zum Ändern von Windows.
Hinweis: Um den Browser wiederherzustellen, verwenden Sie dieselbe Methode wie zum Deaktivieren (Systemsteuerung oder Eingabeaufforderung).
Abschluss
Beide besprochenen Methoden sind von Microsoft verifiziert, Sie können sie also gerne auf Ihrem Computer verwenden. Ich hoffe, Sie konnten den Internet Explorer problemlos entfernen. Wir sind an Ihrer Meinung interessiert, hinterlassen Kommentare und Bewertungen.





