So finden Sie eine gemeinsame Sprache mit dem ASUS RT-G32-Router. Schritt-für-Schritt-Einrichtung des Asus RT-G32-Routers mit dem Internet. Verbinden des WLAN-Routers Asus rt g32
Heute besitzt jeder ein Smartphone, Tablet oder Laptop. Diese Geräte verbinden sich traditionell über WLAN mit dem Internet. WLAN-Router sollen das Problem der Zugangsverteilung innerhalb einer Wohnung oder eines Büros lösen.
Der ASUS RT G32-Router ist ein beliebtes Modell bei Benutzern
Traditionell gilt es als am besten geeignet für den Einsatz zu Hause oder in kleinen Büros. Sie sorgen für stabile Kommunikation und arbeiten mit allen auf dem russischen Markt vertretenen Anbietern zusammen. bietet einen erschwinglichen Preis kombiniert mit zuverlässiger Verbindungsqualität. Die Einrichtung des ASUS RT G32 WiFi ist einfach, aber Anfänger kommen damit nicht immer zurecht. Schauen wir uns an, wie Sie den ASUS RT G32 Beeline-Router konfigurieren.
Einer der größten Anbieter, Beeline, nutzt eine L2TP-Verbindung zur Autorisierung des Netzwerks, was den Benutzern kleinere Schwierigkeiten bereitet.
Hier sind die Schritte zur Installation des Routers:
- Vorbereitend, einschließlich Herunterladen und Installieren neuer Firmware und Überprüfen der Netzwerkverbindungskonfiguration.
- Direkte Verbindung zum Router und zur Firmware.
- Stellen Sie eine Verbindung zum Netzwerk her.
- Einrichten eines Wi-Fi-Netzwerks.
SCHAU DAS VIDEO
Vorbereitung
Der erste Schritt besteht darin, die neueste Firmware von der ASUS-Website herunterzuladen. Gehen Sie über das Menü „Produkte“ zur Gerätemodellseite, wählen Sie oben den Link „Support“ und klicken Sie dann auf den Punkt „Download“. Im Bereich Software wird die neue Version mit der Nummer 7.0.1.26 vorgestellt. Zum Herunterladen wählen Sie den Link „Global“ und speichern die resultierende Datei.
- Führen Sie den Befehl „ncpa.cpl“ aus dem Fenster aus.
- Wählen Sie die von Ihnen verwendete lokale Netzwerkverbindung aus und rufen Sie deren Eigenschaften auf.
- Fahren wir mit der Änderung der Parameter für TCP/IP 4 fort.
- Stellen Sie beide Schalter auf den Automatikmodus.
- Router;
- Netzteil;
- Dokumentation und Kabel zum Anschluss an einen PC.
Sehen wir uns an, wie Sie den ASUS RT G32 WLAN-Router an einen Computer anschließen. Der Router verfügt über 5 Ports auf der Rückseite. Einer davon ist per WAN signiert, daran wird ein von den Spezialisten des Anbieters verlegtes Kabel angeschlossen. 4 LAN-Ports dienen zum Anschluss eines PCs und anderer Geräte, einer davon ist mit einem Computer verbunden. Wir verbinden den Netzwerkadapter für den ASUS-Router mit dem Stromnetz.
Einer von ihnen ist mit WAN signiert, ein von den Spezialisten des Anbieters installiertes Kabel ist daran angeschlossen.Wichtig! Sie sollten weder während der Einrichtung noch danach eine Internetverbindung auf Ihrem PC herstellen. Die Verbindung wird vom Router hergestellt.
Schritt 1.Überprüfen Sie selbst die Parameter Ihres ISP – Internetdienstanbieters, die auf der Router-Konfigurationsseite eingegeben werden müssen:
- Auf was Protokoll Ihr Netzbetreiber stellt Ihnen Internet zur Verfügung ( PPTP, L2TP, PPPoE, – Statisch oder Dynamisch);
- Automatisch oder manuell Ihrem PC wird eine IP-Adresse und DNS zugewiesen;
- Wird der Zugriff bereitgestellt über Login und Passwort;
- Besteht eine Verbindung zwischen der Netzwerkkarte des PCs und dem Server des Betreibers? physikalische Adresse (MAC-Adresse).
Schritt 2. In den Eigenschaften der lokalen Netzwerkverbindung, in den Eigenschaften Internetprotokoll Version 4 (TCP/IPv4), wenn Sie Zahlen sehen, sollten Sie diese in einen Notizblock kopieren und dann die automatische Konfiguration der IP-Adresse, Maske, Gateway und DNS vom Anbieter einstellen:
- Start – Systemsteuerung – Netzwerkverbindungen oder Netzwerk- und Freigabecenter – Adaptereinstellungen ändern – LAN-Verbindung – Rechtsklick Eigenschaften:
Schritt 3.Physische Adresse Das erfahren Sie, wenn Sie mit der rechten Maustaste auf das Symbol klicken:
- Lokale Netzwerkverbindungen – Status – Details – Im Fenster, dritte Zeile in der Liste – Physikalische Adresse
Beginnen wir mit der Einrichtung des Routers (Routers)
Schalten Sie den Router ein und stecken Sie das Kabel vom Bediener in den Anschluss INTERNET, Wir verbinden mit einem Kabel (normalerweise im Kit enthalten) die Netzwerkkarten des Routers (LAN-Anschluss 1) und des PCs (Ethernet-Netzwerkkartenanschluss). Der Router sollte zumindest aufleuchten Leistungsdioden (PWR), aktiver erster Port und WLAN ( LUFT), obwohl letzteres in den Router-Einstellungen deaktiviert ist. Vor dem Einrichten empfehlen wir Ihnen, einen vollständigen Reset des Routers durchzuführen. Halten Sie dabei die Taste im Loch auf der Rückseite etwa 10 Sekunden lang gedrückt. Zurücksetzen.
Einrichten des RT-G32-WLAN-Routers
Schritt 1. Auf dem PC starten Internet-Browser(Default, Internet Explorer, aber es kann auch sein Mozilla Firefox, Google Chrome, Apple Safari oder Opera). In der Adressleiste geben wir die IP-Adresse des Routers an, die normalerweise auf der Unterseite des Routers angegeben ist: http://192.168.1.1
Um den Router-Konfigurator aufzurufen, verwenden Sie Benutzername, allgemein, Administrator Und Passwort – Administrator, aber es ist besser, die Informationen auf der Unterseite des Routers oder in der Gebrauchsanweisung zu überprüfen.

Schritt 2. Sofern Ihr Anbieter Ihnen Folgendes zur Verfügung stellt Statisch IP-Adresse und genau 192.168.1.1 , die mit der IP-Adresse des Routers übereinstimmt, in diesem Fall sollten Sie den Abschnitt „ LAN"und ändern Sie die IP-Adresse des Routers in 192.168.100.1 , dann drücken " Anwenden„und den Router neu starten:

Schritt 3. Nach der Änderung der Adresse können Sie mit der Grundkonfiguration des Routers beginnen. Auf der Seite im Abschnitt „ WAN» Wählen Sie aus der Liste das Protokoll Ihres Betreibers aus und geben Sie die IP-Adressparameter an WAN:



Gemäß Abbildung 6 können Sie den Netzwerknamen ändern Standard was immer du magst. Wir wählen die Verschlüsselung, um unser Heimnetzwerk vor Verbindungen neugieriger Nachbarn zu schützen :) WPA-PSK TKIP – zuverlässige Verschlüsselung, die unsere Sicherheit gewährleistet. Alles, was Sie tun müssen, ist ein Passwort auszudenken und im Feld „ WPA Pre-Shared Key", merken Sie es sich und schreiben Sie es in Ihr Notizbuch.
Schritt 6 Klicken " Anwenden", klicken Sie nach dem Anwenden der Netzwerkparameter auf "" und dann auf " Ausfahrt»
Nach Abschluss des Neustarts ist unser Router betriebsbereit.
BEI DER EINRICHTUNG IHRES DRAHTLOSEN NETZWERKS SIND DIE DINGE ZU BEACHTEN:
- Wir empfehlen, den Übertragungskanal des Wi-Fi-Signals von der automatischen Auswahl auf einen bestimmten zu ändern, z. B. 6 oder 9 .
- Um maximale Datenübertragungsgeschwindigkeiten im Netzwerk zu erreichen, verwenden Sie keine Verschlüsselungsarten
Bereits 2009 begann der Verkauf des Asus RT-G32-Routers. Das Einrichten ist ein ziemlich einfacher Vorgang und kann von einem unerfahrenen Computerspezialisten erledigt werden. In diesem Material wird genau die Reihenfolge für verschiedene Operatoren angegeben.
Router-Nische
Nach den Standards von 2009 könnte der betreffende Router problemlos als Netzwerklösung der mittleren Preisklasse eingestuft werden. Mittlerweile haben sich die Anforderungen erheblich geändert und nur die preisgünstigsten Geräte verfügen über den in diesem Artikel besprochenen Asus RT-G32. Die Einrichtung ist natürlich recht einfach und es gibt keine Probleme damit. Der Hauptvorteil dieses preisgünstigen Routers sind seine Kosten, die sich derzeit auf 1000-1200 Rubel belaufen. Unter Berücksichtigung der Tatsache, dass dieses Produkt bereits im Laufe der Zeit getestet wurde und sich größtenteils nur auf der positiven Seite bewährt hat, ist ein solcher Preis völlig gerechtfertigt.

Technische Eigenschaften
Der Asus RT-G32 verfügt über typische technische Parameter einer Einsteiger-Netzwerklösung. Die WLAN-Einrichtung ist in diesem Fall Standard und sicherlich nicht allzu kompliziert. Die Anzahl der kabelgebundenen Ports in diesem Gerät beträgt 5, und alle davon sind RJ-45. Einer davon ist blau und mit WAN beschriftet. Die maximale Geschwindigkeit kann in diesem Fall 100 Mbit/s erreichen. Hierzu wird die Leitung des Netzwerkverkehrsanbieters geliefert. Die anderen vier sind gelb und mit LAN1 bis LAN4 gekennzeichnet. Daran sind lokale Geräte dieses Netzwerks angeschlossen, zu denen Spielekonsolen, Fernseher, Computer, Laptops und andere Geräte gehören können. Die höchste Übertragungsgeschwindigkeit beträgt wie im vorherigen Fall 100 Mbit/s. Eine runde Buchse ist für den Anschluss einer externen Stromversorgung vorgesehen. Der drahtlose Teil des Netzwerks wird mithilfe des Wi-Fi-Standards implementiert. Auf Hardwareebene wird es durch eine einzelne Antenne realisiert und die Übertragungsgeschwindigkeit in diesem Segment kann 150 Mbit/s erreichen.
Erster Einrichtungsschritt: Verbindung
Der erste Schritt besteht darin, den Asus RT-G32 vollständig anzuschließen. Die Einstellungen sind bei allen Anbietern identisch. Zunächst müssen Sie das Netzteil an das Wechselstromnetz und die entsprechende Steckdose am Router anschließen. Dann schließen wir das Kabel des Anbieters an und verbinden es mit dem mit WAN gekennzeichneten Port. Abschließend verbinden wir bei Bedarf alle kabelgebundenen Geräte des Computernetzwerks mit dem Router. Unabhängig davon ist zu beachten, dass der Computer zur Konfiguration direkt mit dem Router über ein Twisted-Pair-Kabel an einen beliebigen LAN-Port angeschlossen werden muss. Darüber hinaus kann es sich entweder um einen Desktop-Computer oder einen Laptop handeln. Nach Abschluss der Einrichtung ist diese Verbindung nicht mehr erforderlich und kann bei ausgeschaltetem Gerät entfernt werden. In Zukunft kann es durch ein bequemeres und praktischeres WLAN ersetzt werden.

Einrichtungsverfahren für Beeline
Schauen wir uns zunächst die Vorgehensweise zum Einrichten des Asus RT-G32-Routers für den Kabelanbieter Beeline an. Für die Einrichtung von Beeline müssen die folgenden Parameter festgelegt werden:
1. Nachdem wir Komponenten des Computersystems wie einen Router und einen PC eingeschaltet und geladen haben, starten wir auf letzterem einen beliebigen verfügbaren Browser. In die Adressleiste geben wir die Geräteadresse ein: 192.168.1.1. Drücken Sie anschließend die Eingabetaste.
2. Anschließend müssen Sie warten, bis das Bedienfeld den Ladevorgang abgeschlossen hat. In diesem Fall verfügt die Schnittstelle über zwei aktive Felder. Einer davon ist „Login“ und der zweite ist „Passwort“. In jedem Feld müssen Sie den Zeichensatzadministrator eingeben. Nachdem Sie beide Felder ausgefüllt haben, klicken Sie auf die Schaltfläche „Anmelden“.
- „WAN-Verbindung“ – „Dynamische IP“;
- Stellen Sie ggf. den Port ein, an den die IPTV-Set-Top-Box angeschlossen ist.
- im nächsten Feld geben wir an, dass die IP-Adresse automatisch eingestellt und vom Anbieter bezogen wird;
- Stellen Sie dann die automatische Verbindung auf DNS ein.
4. Speichern Sie anschließend die vorgenommenen Änderungen durch Klicken auf die Schaltfläche „Übernehmen“ und warten Sie, bis der Netzwerkknoten neu startet.
5. Nachdem der Router geladen wurde, wählen Sie „Netzwerkkarte“. Folgende Parameter müssen zwingend eingestellt werden:
- Legen Sie den Namen des Netzwerks nach eigenem Ermessen in lateinischen Buchstaben fest;
- Unterpunkt Sicherheitsstufe – wählen Sie WPA-Personal aus der Dropdown-Liste;
- Stellen Sie im nächsten Dropdown-Fenster „Verschlüsselung“ den Wert TKIP+AES ein.
- dann legen wir im Feld SCHLÜSSEL nach unserem Ermessen ein Passwort für die Verbindung fest; es kann aus lateinischen Buchstaben und Zahlen bestehen – es müssen mindestens 8 davon sein.
6. Klicken Sie erneut auf die Schaltfläche „Übernehmen“ und warten Sie, bis das Gerät neu startet.
7. Danach ist Asus RT-G32 richtig konfiguriert. Der Beeline-Verbindungsaufbau ist abgeschlossen.

Algorithmus für MTS
Der Konfigurationsalgorithmus für den MTS-Netzwerkrouter Asus RT-G32 unterscheidet sich nicht so sehr. Die Einrichtung von MTS beginnt wie bei Beeline mit dem Aufrufen des Setup-Menüs gemäß der zuvor beschriebenen Methode. Wählen Sie dann im Menüpunkt „Erweiterte Einstellungen“ den Unterabschnitt WAN aus. Es legt die folgenden Parameter fest:
- Verbindungstyp - PPPoE.
- Erhalten Sie automatisch Netzwerkadresse und DNS.
- Wir legen den Benutzernamen und das Passwort fest, die in der Vereinbarung mit dem Kabelanbieter festgelegt sind.
- Bei Bedarf geben wir auch den LAN-Port an, an dem die IPTV-Set-Top-Box angeschlossen ist.
Wir speichern diese Parameter und warten auf den Neustart des Routers. Danach müssen Sie die drahtlose Verbindung mit demselben Algorithmus wie bei Beeline konfigurieren.
Konfiguration für Rostelecom
In diesem Fall ist die Einrichtungsprozedur identisch mit der zuvor für MTS angegebenen. Darüber hinaus basiert es auf dem gleichen PPPoE-Protokoll wie Asus RT-G32. Die Einrichtung von Rostelecom erfordert die gleichen Schritte. Das Einzige, was Sie beachten müssen, ist, dass das Passwort und natürlich der Login aus dem Vertrag übernommen werden.

Ergebnisse
Die Tatsache, dass der in diesem Material besprochene Netzwerk-Router seit mehr als 5 Jahren erfolgreich verkauft wird, spricht Bände. Dies ist eine ganze Ära für die Welt der elektronischen Technologie. Zum Zeitpunkt des Verkaufsstarts wurde diese Lösung als durchschnittlich eingestuft. Mittlerweile gehört der Asus RT-G32 zum Budget-Segment. Das Einrichten ist ein sehr, sehr einfacher Vorgang, mit dem selbst ein unerfahrener und wenig geschulter Benutzer problemlos umgehen kann. Hierzu reicht es lediglich aus, alle zuvor angegebenen Schritte für jeden Bediener vollständig durchzuführen.
Um zur Weboberfläche des Routers zu gelangen, müssen Sie Ihren Internetbrowser öffnen und 192.168.1.1 in die Adressleiste eingeben. Benutzername - Administrator , Passwort - Administrator(vorausgesetzt, der Router hat Werkseinstellungen und seine IP hat sich nicht geändert).
Ändern des Werkspassworts
Standard: Anmelden Administrator, Passwort Administrator.
In der Router-Schnittstelle müssen Sie auf die Registerkarte gehen Zusätzliche Optionen, Tab auswählen Verwaltung und klicken Sie oben auf die Registerkarte System.
Auf dem Feld Neues Passwort Geben Sie ein neues Kennwort ein. Es muss im nächsten Feld wiederholt werden.

WLAN am Router einrichten
In der Router-Oberfläche müssen Sie zur Registerkarte links gehen Zusätzliche Optionen Drahtloses Netzwerk.
Wir stellen die Parameter wie folgt ein:
- Feld SSID: Geben Sie den Namen des drahtlosen Netzwerks ein. Der Wert in diesem Feld kann nicht geändert werden.
- Authentifizierungsmethode: WPA-Auto-Personal
- WPA-Verschlüsselung: TKIP
- WPA Pre-Shared Key: Sie müssen eine beliebige Zahlenfolge von 8 bis 63 eingeben. Sie müssen sich diese auch merken, damit Sie sie bei der Verbindung mit dem Netzwerk angeben können.
- Klicken Sie auf die Schaltfläche unten Anwenden

Einrichten einer Internetverbindung
In der Router-Oberfläche müssen Sie die Registerkarte links auswählen Zusätzliche Optionen, wählen Sie in der sich öffnenden Liste aus WAN.

Einrichten einer PPPoE-Verbindung
- WAN-Verbindungstyp: PPPoE
- Ja
- Benutzername: Ihr Login gemäß Vertrag
- Passwort: Ihr Passwort gemäß Vereinbarung
- MTU: 1472
- Speichern Sie die Einstellungen mit der Schaltfläche Anwenden.

Einrichten einer L2TP-Verbindung
- Verbindungstyp - L2TP
- Wählen Sie IPTV-Ports aus- Ja, wählen Sie einen oder zwei Ports aus, wenn Sie Beeline-Fernseher verwenden. Anschließend müssen Sie Ihre TV-Set-Top-Box an den ausgewählten Anschluss anschließen
- Besorgen Sie sich eine IP-Adresse und stellen Sie eine Verbindung zum DNS her- automatisch
- Benutzername und Passwort- Login und Passwort aus dem Vertrag
- PPTP/L2TP-Serveradresse -
- Die übrigen Parameter können unverändert bleiben. Schreiben Sie in den Hostnamen etwas auf Englisch. Einstellungen speichern.

Einrichten von PPTP (VPN) beim automatischen Bezug einer lokalen IP-Adresse
- WAN-Verbindungstyp: PPTP
- Erhalten Sie automatisch eine WAN-IP-Adresse: Ja
- Automatisch mit dem DNS-Server verbinden: Ja
- Benutzername: Ihr Login gemäß Vertrag
- Passwort: Ihr Passwort gemäß Vereinbarung
- Geben Sie die IP-Adresse oder den Namen des VPN-Servers gemäß Vertrag ein
- Speichern Sie die Einstellungen mit der Schaltfläche Anwenden.

Einrichten von PPTP (VPN) mit einer statischen lokalen IP-Adresse
- WAN-Verbindungstyp: PPTP
- Erhalten Sie automatisch eine WAN-IP-Adresse: NEIN
- IP Adresse: Wir erfassen vertragsgemäß Ihre IP-Adresse
- Subnetzmaske: Wir hämmern die Maske vertragsgemäß ein
- Haupteingang: Wir fahren vertragsgemäß in die Einfahrt
- DNS-Server 1: Und DNS-Server 2: Geben Sie die Server Ihres Anbieters ein (Rostelecom Omsk DNS 1: 195.162.32.5 DNS 2: 195.162.41.8)
- Benutzername: Ihr Login gemäß Vertrag
- Passwort: Ihr Passwort gemäß Vereinbarung
- Heart-Beat- oder PPTP/L2TP(VPN)-Server: Geben Sie die IP-Adresse oder den Namen des VPN-Servers gemäß Vertrag ein
- Speichern Sie die Einstellungen mit der Schaltfläche Anwenden.

NAT beim automatischen Bezug einer IP-Adresse (DHCP)
- WAN-Verbindungstyp: dynamische IP
- Speichern Sie die Einstellungen mit der Schaltfläche Anwenden

Überprüfen des Internetverbindungsstatus

Router-Einstellungen speichern/wiederherstellen
Nach der Einrichtung wird empfohlen, diese zu speichern, damit Sie sie bei Problemen wiederherstellen können. Dazu müssen Sie zur Registerkarte gehen Zusätzliche Einstellungen, Speisekarte Verwaltung; Registerkarte „Einstellungen wiederherstellen/speichern/laden“..
- Um die aktuellen Routereinstellungen zu speichern, müssen Sie die Taste drücken Speichern. Die Einstellungsdatei wird am angegebenen Speicherort auf Ihrer Festplatte gespeichert.
- Um die Einstellungen aus einer Datei wiederherzustellen, müssen Sie auf die Schaltfläche klicken Datei wählen, geben Sie den Pfad zur Einstellungsdatei an und klicken Sie dann auf die Schaltfläche Schicken.
Aufmerksamkeit! Knopfdruck Wiederherstellen stellt die Werkseinstellungen wieder her!

Der RT G32-Router ist für die drahtlose und kabelgebundene Übertragung des Internetverkehrs konzipiert. Die Einrichtung dauert für einen erfahrenen Benutzer etwa 5–10 Minuten, ein Anfänger muss jedoch den Anweisungen folgen.
Durch die Einrichtung des Routers können Sie das Heim-Internet von jedem mobilen Gerät aus ohne Kabelverbindungen nutzen. Sie müssen sich lediglich beim Wi-Fi-Netzwerk anmelden.
In diesem Artikel erfahren Sie, wie Sie den ASUS RT-G32-Router konfigurieren.
Anschließen eines Routers
Das Paket enthält alle notwendigen Elemente zum Anschluss des Routers:
- komplettes Kabel (Klinke-Buchse) zum Anschluss des Geräts an einen PC;
- Netzteil;
- der Router selbst.
Das Bild zeigt alle notwendigen Anschlüsse.
Um eine Verbindung herzustellen, müssen Sie die folgenden Schritte ausführen:
- Stecken Sie Ihr Internetkabel in den dafür vorgesehenen „INTERNET“-Anschluss (normalerweise ist er mit blauen Rändern markiert);
- Das mitgelieferte Kabel muss verwendet werden, um einen beliebigen „LAN“-Ausgangsanschluss des Routers mit dem entsprechenden Anschluss am Computer zu verbinden;
- Stecken Sie das Netzladegerät in den „DC 12V“-Stromanschluss.
Somit implementieren wir die Kette: Internet – Router – PC. In diesem Fall ist ein zusätzlicher Pfad eine separate Stromquelle.
Genehmigung
Um zu den Einstellungen des ASUS RT G32-Routers zu gelangen, öffnen Sie Ihren Browser und geben Sie http://192.168.1.1 in die Adressleiste ein.
Nachdem Sie die Eingabetaste gedrückt haben, erscheint ein Fenster, in dem Sie zur Autorisierung aufgefordert werden:
- Login Benutzername);
- Passwort.

Vor der ersten Einrichtung müssen Sie in beiden Feldern den Wert „admin“ eingeben. Standardmäßig ist dies gleichzeitig Login und Passwort.
Wählen Sie im angezeigten Menü die Sprache der Benutzeroberfläche aus. Die Sprachauswahl befindet sich oben auf der Seite zwischen den allgemeinen Informationen und dem Exit-Panel.

Internet-Setup
Dies ist die wichtigste Einstellung, die es dem Router ermöglicht, Datenverkehr zu Ihrem ISP zu empfangen und zu senden. Es werden detaillierte Informationen über Ihre Internetverbindung benötigt.
Die meisten Benutzer ziehen es vor, eine solche Operation nicht selbst durchzuführen und das Geld denjenigen zu geben, die es für sie tun. Hier gibt es nichts Schreckliches. Aber denken Sie darüber nach: Lohnt es sich, angemessene Beträge für Aktionen zu zahlen, die, sobald Sie Erfahrung gesammelt haben, nicht länger als 5 Minuten dauern?
Wenn Sie zum richtigen Schluss kommen und sich selbst mit der Sache befassen, lesen Sie die allgemeinen Informationen. Tatsächlich gibt es wenig davon und daher ist es leicht zu erlernen.
Jeder Anbieter verwendet einen der erlaubten Verbindungstypen:
- PPPoE;
- L2TP;
- DHCP.
Diese Informationen werden im Menü „WAN“ (erster Punkt) angezeigt.
Sie müssen der Kette folgen, um zu diesem Menü zu gelangen:
- „WAN“;
- "Internetverbindung".
Hier legen Sie die Art der Verbindung fest.

Der Einrichtungsvorgang wird erheblich vereinfacht, wenn Ihr Provider dynamische IP-Technologie verwendet. Wenn Sie über diese Technologie verfügen, geben Sie einfach den Verbindungstyp „Dynamic IP“ an. Dann erhält der Router automatisch Zugriff auf das Internet.
In anderen Fällen müssen Sie die Anweisungen weiter befolgen. Wenn Sie nicht wissen, wo Sie die Informationen zum Ausfüllen der erforderlichen Felder erhalten, wenden Sie sich telefonisch an Ihren Anbieter. Dies kann auch in Ihrem schriftlichen Vertrag (Kontodaten beim Anbieter) erfolgen.
PPPoE-Verbindungen (Rostelecom, Dom.ru)
Beim Einrichten eines WANs, beispielsweise für den Anbieter Rostelecom, sollten Sie folgende Parameter verwenden:
- Wählen Sie PPPoE als Verbindungstyp;
- in den IP-Adresseinstellungen auf automatischen Empfang einstellen;
- Die Verbindung zum DNS-Server sollte ebenfalls automatisch erfolgen;
- In den Kontofeldern müssen Sie Ihr vom Anbieter vergebenes Login und Passwort angeben;
- Geben Sie unten im Feld „Hostname“ unbedingt „rostelecom“ ein.

Überprüfen Sie nach Eingabe der Daten die visuelle Eingabeaufforderung und klicken Sie auf „Übernehmen“.
L2TP-Verbindungen (Beeline)
Nachdem Sie L2TP (L2TP + Dynamic TP) als Beeline-Datenübertragungstyp ausgewählt haben, füllen Sie die Felder weiter aus:

Wenn die Daten korrekt eingegeben wurden, klicken Sie auf „Übernehmen“ und versuchen Sie es über das Internet.
Die visuelle Parametertabelle entspricht dem Bild oben (Rostelecom-Verbindung).
Bitte beachten Sie, dass Sie für Beeline den Server und den Hostnamen angeben müssen.
PPTP (VPN) beim automatischen Bezug einer lokalen IP-Adresse
Kommunikationstechnik angeben:
- Internet-Setup;
- Verbindungstyp.
Nehmen Sie die Einstellungen vor:
- „JA“, um automatisch eine IP zu erhalten;
- „JA“, um automatisch eine Verbindung zum DNS herzustellen;
- Geben Sie den Benutzernamen und das Passwort ein, die Sie vom Anbieter erhalten haben.
- Füllen Sie das Feld Server.. im Dienstanbieterblock aus (die Daten sind im Vertrag angegeben oder Sie können sich telefonisch beim Anbieter erkundigen).
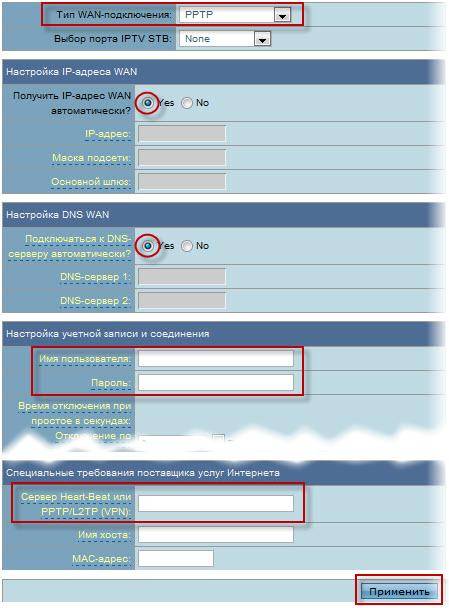
PPTP (VPN) mit einer statischen lokalen IP-Adresse
Diese Technologie sieht keine automatische Datenerfassung vor. Daher müssen Sie alle Informationen manuell eingeben. Verwenden Sie als Quelle die schriftliche Vereinbarung mit dem Anbieter.
Fahren Sie mit der Einrichtung des Internets fort, indem Sie den entsprechenden Verbindungstyp auswählen:
- Internet-Setup;
- Verbindungstyp.
- automatische IP-Erfassung – „NEIN“;
- Geben Sie die IP-Adresse an.
- Subnetzmaske;
- Haupteingang;
- DNS-Server 1 und 2;
- Geben Sie den Benutzernamen und das Passwort für den Anbieter an;
- Füllen Sie das Feld „Heart-Beat“ oder „PPTP/L2TP(VPN)-Server“ aus.
Video: Einrichten eines Routers
NAT beim automatischen Bezug einer IP-Adresse (DHCP)
Hierbei handelt es sich um dieselbe Datenübertragungstechnologie, die keine zusätzlichen Informationen erfordert.
Der einzige Konfigurationsschritt besteht darin, die Verbindung anzugeben:
- Gehen Sie zum Optionsmenü.
- Wählen Sie den WAN-Verbindungstyp Dynamische IP.

Nachdem Sie Ihre Auswahl getroffen haben, klicken Sie auf „Übernehmen“ und nutzen Sie das Internet.
Einrichten von IPTV auf dem ASUS RT G32-Router
Diese Manipulation wird durchgeführt, wenn Sie Programme drahtgebunden über das Internet auf Ihren Fernseher übertragen möchten. Schließlich ist es viel einfacher, als für einen separaten Fernsehdienst zu bezahlen.
Stellen Sie vor der direkten Einrichtung von IPTV sicher, dass der entsprechende Port in der WAN-Verbindung angegeben ist (finden Sie die Portnummer unter dem Kabel, das Sie für die Fernsehübertragung angeschlossen haben). Dieses Element befindet sich direkt unter dem Verbindungstyp.
- Route.

Geben Sie überall „JA“ an. Nach ein paar Sekunden spielt der Fernseher das Bild ab.
Wenn das Bild nicht angezeigt wird, können mehrere mögliche Gründe in Betracht gezogen werden:
- Ihr Provider bietet diese Funktion nicht an (erkundigen Sie sich bei Ihrem Diensteanbieter);
- Die Geräteparameter stimmen nicht mit den Parametern Ihres Fernsehers überein (was in seltenen Fällen vorkommt);
- Der Anbieter nutzt eine spezielle Verbindungsart.
W-lan
Das Einrichten eines drahtlosen Netzwerks ist der letzte Schritt, um das Gerät für den vollständigen Betrieb vorzubereiten. Die einzigen Ausnahmen sind die zusätzlichen Fähigkeiten des Geräts.
Um ein Wi-Fi-Netzwerk zu installieren, folgen Sie der Kette:
- drahtloses Netzwerk;
- sind üblich.

Hier gibt es viele Felder, von denen einige zwingend ausgefüllt werden müssen:
- SSID ist der Name Ihres Wi-Fi-Netzwerks (Sie können alles angeben);
- Durch Auswahl von „JA“ oder „NEIN“ neben SSID ausblenden legen Sie fest, ob das Netzwerk bei der Suche für mobile Geräte sichtbar ist.
- Der Ländercode identifiziert nominell den Standort;
- Der Kanal stellt den Verbindungsfluss her und wenn Sie viele Netzwerke in der Nähe haben, sollten Sie den freien Kanal unabhängig bestimmen, um Störungen der Wi-Fi-Verbindung zu vermeiden (wenn in Ihrer Nähe keine Netzwerke vorhanden sind, wählen Sie „Auto“);
- Authentifizierungsmethode – Sicherheitsstufe (am häufigsten ist WPA2);
- Der vorinstallierte WPA-Schlüssel ist Ihr Passwort für die Nutzung von WLAN.
Video: ASUS Wireless Router RT G32
Um die Einrichtung abzuschließen, klicken Sie auf „Übernehmen“ und starten Sie den Router neu. Danach wird der Datenverkehr erfolgreich drahtlos verteilt.
Herstellen einer Verbindung mit dem DC++-Client
Bei Verwendung eines Routers tritt das Problem in den meisten Fällen beim Arbeiten mit dem DC++-Client auf. Dieses Problem wird dadurch verursacht, dass die Verkehrsübersetzungsfunktion vom Computer zum Router umgeleitet wird. Und das erschwert die Interaktion mit Torrents.
Um dieses Problem zu beheben, gehen Sie zum Menü:
- Virtueller Server.
- „JA“ beim Punkt „Virtuellen Server aktivieren“;
- Dienstname – beliebig;
- Wählen Sie den Portbereich selbst aus (z. B. 3211 oder 3333);
- die lokale IP-Adresse entspricht der, unter der der DC arbeiten soll;
- lokaler Port – jeder aus dem angegebenen Bereich (er muss frei sein);
- Protokoll – BOTH (Sie wählen beide).

Klicken Sie abschließend auf „Hinzufügen“ und dann auf „Übernehmen“.
Damit haben Sie den ersten Schritt abgeschlossen. Fahren Sie nun mit dem zweiten fort.
Client-DC-Synchronisierung:
- Verbindungsmodus – Firewall mit manueller Portweiterleitung;
- Geben Sie im Feld Ihre externe IP-Adresse an (Sie können dies über das Router-„Systemprotokoll“, „Systemstatus“ erfahren);
- TCP/UDP-Ports – geben Sie den Port an, der in der vorläufigen Konfiguration des virtuellen Servers auf dem Router ausgewählt wurde (als Beispiel wurde 3333 angegeben).
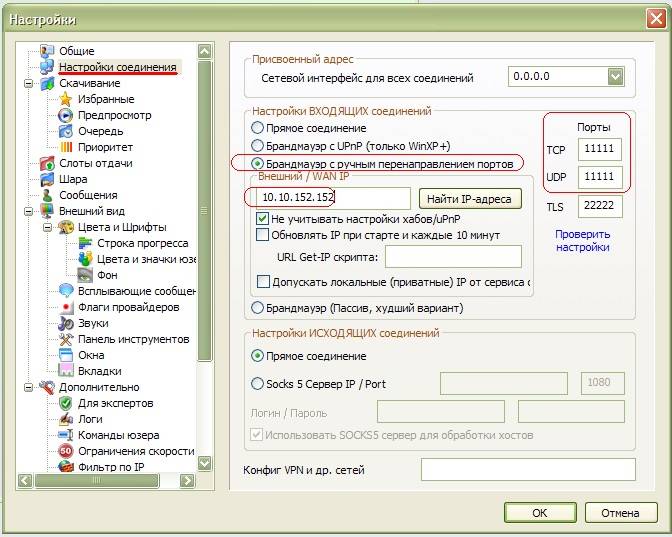
Nach den durchgeführten Vorgängen sollte das Problem behoben sein.
Einstellungen speichern oder wiederherstellen
Sehr oft kommt es vor, dass die Geräteeinstellungen verloren gehen.
Dafür kann es mehrere Gründe geben:
- versehentliche Änderung der Einstellungen;
- Es liegt ein Fehler in der Router-Firmware vor.
Um eine wiederholte Manipulation der Einstellungen zu vermeiden, sollten Sie die Wiederherstellungsfunktion nutzen.
Dazu müssen Sie der Menükette folgen:

Beachten Sie! Wenn die Firmware des Routers fehlerhaft ist, besteht die Möglichkeit, dass Sie das Admin-Panel nicht nutzen können. Für solche Fälle gibt es auf der Rückseite des Geräts eine „Reset“-Taste. Es befindet sich tief im Gehäuse und Sie müssen daher einen dünnen Gegenstand verwenden.
Hier sehen Sie alle drei verfügbaren Operationen:
- Wiederherstellen – führt zu einem vollständigen Reset und einer Rückkehr zu den Werkseinstellungen;
- Speichern – ermöglicht Ihnen, eine Kopie aller Einstellungen in einer speziellen Datei auf Ihrer Festplatte zu erstellen;
- laden (kann gesendet werden) – hilft dabei, gespeicherte Parameter aus der gespeicherten Datei zurückzugeben.
Keine Panik, wenn die Einstellungen aus unbekannten Gründen verloren gehen. Wenn Sie eine solche Situation beim ersten Mal nicht vorhergesehen haben, speichern Sie sie beim nächsten Mal unbedingt.
Firmware Update
Firmware ist die Softwareseite des Geräts, die für dessen Funktionalität verantwortlich ist. Der von Ihnen gekaufte Router entspricht möglicherweise nicht der neuesten Firmware. Die Updates enthalten jedoch Korrekturen für Probleme, die in früheren Versionen aufgetreten sind.
Um die Firmware zu aktualisieren, müssen Sie diese Datei zunächst auf der offiziellen Website des Herstellers finden. Sie müssen lediglich die Betriebssystemversion angeben und die Datei herunterladen.
Gehen Sie dann zum Router-Menü:

Klicken Sie im Feld „Neue Firmware-Datei“ auf „Durchsuchen…“ und wählen Sie die heruntergeladene Firmware aus.
Nachdem Sie auf „Senden“ geklickt haben, sollte der Router selbstständig aktualisiert und neu gestartet werden. Wenn der Neustart nicht erfolgt, führen Sie ihn selbst durch.
Wichtig! Wenn Sie die Firmware aktualisiert haben, muss der Router erneut konfiguriert werden.
Die Einrichtung des ASUS RT G32 WLAN-Routers ist recht einfach. Der Hersteller hat bei der Visualisierung des Menüs gute Arbeit geleistet, sodass der Benutzer verstehen kann, wo sich die erforderliche Registerkarte befindet. Mit diesem Ansatz können Sie es nach nur 3 Manipulationen selbst konfigurieren.
Es ist zu bedenken, dass Informationen, die nicht in den vom Customizer angebotenen Optionen enthalten sind, zu 100 % in der Vereinbarung mit dem Anbieter zu finden sind. Im Wesentlichen sind dies Ihr Login und Ihr Passwort. Dies können bei nichtautomatischer Datenerfassung auch die Art der Verbindung und Serveradressen sein.
>




