Smanjenje opterećenja procesora. Zašto je CPU zauzet i kako mogu smanjiti korištenje CPU-a? Visoka potrošnja procesora Windows 7
Procesor je ključni element u PC-u; Bilo koji program ili aplikacija učitava procesor na ovaj ili onaj stepen. Što je procesor manje opterećen, sistem radi brže i stabilnije (fajlovi, fascikle i aplikacije se brzo otvaraju). Stoga je vrlo važno da procesor nije 100% opterećen i da ima slobodne resurse za obradu potrebnih zadataka.
Glavni razlozi za maksimalno opterećenje
Može postojati nekoliko razloga za maksimalno opterećenje procesora od 100% u Windows XP, 7, 8, 10, a svaki ima svoja rješenja. Većina zajednički uzrok– ovo je potrošnja svih procesorskih resursa od strane određenog programa ili usluge. To također može biti kvar u servisu koji uzrokuje da se počne ponašati nestabilno.
Mnogi ljudi ne pridaju veliki značaj čišćenju svog računara od prašine i zamjeni termalne paste, što dovodi do pregrijavanja, a samim tim i većeg opterećenja CPU-a.
Da biste bili sigurni šta tačno uzrokuje veliko opterećenje CPU-a, morate pokrenuti niz dijagnostičkih procedura da ga identifikuju.
Definiranje programa koji učitava procesor
Da biste smanjili opterećenje CPU-a, možete koristiti Task Manager. Možeš ući u to Različiti putevi: istovremeno pritisnite Ctrl+Shift+Esc ili Ctrl+Alt+Delete ili prođite kroz start meni do kontekstnog menija trake zadataka i tamo pronađite menadžera. 
Kada je upravitelj zadataka otvoren, morate otići na " Procesi“, koji će prikazati procese i usluge sistema. Radi praktičnosti, možete ih sortirati klikom na kolonu na vrhu " CPU" ili " CPU"(različite verzije Windows-a se razlikuju).
I nakon ovih manipulacija, možete vidjeti koji program ili usluga učitava CPU. Često se dešava da „teški“ programi (koji troše veliku količinu računarskih resursa) lijevo nakon zatvaranja preostale usluge ili aplikacije koje nisu ispravno prekinute, što utiče na performanse računara. Pretraživači to često rade. Osim toga, često visokokvalitetni video zapisi koje PC jednostavno ne može podnijeti mogu učitati i usporiti vaš rad.
Ovo možete riješiti klikom na LMB (lijevo dugme miša) na aplikaciji koja troši CPU i klikom na “ Otkaži zadatak", čime se program uklanja iz resursa računara. Ovdje morate biti oprezni jer Postoji mogucnost prekinuti neki sistemski servis i tada ćete morati ručno ponovo pokrenuti računar.
Upotreba CPU-a bez razloga
Dešava se da u standardnom uslužnom programu Task Manager procesi koji učitavaju CPU nisu vidljivi, ali je procesor i dalje učitan na 100 posto bez razloga. U takvim slučajevima možete kontaktirati programi trećih strana.
Preuzmite i pokrenite AVZ program. Idite na "Tools/Process Manager" tamo će biti prikazani su svi procesi radi na računaru. Main prednost AVZ je da program označava sistemske procese zelenom bojom. One. Trebali biste pažljivije pogledati da li postoji proces koji se zove svchosts.exe, koji je obojen crnom bojom. 
Ako se ne otkriju procesi treće strane, možete pokušati onemogućite automatsko ažuriranje Windows.
Da biste onemogućili ažuriranja, morate otići na “ Usluge", najlakši način je da pritisnete Win + R, upišete services.msc u prozor koji se pojavi i kliknete na "OK". U prozoru koji se otvori pronađite liniju “ Centar za ažuriranjeWindows", dvaput kliknite na njega i odaberite "Tip pokretanja" - Onemogućeno i kliknite na dugme "Zaustavi" ispod. Zatim sačuvajte podešavanja i ponovo pokrenite računar.
Opterećenje procesora zbog pregrijavanja
Ključni parametar za stabilan rad računara je njegova temperatura. Ako se CPU počne pregrijati, tada korisnik primjećuje nestabilan rad sistema, zamrzavanje, plave ekrane i iznenadna gašenja računara. 
Da biste saznali temperaturu CPU-a, trebali biste koristiti programe trećih strana, na primjer Aida 64.
Računar se može pregrijati nekoliko razloga:
- Zagađenje. Računar ili laptop zahtijevaju stalno čišćenje (jednom u 6-12 mjeseci), jer se u njemu tokom upotrebe nakuplja prašina, koja otežava rad hladnjaka i prijenos topline radijatora, što doprinosi pregrijavanju.
Rješenje: Odnesite računar u servisni centar da ga očisti ili sami otvorite bočni poklopac i pažljivo, ali temeljno uklonite svu nakupljenu prašinu. (Ako ste vlasnik laptopa, morat ćete ga odnijeti u servisni centar)
- Kvar hladnjaka. Glavni zadatak hladnjaka je kontinuirano dovod hladnog zraka u radijator za hlađenje CPU-a. Ako pokvari, računar počinje da se pregreva. Neispravnost možete provjeriti sami, otvorite bočni poklopac računara i vidite da li se hladnjak normalno okreće (da li škripi ili pucketa)
Rješenje: Ako je hladnjak zaista neispravan, odmah se obratite servisnom centru radi njegove naknadne zamjene.
- Visoko sobnoj temperaturi. Ovaj problem je vrlo relevantan ljeti, vruće je kod kuće i napolju, pa će hladnjak uvlačiti vrući zrak. Zbog toga se njegova efikasnost hlađenja značajno smanjuje.
Rješenje: Možete sami otvoriti bočni poklopac računara i tamo usmjeriti običan ventilator. Za laptop računare proizvode se posebna rashladna postolja.
Zastarjeli PC
Nove tehnologije napreduju veoma brzo, a kompjuterska sfera je jedna od njih. Svakodnevno se objavljuju ažuriranja za različite programe, a svake godine standardni programi počinju da troše sve više resursa.
Ako pri pokretanju standardna aplikacija(pretraživač, slikanje, gledanje fotografija) Potrošnja CPU-a postaje 50% ili 100% i ne smanjuje se, tada je najvjerovatnije vrijeme za ažuriranje konfiguracije računara.
Pokretanje aplikacija
Mnogi ljudi koriste svoj računar godinama bez ponovnog instaliranja Windowsa i čišćenja od programa. Vremenom i instalacijom određenih aplikacija dolazi do začepljenja autostarta sistema i prilikom učitavanja OS-a učitavaju se programi koje osoba nije koristila duže vrijeme. Zbog toga se CPU može stalno opterećivati, pa ovo treba izbjegavati obriši "Pokretanje"
Postoji popularni uslužni program CCleaner, uz njegovu pomoć možete ukloniti programe, koje niste dugo koristili, ostavljajući samo najnovije i antivirus. 
Metoda 2: WindowsMac OS
Centralna procesorska jedinica (CPU) kontroliše zadatke i procese koji se izvršavaju na računaru u bilo kom trenutku. Ako vaš računar ima malo RAM-a ili ima više zadataka i programa koji su pokrenuti istovremeno, upotreba CPU-a može premašiti normalne nivoe, što će uzrokovati usporavanje vašeg računara ili čak pregrijavanje komponenti. Da biste smanjili korištenje CPU-a, prvo morate identificirati procese ili aplikacije koje koriste procesor, a zatim ih prekinuti (ili druge procese ili programe). Takođe možete povećati količinu memorije sa slučajnim pristupom (RAM) kako biste rasteretili CPU i poboljšali performanse sistema. Ovaj članak će vam reći kako smanjiti upotrebu CPU-a na Windows i Mac OS računarima.
Koraci
Metoda 1 od 2: Windows
Metoda 2 od 2: Mac OS
- 1
Pogledajte listu procesa koji se pokreću na vašem računaru i CPU opterećenje svakog od njih. Ovo se može učiniti pomoću uslužnog programa Activity Monitor.
- Otvorite Aplikacije i odaberite Uslužni programi, a zatim odaberite Monitor aktivnosti.
- Idite na karticu "CPU". Biće prikazana kompletna lista procesa koji se pokreću na vašem računaru.
- 2
Identifikujte procese koji koriste CPU.
- Da biste to učinili, u odgovarajućoj koloni kliknite na "CPU". Dakle, procesi se sortiraju u opadajućem redoslijedu njihovog CPU opterećenja.
- 3
Završite procese koji troše CPU. Ovo će poboljšati brzinu vašeg računara.
- Da biste to uradili, kliknite i označite željeni proces, a zatim kliknite na „Prekini proces“ (u gornjem levom uglu prozora za nadgledanje sistema).
- 4
Odredite veličinu memorije sa slučajnim pristupom (RAM) na vašem računaru. Ovo će vam omogućiti da izračunate količinu dodatne RAM memorije koju trebate instalirati da biste povećali brzinu vašeg računala i rasteretili njegov procesor.
- Da biste to učinili, idite na karticu "Sistemska memorija".
- Pogledajte memoriju u odjeljcima "Aktivno" i "Žično". Ako se većina instalirane RAM memorije vašeg računara pojavljuje na ovim particijama, moraćete da instalirate dodatnu RAM memoriju da biste ubrzali računar i smanjili opterećenje procesora.
- 5
Odredite vrstu RAM memorije koju ste instalirali.
- Otvorite Apple meni i kliknite na About This Mac.
- Kliknite na "Više informacija", a zatim pod "Hardver" odaberite "Memorija".
- Pronađite unose "Memory Slot" i "Type" i odredite vrstu RAM memorije instalirane na vašem računaru.
- 6
Kupite i instalirajte dodatni RAM.
- Obratite se proizvođaču računara da saznate kako da instalirate dodatnu memoriju. U nekim slučajevima mogu biti potrebne usluge stručnjaka.
Ako vaš računar radi sporije nego inače, onda je najvjerovatnije veliko opterećenje na procesoru.
Najčešći programi i procesi koriste oko 5% svojih resursa. Opterećenje se posebno povećava prilikom gledanja videa, igranja igrica i pokretanja određenih programa.
Visok procenat istovremeno pokrenutih programa (procesa) tokom dužeg vremenskog perioda može dovesti do smanjenja performansi računara, što dovodi do usporavanja, pa čak i spontanog gašenja.
Najčešći razlozi koji dovode do usporavanja uključuju:
- Došlo je do neočekivane greške u programu ili aplikaciji
- program je zaglavljen
- pokretanje previše programa odjednom
- virusne/malware infekcije
Ako se ne riješe, ovi problemi mogu uzrokovati da CPU dostigne 100% kapaciteta na redovnoj osnovi, što zauzvrat uzrokuje da procesor kontinuirano gubi procesorsku snagu. To uzrokuje spore i radno intenzivne operacije.
Prvo, trebali biste provjeriti sposobnost vašeg računara u upravitelju zadataka. Task Manager je aplikacija koja prikazuje detaljne informacije o pokrenutim aplikacijama, performansama računara i trenutnoj iskorišćenosti kapaciteta.
Task Manager
Kako ući u upravitelj zadataka:
- Windows XP: Pritisnite Ctrl + Alt + Del istovremeno, prozor će se odmah pojaviti.
- Windows Vista/7 i Windows 8: Pritisnite Ctrl + Alt + Del. Ovo će vas odvesti do sigurnosnog ekrana i možete kliknuti na "upravitelj zadataka" iz ponuđenih opcija.
Upravitelj zadataka bi trebao izgledati ovako:
Performanse vašeg računara su prikazane na dnu prozora. Obratite posebnu pažnju na opterećenje procesora na trenutnom ekranu. U ovom primjeru (slika iznad), korištenje CPU-a radi na 7%, a trenutni procesi su 55.
Sada kada možete vidjeti trenutne procese i programe koji su pokrenuti, kliknite na stupac CPU da biste zabilježili koji programi uzrokuju najviše korištenja CPU-a.
Ako vam trenutno nije potreban pokrenuti program, možete završiti proces tako što ćete označiti lutajući program i kliknuti na "završi proces".
Ako normalni programi poput Worda, Outlook obično troše vrlo malo, ali virus može uzrokovati probleme s tim programima.
Ovo je takođe moguće ako vaš računar jednostavno nema dovoljno memorije za pokretanje programa koje volite da često koristite.
U tom slučaju možete pozvati stručnjaka da instalira dodatnu RAM memoriju ili "uređaj za pohranu sa slučajnim pristupom" na vaš računar. RAM može povećati sposobnost računarske obrade.
Ako vaš računar radi malo sporije nego inače, vaš računar možda radi na većem kapacitetu procesora nego inače. Najčešće korišćeni programi i procesi će uzrokovati da vaš računar radi na 5%. Kada gledate video zapise, igrate igrice i pokrećete određene aplikacije, ovaj broj se može privremeno pojaviti, ali bi se trebao vratiti u normalu kada se medij ili aplikacija završi.
Neki problemi mogu uzrokovati da vaš računar radi u većem procentu tokom dužeg vremenskog perioda. Smatra se da je visok procenat 50% ili više za duge periode. Ovo može usporiti performanse vašeg računara, uzrokujući da radi sporije, da se zamrzne i nasumično zaustavlja. Neki od ovih problema mogu uključivati, ali nisu ograničeni na:
- Program ili aplikacija je naišla na neočekivanu grešku
- Program se zaglavi, zbog čega se pokreće u beskonačnoj petlji
- Pokretanje previše aplikacija odjednom
- Virusi i zlonamjerni softver
Ako ovi problemi potraju, mogu uzrokovati da CPU radi na 100% frekvenciji, što zauzvrat prisiljava CPU da konstantno oslobađa procesorsku snagu. To dovodi do sporog i glomaznog rada.
Prije svega, trebali biste provjeriti ispravnost vašeg računala u upravitelju zadataka. Task Manager je aplikacija koja prikazuje detaljne informacije o pokrenutim aplikacijama, performansama računara i trenutnoj upotrebi kapaciteta.
Pristup upravitelju zadataka
Prije pristupa Upravitelju zadataka, uvjerite se da su svi programi i prozori koji nisu potrebni zatvoreni. Zatim možete otvoriti ekran upravitelja zadataka:
- Windows XP: Pritisnite istovremeno Ctrl + Alt + Del, prozor bi se trebao pojaviti odmah.
- Windows Vista/7 i Windows 8: Pritisnite istovremeno Ctrl + Alt + Del. Ovo će vas odvesti na sigurnosni ekran i možete kliknuti Task Manager od navedenih opcija.
Upravitelj zadataka bi trebao izgledati otprilike ovako:
Donji deo ovog prozora prikazuje performanse vašeg računara. Obratite posebnu pažnju na trenutnu upotrebu CPU-a na ekranu. U ovom primjeru, korištenje CPU-a radi na 2%, a trenutni pokrenuti procesi su na 60.
Sada kada možete vidjeti trenutne procese i aplikacije dok se pokreću, kliknite na stupac CPU, kao što je prikazano na slici ispod.
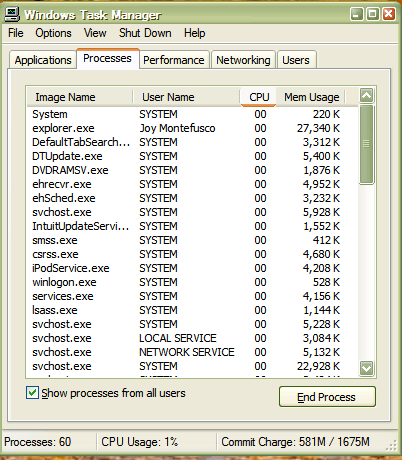
Sada možete zabilježiti koji programi uzrokuju najveću upotrebu CPU-a.
Ako aplikacija zauzima većinu korištenja, to može ukazivati na problem s procesom aplikacija. Možete prekinuti proces tako što ćete označiti neispravan program i kliknuti na " Završi proces". Pogledajte ispod:

Ovo će završiti proces koji ste odabrali, oslobađajući prostor za korištenje CPU-a koji je aplikacija zauzimala.
Ako obični programi poput Worda ili Outlooka stalno koriste vaš procesni prostor, to bi moglo ukazivati na veći problem. Budući da su ovi programi normalni, vrlo malo korišteni, virus može uzrokovati probleme sa ovim programima. Instaliranje renomiranog antivirusnog softvera može pomoći u otklanjanju problema povezanih sa infekcijama virusima ili špijunskim softverom koji mogu uticati na performanse vaših računara.
Takođe je moguće da vaš računar jednostavno nema dovoljno memorije za pokretanje programa koje često koristite. U ovom slučaju, možda ćete htjeti pozvati profesionalca da instalira RAM ili "memoriju sa slučajnim pristupom" na vaš računar. RAM može povećati procesorsku snagu vašeg računara omogućavajući vam da pohranite dodatne informacije o aplikaciji u njegovoj memoriji, efikasno oslobađajući prostor za pokretanje programa.
Ako vaš računar iznenada počne da usporava, sporo radi i zamrzava, verovatno ćete morati da ispraznite Windows 7 procesor.
Smanjenje opterećenja Windows 7 procesora
Prvo, morate odrediti koliko je procesor opterećen standardnim Windows alatom, Task Manager-om, može pomoći u tome. Da biste ga otvorili, koristite prečicu na tastaturi Ctrl+Shift+Esc. Zatim kliknite na “Prikaži procese svih korisnika”, ovo je neophodno da bi menadžer počeo sa administratorskim pravima.
Tamo morate otvoriti karticu procesa i vidjeti koji programi učitavaju CPU. Da biste ih dovršili, kliknite desnim tasterom miša na njih i odaberite "Završi zadatak".
Recimo da ste zatvorili procese koji zahtijevaju velike resurse, ali niste mogli smanjiti opterećenje Windows 7 procesora, računar se i dalje ponaša neprikladno, što da radite? Alternativno, spor rad računara je posledica pregrevanja. Rastavite sistemsku jedinicu i očistite je od prašine, podmažite sve hladnjake i promijenite termalnu pastu. Ako to nije učinjeno duže vrijeme, PC će raditi mnogo brže.

Sljedeća opcija zašto je procesor preopterećen su virusi. Danas su veoma popularni virusi za rudarenje, koji koristeći resurse tuđih računara pomažu svojim kreatorima u rudarenju kriptovalute. Oni mogu učitati sve komponente računara. Ako sumnjate, bolje je provjeriti sistem besplatnim uslužnim programom Dr.Web Cureit.

Inače, često razlog za veliko opterećenje CPU-a leži u drajverima. Razlog za njih ili ne možete utvrditi na sljedeći način:
- Ponovo pokrenite računar.
- Prije nego što se Windows pokrene, počnite brzo pritiskati tipku F8.
- Pojavit će se meni u kojem trebate odabrati “Safe Mode”.

- Zatim će se pokrenuti Windows, potrebno je da otvorite Task Manager i pogledate karticu “Procesi” da vidite da li nešto učitava sistem ili ne.
Ako ne, onda morate ažurirati upravljačke programe da biste smanjili opterećenje. Idite na web stranice proizvođača komponenti vašeg računara i pogledajte da li su objavljene nove verzije drajvera.
Zaključak
Sada znate kako smanjiti opterećenje na procesoru Windows 7. Najčešće se to događa zbog programa koji rade u pozadini, ali za to mogu biti krivi i drajveri i virusi OS za zlonamjerni softver pomoću posebnih uslužnih programa ili antivirusnog programa.





