Programski interfejs. Prilagođavanje navigacijske trake Prilagođavanje navigacijske trake
Platforma 1C:Enterprise implementira tip (režim) interfejsa Taxi (glavni tip interfejsa sistema Avibus: Bus Station Management). Opis interfejsa odgovara dokumentaciji sa ITS web stranice.
U 1C:Enterprise korisnik radi sa prozorskim sistemom. Postoje dvije vrste prozora: glavni i pomoćni.
Glavni prozor aplikacije namijenjen je navigaciji kroz aplikaciju, pozivanju različitih komandi i radu sa određenim objektima baze podataka (na primjer, sa dokumentima ili stavkama liste). Funkcije sistema (kao što su kalendar, kalkulator, itd.) se otvaraju u pomoćnim prozorima.
Da bi otvorio određeni obrazac, korisnik treba da pronađe željenu komandu u interfejsu (otvaranje liste, ulazak u dokument i sl.) i da je izvrši (odaberi mišem ili tasterom Enter).
U obrascima koji se mogu ispuniti, obavezna polja su podvučena crvenom isprekidanom linijom.
Kada se sistem pokrene, otvara se glavni prozor programa. Prozor je namijenjen za navigaciju kroz program, pozivanje raznih komandi i rad sa podacima. Predstavlja korisniku cjelokupnu strukturu aplikativnog rješenja. Glavna podjela funkcionalnosti predstavljena je u obliku panela sekcija.
Prozor je dizajniran na takav način da olakšava navigaciju kroz program, kretanje između različitih područja i prebacivanje između otvorenih obrazaca i prozora.
Moguće je promijeniti veličinu glavnog prozora pomoću miša.
Komandno područje sistema
U oblasti sistemskih komandi, u zaglavlju prozora glavnog ili pomoćnog programa, nalazi se glavni meni.

Glavni meni je jedan od elemenata komandnog interfejsa programa. Sadrži samo opšte komande za rad sa fajlovima, komande vezane za pretraživanje i uređivanje teksta, komande za podešavanje interfejsa, komande za upravljanje prozorima, servisne komande itd.
Trebalo bi razgovarati i o timu Sve funkcije. Ova naredba vam omogućava da odete na listu svih konfiguracijskih objekata i na standardne funkcije koje pruža platforma: upravljanje ukupnim iznosima, pretraživanje cijelog teksta, postavljanje dokumenata itd.
Obično se ova naredba ne prikazuje prema zadanim postavkama. To je zbog činjenice da navedene funkcije nisu namijenjene ni korisniku ni administratoru sistema. Ove funkcije su namijenjene programerima i mogu se aktivno koristiti u fazi razvoja ili implementacije aplikativnog rješenja.
Međutim, ako je potrebno, korisnik može omogućiti prikaz naredbe Sve funkcije. Da biste to učinili, morate postaviti zastavu Naredba Prikaži sve funkcije u sistemskim parametrima grupe servisnih komandi ( Glavni meni – Alati – Opcije ).
savjet:
Kada radite sa tastature, da biste otišli u glavni meni trenutnog prozora, pritisnite taster F10.
Na desnoj strani oblasti sistemskih komandi se podrazumevano nalaze pomoćne komande: komande za štampanje, čuvanje, pregled dokumenata, rad sa linkovima, kalkulator, kalendar, komande za rad sa međuspremnikom i informacije o programu itd.

Podržana je mogućnost navigacije kroz program pomoću tastature. Tabele prečica na tastaturi za navigaciju su uključene u ugrađenu pomoć.
Glavni prozor se zatvara i program se napušta pozivom naredbe Fajl - Izlaz glavnom meniju ili pritiskom na dugme Zatvori glavni prozor.

Traka sa alatkama
Zadana traka sa alatkama nalazi se desno od glavnog radnog područja i izgleda ovako:

Traka sa alatkama sadrži komande za otvaranje sledećih obrazaca:
Funkcijski meni za trenutnu sekciju (Akcije);
Obrazac Favoriti (Favoriti);
Forma istorije (History);
Obrazac za pretragu (Pretraga).
Sekcija panel
Panel sekcija sadrži listu sekcija koje čine program.

Moguće je prilagoditi panel sekcija. Da biste otvorili dijalog postavki panela sekcija, koristite komandu glavnog menija Pogled – Postavljanje panela sekcija .

Funkcijska ploča trenutnog odjeljka
Kada odaberete dio, otvorit će se funkcijski panel trenutne sekcije - lista svih naredbi za odabrani odjeljak.
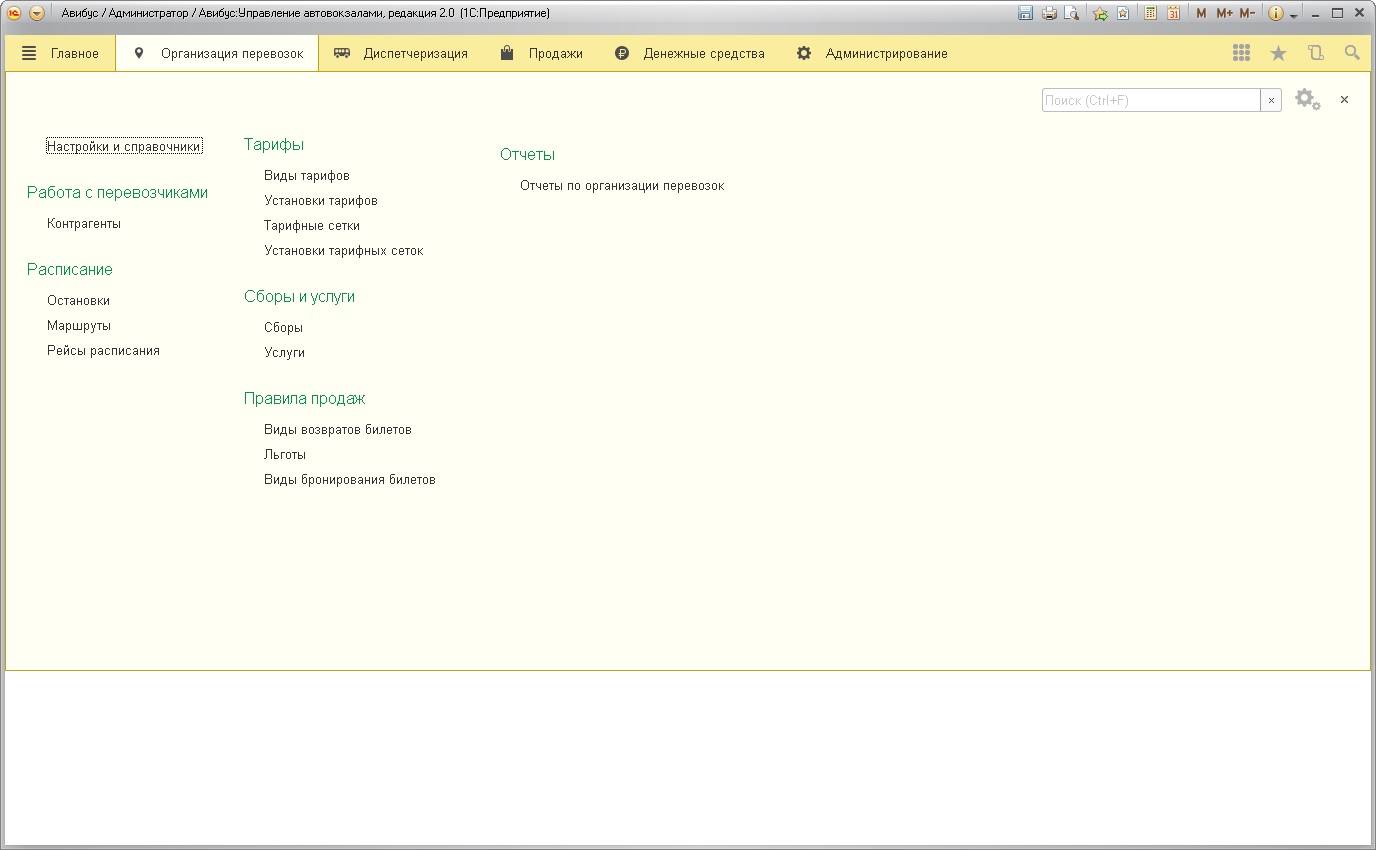
Komande u funkcijskom panelu podijeljene su na navigacijske i akcijske naredbe (pododjeljci Raspored, Tarife, itd.). Kada kliknete na hipervezu, biće izvršena odgovarajuća komanda (otvaranje obrasca liste, kreiranje novog objekta, pokretanje izveštaja).
Moguće je brzo dodati komande iz liste funkcija menija Favoriti za naknadno brzo pozivanje komandi. Da biste to učinili, kliknite na zvijezdu koja se nalazi lijevo od komande.

Navigacijske komande
Lista navigacijskih naredbi u funkcijskoj traci odražava strukturu trenutnog odjeljka. Ako odjeljak ima pododjeljke, oni će biti prikazani kao zasebne grupe.

Komande za navigaciju podijeljene su u tri grupe:
“Važno” 1 – komande za prelazak na važna područja podataka u kontekstu trenutnog odjeljka,
“Normalno” 2 – komande za odlazak na podatke tekuće sekcije,
Sastav timova i članstvo tima u grupi utvrđuje programer.
savjet:
Kada radite s tastaturom, da biste otišli na navigacijsku ploču trenutnog odjeljka, pritisnite Alt + 2
Moguće je prilagoditi listu komandi za navigaciju. Da biste otvorili dijalog postavki liste, koristite naredbu Postavljanje navigacije u izborniku funkcija odjeljka.

Akcione komande
Komandna traka trenutnog odeljka sadrži najpopularnije i najčešće korišćene komande koje vam omogućavaju da vidite informacije na listama, brzo kreirate nove objekte, izvršite standardnu obradu ili generišete najpopularnije izveštaje. Takve komande se nazivaju naredbe akcije jer se njihovim pozivanjem otvara novi, pomoćni prozor aplikacije i privremeno prebacuje korisnika da izvrši drugi zadatak.
Komande sekcija su grupisane prema svrsi. Ako u grupi nema tima, to se ne prikazuje.
Kada zadržite pokazivač miša iznad naziva komande, pojavljuje se opis alata koji može sadržavati dodatne informacije o radnji ili vezu do nje.
Komande odjeljka Gotovina objedinjene su u sljedeće grupe: Kasa, Gotovina i banka i Izvještaji
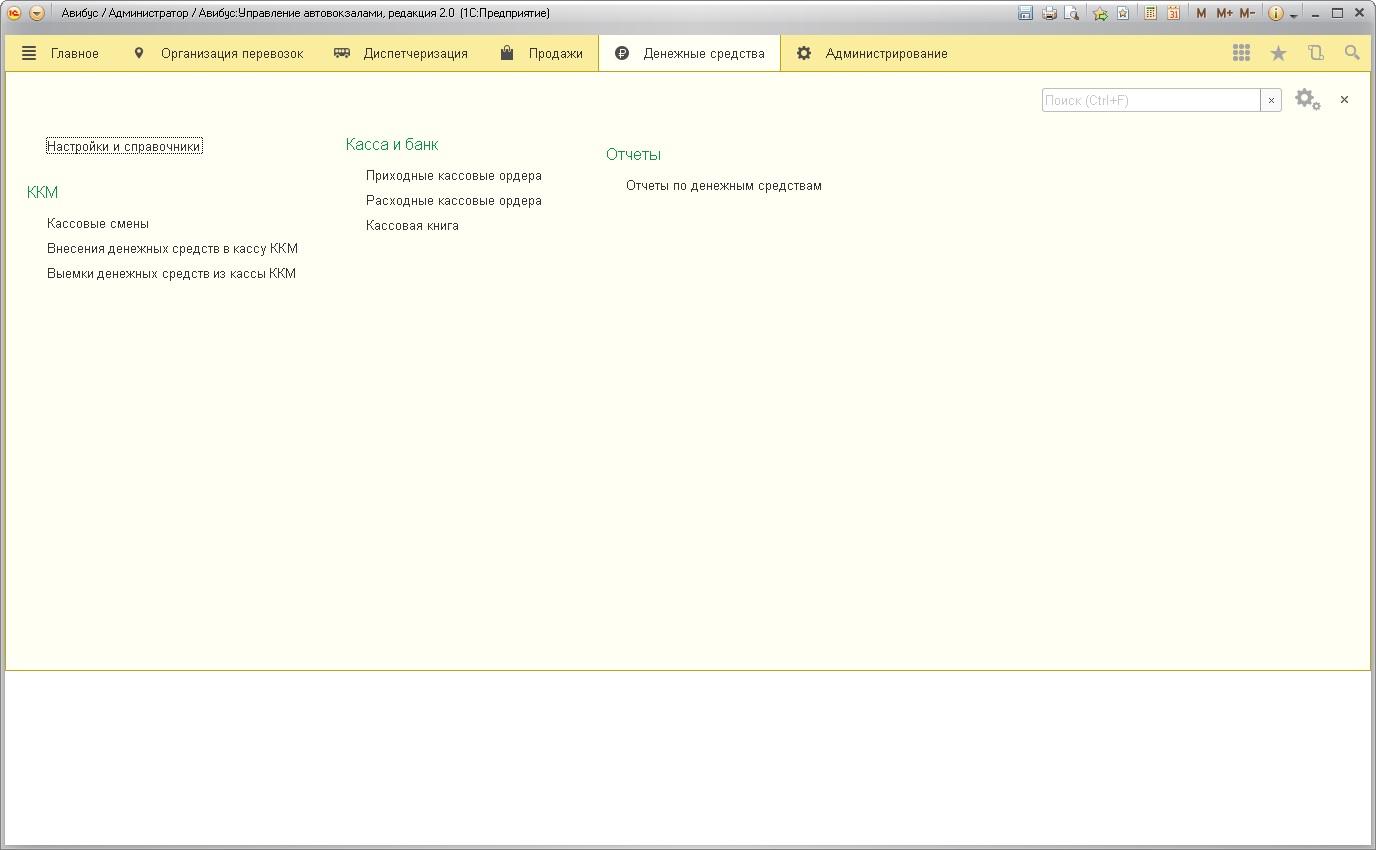
savjet:
Kada radite sa tastature, da biste otišli na panel akcija trenutnog odeljka, pritisnite Alt + 3.
Moguće je promijeniti sastav i redoslijed akcionih naredbi u grupama. Da biste otvorili dijalog za postavljanje liste naredbi akcije, koristite naredbu Postavljanje akcija meni funkcija.

Dizajniranje radnog prostora
Korisnik može samostalno dizajnirati svoj radni prostor, postavljajući panele u različite dijelove ekrana. Da biste to učinili, morate pokrenuti naredbu Pogled – Postavljanje panela... glavni meni.

Oblik objekta
Zaglavlje obrasca prikazuje dugmad za kretanje između otvorenih obrazaca.

Za povratak na prethodni aktivni obrazac, kliknite na dugme Nazad.
Da biste otišli na obrazac koji je bio aktivan nakon trenutnog, kliknite na dugme Naprijed. Ako je obrazac zadnji put aktiviran, dugme idi je onemogućeno.
Za dodavanje otvorenog obrasca na svoju listu favorita ili za uklanjanje sa liste, koristite preklopnik sa zvjezdicom (ako je zvjezdica aktivna, to znači da je veza do stavke na listi favorita).

Da biste zatvorili obrazac, kliknite na dugme Zatvori.

Traka za navigaciju obrasca
Ako obrazac ima traku za navigaciju, ona se pojavljuje vodoravno ispod naslova obrasca.

Panel vam omogućava da pogledate različite informacije koje su logički povezane sa podacima koje prikazuje glavni oblik objekta.
Naredba trenutnog obrasca na panelu je istaknuta bojom. Kada kliknete na link Main glavni oblik trenutnog objekta će biti aktiviran. Kada kliknete na vezu u navigacijskoj traci obrasca, aktivira se pomoćni obrazac objekta.
Kada se pritisne dugme OK trenutni podaci će biti sačuvani i odabrano područje podataka će se kretati. Kada se pritisne dugme Otkaži pohranjivanje i premještanje se ne vrše i možete nastaviti s uređivanjem trenutnih podataka.

Komandna ploča obrasca
Komandna traka obrasca sadrži komande koje su direktno povezane sa objektom koji je prikazan na glavnom obrascu. Komande su prikazane na panelu kao dugmad. Dugme koje se podrazumevano koristi (i kada pritisnete Enter) je istaknuto na panelu podebljanim tekstom i bojom.
Podrazumevano dugme je dugme Snimi i zatvori

Rad sa dokumentima
Dokumenti su namijenjeni čuvanju informacija o događajima koji se dešavaju u preduzeću. Na primjer, dokument za postavljanje tarifnog rasporeda, naručivanje karata i usluga, blagajnička knjiga itd. Da bi dokument stupio na snagu, mora biti knjižen. Objavljivanje dokumenta je dostupno putem obrasca za uređivanje dokumenta. Također možete prevući i zatvoriti dokument odmah nakon kreiranja. Završen dokument je na opštoj listi označen zelenom kvačicom.
Postavljanje izvještaja
Prilikom generiranja izvještaja moguće je sačuvati i koristiti više verzija istog izvještaja. Možete kreirati sopstvene opcije promenom podešavanja za generisanje i izgled postojećih izveštaja (sastav polja, sortiranje, grupisanje, uslovni izgled).

Zaglavlje izvještaja obično prikazuje najvažnije postavke, od kojih će neke možda biti potrebne. Jedan od često korištenih parametara je period. Početak i kraj prilagođenog perioda možete unijeti ručno ili ga odabrati iz kalendara. Preko linka Danas Možete postaviti trenutni datum u kalendaru. Klikom na dugme u obliku trotočke možete izabrati mesec, kvartal ili godinu, kao i standardni period. Također možete koristiti vezu Prikaži standardne periode, nakon čega možete odabrati relativni period pomoću odgovarajućih dugmadi, na primjer, Dan.

Da biste konfigurisali izveštaj, kliknite na dugme Postavke.

Korištenje tipki polja Pogled Možete promijeniti postavke na jedan od načina rada:
Jednostavno– možete promijeniti samo postojeće parametre, koristeći potvrdne okvire da biste ih omogućili ili onemogućili (podešeno po defaultu);
Napredno– možete upravljati postavkama: dodati parametre, promijeniti polja, strukturu izvještaja.
Prozor postavki, ovisno o složenosti izvještaja, sastoji se od nekoliko kartica:
Izbor – uslovi odabira i parametri izvještaja;
Polja i sortiranje – pomoću polja za potvrdu možete dodati ili ukloniti polja u izvještaj, dodati ili onemogućiti razno sortiranje po potrebnim poljima;
Registracija – kontrola dizajna izvještaja (eventualno isticanje bojom, granice pojedinih ćelija ili redova u zavisnosti od određenih uslova). Više detalja na web stranici ITS-a;
Struktura – upravljanje grupama izvještaja.
Izbor
Na kartici Izbor možete promijeniti parametre odabira.
Koristeći zastavicu, odabir prema parametru (na primjer, Carrier) može biti aktivan ili onemogućen.
Izvještaj može konfigurirati nekoliko izbora na osnovu različitih parametara.
U već generiranom izvještaju, konfigurirani uvjeti odabira mogu se brzo promijeniti bez otvaranja postavki opcije izvještaja pomoću naredbe Promijenite uslove odabira meni Više .
Za svako pojedinačno polje namijenjeno odabiru u zaglavlju izvještaja možete Promijenite uslove odabira koristeći odgovarajuću komandu kontekstnog menija desnim tasterom miša.
Koristeći dugme Napredno Možete nastaviti sa podešavanjem svih navedenih parametara izvještaja.

Za promjenu postavki odabira izvještaja u naprednom načinu, koristite tabelu koja se sastoji od pet kolona:
Polje – polje izvještaja po kojem se vrši odabir;
Stanje – izbor tipa poređenja za izbor za svako polje. Uslovi Jednako, Nije jednako, U grupi, Ne u grupi pretpostaviti izbor jedne vrijednosti. Uslovi korišćenja Jednako ili U grupi program će odabrati samo one zapise koji u potpunosti odgovaraju jednoj navedenoj vrijednosti. Za odabir po nekoliko vrijednosti, potrebno je odabrati uslove Na listi, Nije na listi, U grupi sa liste, Nije u grupi sa liste. Uslovi Nije jednako, Ne u grupi, Nije na listi, Nije u grupi sa liste su negacija prethodnih uslova. Za uslove Završeno I Nije popunjeno nije potreban odabir vrijednosti;
Značenje – možete odrediti jednu ili više vrijednosti za svako polje za odabir u zavisnosti od uslova. Način određivanja vrijednosti (izbor sa liste, ručni unos, itd.) zavisi od polja odabranog za odabir.
Položaj (zvjezdica) – vidljivost parametra ili odabira u prozoru izvještaja.
Naslov – možete promijeniti naslov polja u postavkama (podrazumevano dodijeljeno od strane programa, odgovara nazivu polja).
Za promjenu vidljivosti odabira u koloni Položaj (zvjezdica) Dvostrukim klikom možete odabrati jednu od nekoliko vrijednosti:

U zaglavlju izvještaja – parametar ili izbor se prikazuje u zaglavlju izvještaja iu zaglavlju postavki izvještaja;
U postavkama izvještaja – parametar ili izbor se prikazuje u obrascu za podešavanja. Koristi se po defaultu;
Ne pokazuj – parametar ili odabir se prikazuje samo u modu naprednih postavki izvještaja.
Polja i sortiranje
Tab Polja i sortiranje sastoji se iz dva dela:
Na desnoj strani možete koristiti potvrdne okvire da omogućite ili onemogućite polja izvještaja. Ova postavka mijenja izgled cijelog izvještaja;
na lijevoj strani možete odabrati polja za sortiranje i postaviti redoslijed sortiranja za svako polje.

Pomoću dugmadi možete dodati ili ukloniti polja za sortiranje.
Ako postoji nekoliko vrsta, onda, ako je potrebno, možete povećati ili smanjiti prioritet sortiranja.
U naprednom načinu rada možete:
preko dugmeta Dodaj prikazati druga polja dokumenata i programske liste u izvještaju;
koristeći odgovarajuće dugme Dodaj sortiraj po polju. Morate odabrati polje za sortiranje sa liste koju nudi program.
Ako izvještaj ima ugniježđena polja i sortiranja, program prikazuje poruku o tome, u tom slučaju postavke polja se mogu dopuniti ili redefinirati za svaki odjeljak izvještaja u naprednom načinu rada na kartici; Struktura .
Struktura
Izvještaj se može sastojati od nekoliko dijelova. Particije se konfigurišu u naprednom režimu na kartici Struktura .

Koristeći odgovarajuća dugmad, možete dodati nove elemente strukturi izveštaja, grupirati elemente izveštaja, pomerati elemente strukture niže ili više i menjati delove izveštaja.
učitati prethodno sačuvanu verziju izvještaja koristeći odgovarajuću komandu sa liste;
Koristeći odgovarajuću naredbu idite na druge opcije za izvještaje sličnog sadržaja.

Trenutna verzija izvještaja je na listi označena zastavicom.
Ovaj post pokriva postavljanje Trake za navigaciju sekcije: dodavanje “skrivenih” direktorija, dnevnika dokumenata i njihovo postavljanje u prozor sekcije.
Savladavanje ovih postavki pomaže vam da se osjećate ugodno u programu i da se ne bojite slučajeva kada neki potrebni dokumenti ili referentne knjige nisu prikazani u 1C. Koristeći savjete u nastavku, uvijek ih možete učiniti „vidljivima“ i dodati ih u radni prostor vašeg programa.
Ovo je jedan od najvažnijih članaka o radu u TAXI interfejsu. Preporučujemo!
Prilagođavanje trake za navigaciju
Imenik Banke ne može se odraziti u prozoru sekcije Banka i blagajnik , ali se može odraziti u prozoru odjeljka Imenici . Stoga, prilikom postavljanja Trake za navigaciju odeljku, uvek morate uzeti u obzir kojoj temi može pripadati referentna knjiga ili dokument koji tražite i konfigurisati pristup njemu u odgovarajućem odeljku.
- konstante;
- Priručnici;
- dokumenti;
- dnevnici dokumenata;
- izvještaji;
- obrada itd.
Postavke Trake za navigaciju vrši se pomoću posebnog gumba koji se nalazi u prozoru odjeljka u gornjem desnom kutu - "zupčanik".

Prilikom izvršavanja naredbi on Trake za navigaciju obrasci liste otvoreni. Obrasci dokumenata i priručnika otvaraju se direktno u prozoru odjeljka, zamjenjujući jedni druge.
Komande trake za navigaciju
Standardna postavka za prikaz podataka u sekciji i njihovo dodjeljivanje određenoj grupi vrši se u režimu Konfigurator .
Istovremeno, korisnik može prilagoditi prikaz informacija o sekciji koje dozvoljavaju programeri - to su takozvane „povezane“ informacije, koje se mogu učiniti „vidljivima“ u odjeljku ili, obrnuto, ukloniti iz njega .
Forma za postavljanje Trake za navigaciju sadrži dva prozora: levi prozor prikazuje sve dostupne komande za izbor, na desnoj strani - već odabranim timovima.
Za konfiguraciju prozora odjeljka potrebno vam je:
Korak 1. Idite na željeni odjeljak. Otvorite Postavke Traka za navigaciju .
U prozoru koji se otvori označavaju se potrebne naredbe i pododjeljci, a brišu se nepotrebni.

Za pomicanje se koriste sljedeća dugmad:
- Dodaj ;
- Dodaj sve ;
- Izbriši ;
- Obriši sve .
Dodaj
Premešta pojedinačne komande sa dostupnih na izabrane komande.
Dodaj sve
Prenos svih dostupnih naredbi sekcija koje su dali programeri na odabrane.
Izbriši
Uklonite neiskorištenu komandu iz prozora Izabrane komande.
Obriši sve
Uklonite sve odabrane komande iz prozora Odabrane komande.
Tako se rješava problem individualnog prilagođavanja Desktop korisnik, kada u odjeljcima ostaju samo one naredbe s kojima određeni korisnik radi.
Kako se vratiti na standardne postavke particije
Moguće je vratiti se na standardni prikaz sekcija. Da biste to učinili, morate otvoriti panel postavki navigacije odjeljka i postaviti standardne komande na tipku VIŠE – Postavite podrazumevane postavke.

Primjeri postavljanja prozora odjeljka
Pogledajmo primjere kako sposobnost konfiguracije može pomoći računovođi u njegovom radu. Traka za navigaciju .
Ovo je veoma važno, jer koliko god da je knjigovođa odličan, ako u programu ne može da nađe ono što mu je potrebno za posao, to je katastrofa! I nikakvo znanje vas neće spasiti od valerijane i validola.
Garantujemo to nakon proučavanja postavki Trake za navigaciju , računovođa će imati jednu glavobolju manje: sada će uvijek imati pri ruci ono s čime radi. I to je super!
Postavljanje imenika i registara
Pogledajmo konkretne primjere postavljanja direktorija i registara.
U sekciji Imenici - Okno za navigaciju izaberite komandu od dostupnih komandi Računi računovodstva stavki i premjestite ga u odabrani prozor komandi pomoću dugmeta Dodaj .

Rezultat izvršene operacije će izgledati ovako.

Računi računovodstva stavki dodano u sekciju Imenici . Ovo će pomoći računovođi da provjeri fakturiranje za sve vrste artikala odjednom, na jednom mjestu, ovo je praktičnije nego provjera pravila podešavanja za svaku vrstu artikla odvojeno od imenika Nomenklatura .
Postavljanje dnevnika dokumenata
Sljedeći primjer će biti o dodavanju dnevnika dokumenata sekcijama. Računovođi je uvijek pogodnije raditi sa dnevnikima dokumenata nego sa pojedinačnim dokumentima, ali oni nisu uvijek uključeni u odjeljke za rad.
Pogledat ćemo kako to učiniti sami, koristeći primjer postavljanja dnevnika Dokumenti dobavljača .
Ovaj časopis prikuplja svu dokumentaciju dobavljača: Zaduživanje sa tekućeg računa , Nalozi za plaćanje , Faktura od dobavljača ,Računi (akti, fakture) , Račun primljen .
Prilikom odabira podataka o drugoj strani u dnevniku Dokumenti dobavljača odmah možete vidjeti cijelu „širu sliku“ rada sa dobavljačem. Nije potrebno posebno otvarati sve navedene dokumente - sve informacije su na jednom mjestu. Stoga je rad u takvom časopisu vrlo zgodan!
U sekciji Kupovina - Traka za navigaciju izaberite neku od dostupnih komandi Dokumenti dobavljača i pređite na prozor odabranih komandi pomoću dugmeta Dodaj .

Rezultat radnji izvršenih u odjeljku Kupovineće izgledati ovako.

Konfiguriranje lokacije direktorija i dokumenata u odjeljku
U obrascu za podešavanja Trake za navigaciju možete promijeniti redoslijed referentnih knjiga i dokumenata i način na koji će biti prikazani u prozoru odjeljka. Nešto se može staviti na početak odjeljka i istaknuti podebljano kao najvažnije. Nešto što se retko koristi u poslu – dođite do kraja.
To se radi pomoću sljedećih naredbi:
- Važno;
- Normalno;
- Vidi također.
Važno
Grupa osnovnih i najvažnijih informacija za sekciju.
Normalno
Grupa koja se odnosi na osnovne informacije za dio, ali nije prioritet.
Vidi također
Grupa dodatnih informacija koje nisu važne.
Pogledajmo primjer promjene lokacije prikaza dnevnika dokumenata u odjeljku.
Korak 1. Otvorite odjeljak Prodaja .
Korak 2: Postavke poziva Trake za navigaciju sekciji pomoću dugmeta "gear" u gornjem desnom uglu.

Korak 3. U obrascu za podešavanje Trake za navigaciju odjeljak Prodaja koristite dugme Premjesti u grupu u postavljanju Trake za navigaciju . Sa liste predloženih grupa izaberite Prodaja/Važno .

Nakon što je podešavanje završeno, zapisnik dokumenata Prodaja (akti, fakture) će se nalaziti na samom početku liste sekcija Prodaja i podebljano je.

Dakle, možete konfigurirati rad u 1C samo s onim dokumentima i referentnim knjigama s kojima radi određeni korisnik. Istaknite ono s čime radite svaki dan. A za ovo sada nema potrebe da uključujete programera: svakog korisnika, koristeći postavku Trake za navigaciju , prilagođava radnu površinu i informacije u odjeljcima “kako vama odgovara”!
Upravljana forma u 8.2 nije nacrtana, kao u 8.0 i 8.1, već je opisana od strane programera. Dizajniran je tako da optimizira količinu podataka koji se prenose na tanke komunikacijske kanale (tanki klijent ili web klijent, iako je upravljani oblik moguć i na debelom klijentu).
Upravljani obrazac se sastoji od sljedećih odjeljaka:
- Sekcija panel
- Traka za navigaciju
- Akcija traka
- Radni prostor
- Ostale oblasti, kao što je oblast upozorenja, otvaraju se po potrebi.
Sekcija panel.
Traka sekcija nalazi se na vrhu radne površine:
Panel sekcija odgovara podsistemima u grani „Općenito“ u stablu metapodataka u režimu konfiguratora.

A da bi se pojavio odgovarajući odjeljak, dovoljno je dodati podsistem i dodijeliti mu potrebne konfiguracijske objekte. Da biste dodali sliku presjeka u prozor za uređivanje elemenata podsistema, na kartici "Općenito" odaberite polje "Slika" i odaberite sliku koja nam je potrebna ili dodajte svoju, inače se ova slika dodaje prema zadanim postavkama
Odjeljak „Desktop“ će uvijek biti prisutan po defaultu.
Da bi određeni podsistem učinili nevidljivim za korisnika, potrebno je da konfigurišete prava ili ga sakrijete u meniju „Konfiguracioni komandni interfejs“, koji se poziva iz kontekstnog menija konfiguracije.


Ako u konfiguraciji nema podsistema, panel particije uopće neće biti prikazan.
Navigacijski panel.
Traka za navigaciju je sa strane i prikazuje veze do različitih konfiguracijskih objekata:

Traka za navigaciju se konfiguriše iz kontekstnog menija podsistema:

I možemo poništiti ili poništiti vidljivost elemenata koji su uključeni u ovaj podsistem, kao i zamijeniti elemente pomicanjem strelica:

Panel za navigaciju je također dostupan za druge konfiguracijske objekte, a konfiguriran je na kartici “Form Command Interface”.

Navigacijski panel se sastoji od nekoliko grupa:
- Važno
- Normalno
- Idi
- Vidi također

Grupe Normal i Go prikazane su jednostavnim fontom. Prvi postoji u podsistemu, drugi postoji u imenicima (na primjer, podređeni imenik), dokumentima (registru prema kojem se vrše kretanja) itd.
Na samom dnu navigacionog panela nalazi se grupa „Vidi“. također” su dodatni linkovi.
Pored ovih grupa, programer može kreirati sopstvene grupe navigacionih traka.
Takođe možda nema trake za navigaciju, kao ni trake sekcija.
Akcija traka
Radna traka se nalazi na vrhu, ispod trake sekcija i iznad radnog područja:

Omogućava vam da pozovete servisne prozore, kao što su konstante, izvještaji ili obrade.
Konfiguriše se u istim menijima kao i navigaciona traka, ali, po pravilu, u podsistemima.

Kao i traka za navigaciju, traka akcija ima svoje grupe:
- Kreiraj
- Izvještaji
- Servis
Prva grupa kreira prozore za kreiranje elemenata, druga - izvještaje o pozivima, treća - obradu poziva, konstante, kao i druge servisne informacije.
Radni prostor
Radno područje zauzima glavni dio forme.

Ovdje se obično prikazuje lista odabranih konfiguracijskih objekata. Kada odaberete drugi konfiguracijski objekt, radno područje se zamjenjuje listom novog objekta.
Sto
Radna površina zauzima prvu karticu ako imamo traku sa sekcijama, a ceo obrazac ako nema trake sa sekcijama. To jest, desktop uvijek postoji. Radna površina može imati i traku za navigaciju i traku za radnje. Možete prikazati bilo koje upravljane obrasce na radnom prostoru radne površine. Ovo je u pravilu najvažnija informacija za korisnika.
2 stavke kontekstnog menija konfiguracije odgovorne su za podešavanje radne površine

Opcija „Otvori komandni interfejs radne površine“ omogućava vam da prilagodite navigacionu traku i radnu traku radne površine
Za razliku od drugih obrazaca za uređivanje, navigacijska traka i obrazac za uređivanje radnji na radnoj površini omogućavaju vam da odaberete bilo koji objekt s lijeve strane „Dostupne komande“.

Radni prostor se može konfigurisati preko stavke „Otvori radni prostor radne površine“. Ovo je dio koji korisnik prvi vidi. Vidimo da postoje šabloni radne površine - jedna kolona, dvije kolone iste širine i dvije kolone različite širine.
Ispod postavljamo sve upravljane forme koje određeni korisnik najčešće koristi i prilagođavamo vidljivost i visinu.
Pitanje: Traka za navigaciju
U ovom članku ću vam reći kako postaviti interfejs programa Taxi za udoban rad, tako da su svi potrebni gumbi i najpotrebniji izvještaji uvijek pri ruci.
1) Počnimo sa najčešćim pitanjem mojih voljenih klijenata vezano za nedostatak menija „Operacije“. Mnogi računovođe su ga koristili za traženje izvještaja, obrade i dokumenata koje je ponekad bilo vrlo teško pronaći u drugim dijelovima programa.
Ne postoji meni „Operacije“ kao takav u računovodstvu 3.0. Njegov analogni se zove "Sve funkcije" i prema zadanim postavkama prikaz ovog odjeljka u programu nije podešen. Da biste ga omogućili, potrebno je da uđete u meni koji se otvara pomoću narandžastog dugmeta sa trokutom u gornjem levom uglu programa. Na listi koja se pojavi odaberite odjeljak "Usluga" i otvorite odjeljak "Opcije".
U prozoru koji se otvori označite polje za potvrdu „Prikaži naredbu „Sve funkcije““ i osigurajte rezultat klikom na dugme „Primijeni“.

Sada u istom glavnom meniju (narandžasto dugme sa trouglom) vidimo odeljak „Sve funkcije“.

U kojem sve ono što smo tako navikli da vidimo u računovodstvu 2.0 u odjeljku "Operacije":

2) Pogledajmo sada mogućnosti programa u smislu podešavanja TAXI interfejsa. Na primjer, sada moj program izgleda ovako:

One. sekcije na vrhu. Otvorite prozore u oznakama ispod. Pogledajmo kako promijeniti lokaciju svih elemenata radnog prozora programa. Ponovo otvorite glavni meni i tamo pronađite odjeljak "Postavke panela".


Onda je sve jednostavno. Levim tasterom miša zgrabite deo čiju poziciju želimo da promenimo i prevucite je do mesta gde želimo da vidimo ovaj panel. Na primjer, ovako: premjestit ću “Otvoreni panel” na vrh i povući “Section Panel” na lijevu stranu prozora.

Kliknite na dugme "Primeni" ili "U redu" i voila, ovako izgleda naš program:

Možda će nekome biti zgodnije da radi na ovaj način.
3) Još jedan savjet za postavljanje programa. Po pravilu, svaki računovođa ima neke rubrike ili izvještaje koje svakodnevno koristi. Pa, na primjer, SO ili SO prema računu. I bilo bi vrlo zgodno da su uvijek u blizini, uvijek pri ruci. To se može postići na vrlo jednostavan način postavljanjem potrebnih izvještaja u odjeljak „Favoriti“. Bilans stanja ćemo pronaći u odjeljku “Izvještaji”. Kada uperite miš u njega, u blizini vidimo sivu zvijezdu.

Klikom na njega označit ćemo odabrani izvještaj kao “Favoriti”

Odjeljak "Favoriti".Koristeći nam već poznat panel editor, postavimo ga, na primjer, na dno radnog prozora programa.


4) I još jedna „tajna“ za podešavanje programskog interfejsa. Postoje dokumenti u raznim dijelovima programa koje neki ljudi nikada ne koriste. Pa, jednostavno zbog specifičnosti aktivnosti organizacije. Na primjer, u odjeljku "Kupovine" nalaze se dokumenti koji se odnose na EGAIS.

Ne trebaju nam ovi dokumenti i možemo ih ukloniti sa desktopa. Da biste to učinili, u odjeljku za uređivanje u gornjem desnom kutu kliknite na zupčanik i u meniju koji se pojavi odaberite "Postavke navigacije"

U prozoru koji se pojavi vidimo dvije kolone. Na lijevoj strani su komande koje se mogu dodati na našu radnu površinu. A sa desne strane, one komande koje se nalaze na našoj radnoj površini. Pronađite odjeljak EGAIS u desnoj koloni i kliknite na dugme „Izbriši“.

Shodno tome, dokumenti koji se nalaze u desnoj koloni mogu se dodati na radnu površinu pomoću dugmeta „Dodaj“.
5) I na kraju, za one koji ne žele da se naviknu na "Taxi" interfejs. Možete promijeniti interfejs na onaj koji je bio u prvim verzijama Accounting 3.0.
U odjeljku “Administracija” nalazimo stavku “Interfejs”.

Ovdje su nam programeri ponudili izbor da promijenimo interfejs programa na isti kao u prethodnim verzijama 8.3 i sličan Accounting 7.7. Nakon što smo odabrali izgled programa koji nas zanima, morat ćemo ga ponovo pokrenuti.

Ovako će izgledati program sa prethodnim interfejsom.

Za zabavu, hajde da vidimo šta je interfejs sličan računovodstvu 7.7.

Pa, ne znam, ne znam. Vjerovatno ću se vratiti svom uobičajenom "Taksiju".
Pa, to je sve što sam ti htio reći danas. Nadam se da će vam neke informacije biti korisne u radu sa programom.





