RAW sistem datoteka. Kako vratiti NTFS bez gubitka datoteka
Dobar dan!. Nedavno smo uspješno riješili dva globalna problema u Microsoft operativnim sistemima, naime, eliminisali smo crni ekran pri učitavanju Windows 10 i uspjeli pobijediti beskrajno ažuriranje Windows 8.1, na čemu vam čestitam. Ali Windows ne želi odustati i povremeno izbacuje zanimljive i ne uvijek ugodne situacije. Imam 4 TB Seagate NAS HDD hard disk, na koji pohranjujem kolekciju filmova RAW sistem datoteka i ne otvara se standardni OS alati. Naravno, želio bih da ga vratim u radno stanje i popraviti RAW format bez gubitka podataka, što je upravo ono što ćemo učiniti u ovom članku i, što je najvažnije, naučit ćemo spriječiti takve situacije u budućnosti.
Šta je RAW (sistem datoteka)
Sigurno mnogi moji čitaoci, u ogromnoj većini, poznaju samo fajl NTFS sistem, pošto je to standard u Windows porodici operativnih sistema, stariji i tehnički upućeniji znaju FAT16 i FAT32. Oni koji prate najnovije vijesti i trendove u industriji već su uspjeli pročitati, a neki su se već upoznali sa novim ReFS-om, ali malo ko zna za „sistem datoteka“ ( HDD status) RAW, i to ne čudi, jer ako ste je upoznali, onda u većini slučajeva imate problema.
File RAW sistem - Ovo teškom stanju disk ili drugi uređaj za skladištenje koji nema poznati Windows sistem datoteka. Pošto na disku nema sistema datoteka, na disku ne može biti datoteka ili foldera i ne može se koristiti za pohranjivanje podataka, vaš Windows tako misli i ne treba ga kriviti za to.
Možete pročitati malo više o sistemu datoteka RAW ovdje https://ru.wikipedia.org/wiki/RAW_(file_system)
Razlozi zašto se RAW pojavljuje na tvrdim diskovima
Evo liste glavnih problema zbog kojih se vaš HDD može pojaviti kao RAW:
- Oštećenje MBR particione tabele
- Oštećenje pokretačkih blokova na sistemu datoteka
- Ako ste imali NTFS, možda je oštećeno područje glavne tabele MFT datoteka
- Vaš disk u početku ima drugačiji sistem datoteka, na primjer, kada je prethodno bio dio RAID niza, pošto sistemi za skladištenje imaju svoje vlastite sisteme datoteka.
- Postoji problem sa drajverima, vaš sistem nije mogao pronaći ispravan drajver koji bi mogao ispravno identificirati HDD.
- Neispravno ili nenormalno isključivanje računara
- Problem sa USB port ami na matičnoj ploči
- Problem sa priključnim stanicama eksternu vezu tvrdi diskovi
- Ne uklanjate ispravno vaš fleš disk ili HDD, zbog čega ste razbili njegov sistem datoteka, nažalost, NTFS je kritičan za ovo. Ovdje je, s jedne strane, korisnik nepismen, a s druge strane malo prevaren od strane operativnog sistema, jednostavan primjer, kopirate fajl na fleš disk. Logično imate klizač sa statusom kopiranja, vizuelno se završava, ali problem je što ga sistem nastavlja kopirati iz bafera u pozadini. Međuspremnik je stvoren da ubrza kopiranje, a ako u ovom trenutku osoba jednostavno izvuče fleš disk, tada će informacije na njemu, u najboljem slučaju, biti oštećene. Za takve stvari postoji sigurno uklanjanje uređaja.
Metode za popravku diska RAW sistema datoteka
Na internetu se puno piše o raznim metodama koje navodno pomažu u oporavku. tvrdi disk ili fleš diskove sa RAW-om, ali problem većine sajtova je što ih ne vode stručnjaci koji sve proveravaju iz sopstvenog iskustva, već glupi autori tekstova koji jednostavno prepisuju tuđe članke sa greškama i greškama, a autori ovih članaka jednostavno ne odgovori na dodatna pitanja ili greške i ne odgovori. Kao rezultat, korisnik gubi svoje podatke i razočaran je svime i svima. Među metodama koje želim da istaknem:
- Provjera diska na greške putem CHKDSK, bilo da se odnosi samo na sistemski disk ili ne, iu načinu oporavka sistema
- AOMEI Partition Assistant je šik procesor sa opsežnim alatima, zahvaljujući njemu smo povećali C disk u Windows 10 ili pretvorili GPT disk u MBR.
- DMDE uslužni program - omogućava vam da pronađete izgubljene particije
- TestDisk - Uslužni program vam takođe omogućava da pronađete izgubljene particije
- Aktivni oporavak particije Windows Professional- također može ispraviti greške u boot sektoru
- Minitool Power Data Recovery je još jedan alat koji vam omogućava skeniranje vašeg tvrdog diska za druge sisteme datoteka i omogućava vam da oporavite RAW.
Kako izgleda particija sa RAW sistemom datoteka?
I zato, pre nego što vam pokažem šta da radite kada vraćate svoj HDD ili fleš disk, pokazaću vam kako sve to izgleda. Imam na kućni računar Operativni sistem Windows 8.1 je instaliran, zadovoljan sam u svakom pogledu. Takođe za skladištenje razne informacije, ja koristim obične tvrdi diskovi Format od 3,5 inča. Na njima imam filmove, muziku i ogroman broj video lekcija i kurseva. Za povezivanje tvrdih diskova koristim Agestar priključne stanice, one su prikazane na slici ispod.

Jednog lijepog dana, prilikom povezivanja drajvova, autorun nije radio na jednom od njih. Odem na “My Computer” i vidim da disk koji mi treba ima slovo G, ali ne prikazuje podatke o njegovoj veličini i opterećenju. Kada sam pokušao da ga otvorim, Windows Explorer se jednostavno zamrznuo i nije reagovao oko 5 minuta.

Nakon otprilike pet minuta, umjesto otvaranja diska, pojavio se prozor:
Da biste koristili disk u pogonu G: prvo ga formatirajte. Želite li ga formatirati?

Naravno, to nije bio dio mojih planova, jer je disk pun informacija. Ponekad sam nailazio na ovo i to je bilo vezano za činjenicu da spojeni disk preko priključne stanice nije imao dovoljan napon, prebacio sam ga na drugi, efekat je bio isti. Povezao sam ga direktno preko SATA, i dalje je bio nedostupan.
Otvorio sam dodatak "(diskmgmt.msc)". I samoj opremi je trebalo oko 5 minuta da se otvori i isključi. Kao rezultat toga, dobio sam listu mojih hard diskova, i kakvo sam iznenađenje bio kada sam vidio da moj disk od 4 terabajta ima RAW sistem datoteka i da ima dodijeljeno slovo.

Kada sam pokušao otvoriti RAW disk iz Disk Management-a, dobio sam sljedeću grešku:
Nema pristupa G:\. Fajl ili folder je oštećen. Čitanje je nemoguće.

Kako popraviti disk sa RAW sistemom
Kao što sam vam mnogo puta rekao, uvijek morate krenuti od fizičkog nivoa. Prvo otvorite "Upravitelj uređaja" i uvjerite se da nemate žuta upozorenja na svojoj opremi, posebno u odjeljku "USB kontroleri" ako preko njih povezujete disk ili fleš disk i u odjeljku "Disk uređaji" .

Najčešće se odnose na vozače. Stoga vam savjetujem da preuzmete i instalirate najnovije drajvere za svoju računarsku opremu, fokusirajući se na matična ploča, diskove i procesor. Već sam vam rekao kako da ažurirate drajvere na Windows računaru, ako ne znate kako, savetujem vam da to pročitate.
Također, provjerite svoje fizičke žice nakon ažuriranja drajvera, ako je moguće, pokušajte instalirati druge. Možete priključiti eksterne priključne stanice ili fleš disk u drugi USB port da biste eliminisali ovaj mogući uzrok. Ako nema problema na nivou fizike i hardvera, onda nam ne preostaje ništa drugo nego da pribegnemo softverskim rešenjima.
Vraćanje RAW diska pomoću chkdsk (provjera diska za greške)
Kada sam počeo da tražim načine da popravim RAW sistem datoteka na svojim uređajima, vrlo često sam nailazio na članke koji pokušavaju da provere vaš HDD na greške pomoću ugrađenih Windows alata, tzv. chkdsk uslužni program. Podsjećam da imam operacionu salu Windows sistem 8.1. Postoje dva načina da pokrenete provjeru greške diska: preko grafičkog interfejsa ili pomoću komandne linije.
Pokušavam da ga pokrenem iz grafičkog moda, podsjećam da se to radi kroz svojstva diska. Sam kliknem na dodatak „Upravljanje diskovima“ i izaberem njegova svojstva. Na kartici general, moj čvrsti disk je bio prikazan kao prazan, imao je kapacitet od 0 bajtova. Idite na karticu "Usluga".

Odaberite "Provjeri greške" i kliknite na provjeri. Lično, odmah sam dobio prozor sa greškom:

Pokušajmo učiniti istu stvar, ali iz komandne linije. Da biste to učinili, otvorite cmd shell kao administrator i unesite naredbu:
chkdsk G: /f (gdje je G: slovo vašeg RAW volumena)
Proces skeniranja će početi, ako je sve u redu, onda ste trebali identificirati stari sistem datoteka, u mom slučaju je to NTFS, a određena je i oznaka volumena, u mom slučaju to je HDD-48 (Filmovi) . Sada počinje tri faze provjere loših sektora, pretraživanja i vraćanja neindeksiranih datoteka i popravljanja same tablice datoteka.

U mom slučaju, nakon pola minute to je dalo rezultat u obliku obnovljenog HDD-a, sada je to bio NTFS, a ne RAW tip.

Ako chkdsk za RAW diskove nije primenljiv na vašem sistemu, dobićete poruku o grešci:
Ovdje, iz nekog razloga, operativni sistem nije mogao instalirati prethodni i prikazuje pogrešan tip. U takvim slučajevima vam uslužni program chkdsk s ključem /f neće pomoći, ali ne brinite, sve se može popraviti, to ćemo popraviti u nastavku.

Oporavak RAW diska kada se sistem ne pokrene
Postoje situacije kada ne možete pokrenuti provjeru greške diska jer se vaš Windows operativni sistem ne pokreće. To ide daleko, nedavna greška 0xc0000098 ili greška koja se ne može ispraviti može se dugo nabrajati. U svakom od ovih slučajeva razvili smo algoritam:
- Ako ste moj redovni gost i pretplatnik, onda ste vjerovatno vidjeli moju publikaciju o tome kako vratiti stavku "Posljednja poznata dobra konfiguracija", iz koje je lako reanimirati sistem, ali po defaultu ova opcija nije omogućena.
- Sljedeći korak je bio pokretanje komandne linije, ali iz režim Windows oporavak , koji se može pokrenuti preko F8 pri pokretanju ili sa USB fleš diska koji se može pokrenuti, a ako ne, onda to uradite za 5 minuta, ako imate, naravno, drugi računar. Ne zaboravite da konfigurišete pokretanje u BIOS-u sa fleš diska. Kada vidite prozor za odabir jezika, istovremeno pritisnite tipke Shift i F10 da otvorite komandnu liniju.


Među dodatnim parametrima možete pronaći i stavku komandne linije.

Prije svega, moramo izračunati slovo pogona, jer se ovdje može razlikovati


Ako je sve u redu, tada ćete uspješno vratiti sistemski disk, ali ako vas doživi ista sudbina kao i poruka "CHKDSK nije važeći za RAW diskove", onda nemojte žuriti da se nervirate i to se može popraviti.
Prije narednih manipulacija, savjetujem vam da vježbate korištenje budućih uslužnih programa kreiranjem RAW diskova u testnom okruženju, u virtuelna mašina Već sam opisao kako se to radi
Jednostavno formatirajte disk ili RAW particiju kada na njoj nema važnih podataka
Pre nego što pređem na opisivanje naprednijih metoda, želim da vam kažem da ako imate fleš disk ili čvrsti disk koji je u RAW stanju nema važnih podataka, onda generalno možete sve brzo formatirati i vratiti u radno stanje, pošto podsjećam da je RAW stanje najčešće da sistem ne može pronaći prethodni sistem datoteka na mediju. Otvorite dodatak za upravljanje diskovima, podsjećam vas, pritisnite WIN i R istovremeno i tamo upišite diskmgmt.msc. U dodatku pronađite svoj RAW disk koji treba popraviti i konvertovati u NTFS. Kliknite desnim tasterom miša na njega kontekstni meni odaberite "Format".

Odredite tip NTFS sistema datoteka i ispravite RAW format na vašem mediju.

Slažemo se da će svi podaci biti uništeni, jer u ovom slučaju za Vas nisu značajni.

Kao što možete vidjeti ovu metodu najlakši za popravku HDD RAW formata.

Ako, kada pokušate formatirati, opcija "Format" nije aktivna, tada ćete u ovom slučaju morati izbrisati particiju.

Kada se particija obriše, vaš disk će biti u neparticioniranom stanju. Kliknite desnim tasterom miša i odaberite "Kreiraj jednostavan volumen"
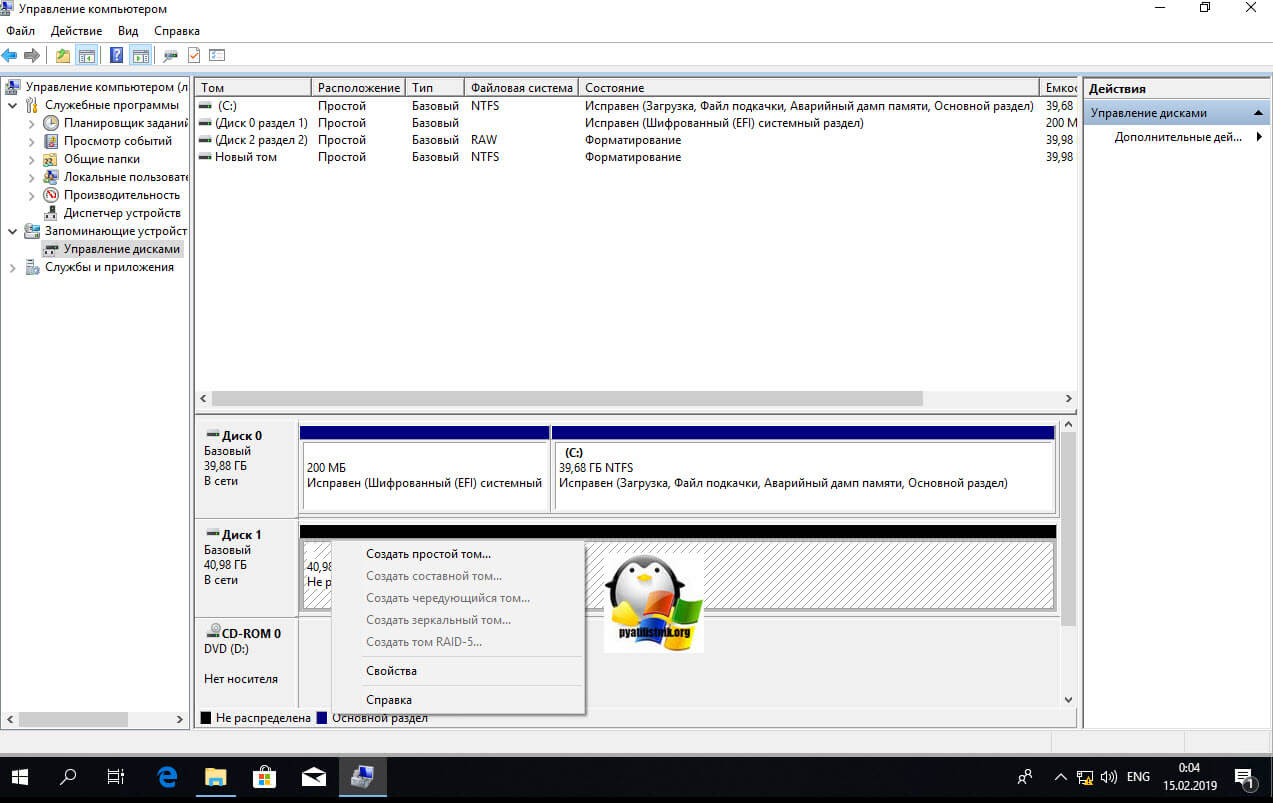
Kao rezultat toga, dobili smo ispravljeni HDD ili fleš disk u obliku NTFS, a ne ozloglašeni RAW.
Što je sirova oznaka na HDD-u, memorijskoj kartici i USB fleš disku. Kako popraviti grešku "chkdsk nije valjan za neobrađene diskove" i vratiti ntfs.
Prilično čest problem: sadržaj memorijske kartice ili tvrdog diska je nedostupan, Windows OS (7 - 10) prikazuje poruku "chkdsk nije važeći za disk." Format sistema datoteka je RAW.
Šta je sirovo, da li je strašno i kako popraviti grešku (vraćanje NTFS sistema datoteka) - pročitajte ovdje.
Šta je "RAW sistem datoteka"?
Kada povežete uređaj na USB konektor, u svojstvima informacija o volumenu datoteke vidite da fleš kartica ima neobrađeni tip sistema datoteka i da nije formatirana u standardnom NTFS ili FAT sistemu datoteka.
Windows OS dodjeljuje RAW oznaku volumenu s nedefiniranim sistemom datoteka. Ovo se dešava ako nijedan od sistemskih drajvera ne može prepoznati sistem datoteka. U slučaju Windows OS, govorimo o FAT(32) i NTFS.
Dakle, RAW nije sistem datoteka, već siguran znak greške na tvrdom disku.
RAW disk: razlozi za grešku
Najčešće se RAW označavanje pojavljuje ako:
- Disk ili volumen datoteke nisu formatirani,
- Pristup sistemu datoteka/disku/memorijskoj kartici je zabranjen ili ograničen,
- Bilo je grešaka u čitanju, oštećenja strukture sistema datoteka i loših blokova.
Sirovi disk ima neke simptome koji definitivno ukazuju na probleme s diskom. Među ovim simptomima:
- Neispravan tip medija prilikom čitanja diska
- Windows prikazuje prozor "Cancel", "Retry", "Error".
- Sistem datoteka se u aplikacijama pojavljuje kao RAW
- Pojavljuje se greška "chkdsk nije validan za neobrađene diskove".
- Windows traži od vas da formatirate disk
- Nazivi datoteka sadrže nestandardne znakove
- Pojavljuje se poruka "Sektor nije pronađen".
Kada se javlja greška chkdsk nije važeća za neobrađene diskove?
Informacije o sistemu datoteka pohranjuju se na dva mjesta:
- MBR tabela particija
- Sektor za podizanje volumena
Ako je jedan od ovih sektora oštećen ili nije pronađen, chkdsk javlja da uslužni program nije važeći za neobrađene diskove.
Zašto je sirovo označavanje loše
Ako vaš uređaj ima neobrađene oznake, ne možete vidjeti njegov sadržaj niti izvoditi operacije s datotekama. Također, disk se ne može provjeriti na greške ili defragmentirati.
Kao rezultat toga, datoteke pohranjene na disku postaju nedostupne, iako su fizički još uvijek tamo i mogu se vratiti bilo kojim programom za oporavak.
Bitan! Ako je vaš disk ili particija neobrađenog sistema datoteka, operativni sistem Windows će od vas zatražiti da ga formatirate, upozoravajući vas "Disk nije formatiran. Da li želite da ga formatirate?" (Disk nije formatiran, želite li ga sada formatirati?).
Nemojte se zadovoljiti ovim: ako formatirate HDD, izgubit ćete sve podatke na sirovom disku!
Kako popraviti neobrađene podatke bez gubitka podataka u EaseUS Data Recovery Wizardu
Datotekama možete pristupiti ispravljanjem tabele MBR particija ili konvertovanjem sirovog u ntfs format. To se može učiniti gotovo bez gubitka podataka ili formatiranja.
Budući da sirovi disk još uvijek sadrži podatke, pokušajmo ih vratiti (ako ne u potpunosti, onda barem najvrednije datoteke).
Trebat će nam program EaseUS Data Recovery Wizard. Kako ga koristiti prilikom oporavka podataka iz sirovih izvora – pročitajte u nastavku.
Korak 1. Oporavak podataka sa RAW diska ili particije
EaseUS Data Recovery Wizard je sasvim prikladan program:
- Za oporavak podataka sa neobrađenih diskova,
- Ako SD kartica ili fleš disk u sirovom formatu nisu formatirani
- Za traženje izbrisanih particija tvrdog diska.
Data Recovery Wizard je program koji se plaća kada je u pitanju potpuno funkcionalna upotreba.
Savjet. Alternativno, možete isprobati ove besplatne aplikacije poput Recuve ili onih koje predlažemo u [ovom pregledu].
1. Prvo preuzmite program sa web stranice programera:
Program je kompatibilan sa Windows 7/8/10, iako se može instalirati na starije verzije OS-a.
2. Pokrenite EaseUS Data Recovery Wizard i u prozoru koji se pojavi izaberite tipove datoteka za oporavak (ili aktivirajte opciju „Sve vrste datoteka“). Potvrdite operaciju pritiskom na .
3. Ako je particija diska izbrisana ili otkrivena u Exploreru kao RAW, koristite opciju Lost Disk Drives.
Odaberite problematičan disk sa izbrisanim podacima (odjeljak „Izgubljeni diskovi”) i kliknite na dugme Skeniraj.
EaseUS Data Recovery Wizard će tražiti datoteke dostupne za oporavak na određenom disku ili SD kartici.
4. Kada se skeniranje završi, prikazat će se lista pronađenih datoteka. Označite potrebne i kliknite na dugme Oporavi za vraćanje.
Bitan! Uvijek spremajte datoteke na drugi disk kako biste izbjegli prepisivanje.
Korak 2. Pretvorite RAW u NTFS sistem datoteka bez gubitka podataka
Nakon oporavka datoteka, neobrađeni disk treba formatirati kako bi se dalje koristio za pohranjivanje datoteka. Pročitajte kako to ispravno učiniti.
Između ostalog. Windows OS vam omogućava da formatirate disk u NTFS koristeći ugrađeni uslužni program Diskpart formatiranje preko komandne linije.
Stoga, ako unaprijed oporavite podatke sa neobrađenog diska, možete sigurno vratiti NTFS particiju i formatirati je. Ako prvo formatirate disk, a zatim pokušate oporaviti podatke, vjerojatnost oporavka bit će značajno smanjena.
Ako nemate sreće i slučajno ste formatirali sirovu particiju, izgubivši podatke na njoj, koristite program Auslogics File Recovery (korisno pročitati članak na linku).
Ostali korisni programi za oporavak sirovog diska
Osim čarobnjaka EaseUS Data Recovery Wizard, možete pronaći i druge alate korisne za oporavak neobrađenih particija.
TestDisk
Besplatni konzolni uslužni program TestDisk vam omogućava da pronađete izgubljene volumene datoteka. Na ovaj način možete vratiti datoteke sa neobrađene particije.
Možete vratiti ntfs koristeći TestDisk na sljedeći način:
- Pokrenite uslužni program TestDisk
- Odaberite Kreiraj → disk za oporavak → tip sistema datoteka
- Da započnete pretragu, izaberite Analiza → Brza pretraga iz menija
- Pritisnite P za traženje datoteka i Write da zapišete rezultate u tablicu na disku
Minitool Power Data Recovery
Power Data Recovery ima alate za traženje izbrisanih/izgubljenih particija: Lost Partition Recovery. Pomoću ove funkcije možete brzo oporaviti neobrađenu particiju.
Za razliku od konzolnog uslužnog programa TestDisk, program Power Data Recovery ima vrlo jasan interfejs. Zahvaljujući tome, možete oporaviti datoteke, a zatim formatirati problematično područje diska u FAT ili NTFS.
HDD Raw Copy
Program Hdd Raw Copy (koji je razvila Toshiba) dizajniran je za kreiranje slike diska na niskom nivou i sektor po sektor. Bit će korisno kada kreirate potpunu kopiju tvrdog diska ili SSD-a. Nakon što ste napravili duplikat diska, možete bezbedno eksperimentisati sa RAW particijom: vratiti datoteke na nju, formatirati i pretvoriti u druge sisteme datoteka.
Pored toga, uslužni program HDD Raw Copy će biti koristan za pravljenje rezervnih kopija, kreiranje duplikata, vraćanje informacija i migraciju podataka.
Odgovor na pitanje
Sljedeći put kada uključite vanjski HDD na USB, OS je "savjetovao" da formatirate disk. Provjerio sam sam kontroler, ugradio drugi HDD u njega - radi. Problem je u samom HDD-u. Molim vas dajte savjet šta da radite.
Odgovori. Ako vam OS savjetuje da formatirate tvrdi disk, možda postoji kršenje particione tablice. Pokušajte da vratite sirovi disk sistem koristeći uslužni program za konzolu TestDisk.
Disk koji iz određenih razloga dobija RAW status više nije novost u svijetu moderne tehnologije i, srećom, imamo rješenje za ovaj problem. Nemojte prerano paničariti s mišlju: "Moj USB disk je pokvaren, na kojem imam pripremljenu važnu prezentaciju za govor na korporativnom sastanku." Postoji rješenje za problem i vrlo je jednostavno. Ne samo da možete oporaviti važne informacije sa svog diska, već ih i oživjeti bez ikakvog gubitka.
Korak 1. Oporavak podataka sa medija sa RAW fajl sistemom
Prije svega, morate oporaviti sve vrijedne podatke na uređaju za pohranu. Da biste to učinili brzo i efikasno, koristite uputstva u nastavku.
1.
Povežite svoj RAW uređaj sa računarom.
Pokrenite program za oporavak Starus Partition Recovery, usmjerite program na disk jedinicu da skenirate i izvršite analizu.
2. Aplikacija će skenirati da pronađe izbrisane materijale. Ako trebate više informacija, prevucite prstom Potpuna analiza.

3. Vidjet ćete listu svih foldera i datoteka u njima koji su ili su bili prisutni na uređaju od posljednjeg formatiranja. Možete pregledati, pronaći informacije koje su vam potrebne i, ako postoji nekoliko datoteka, odabrati ih, a zatim pritisnuti tipku Vrati i izvozite podatke u formatu koji vam odgovara.

Nakon izvoza podataka, možete prijeći na korak broj dva, koji će pomoći formatiranju uređaja iz RAW u NTFS ili FAT32.
Korak-2. Pretvorite RAW sistem datoteka u NTFS i FAT32
Glavni način formatiranja disk jedinice promjenom sistema datoteka je uslužni program ugrađen u operativni sistem. Koristite donje upute za formatiranje diska.
Prvi metod. Koristimo meni Disk Management.
1. Desni klik na prečicu Moj kompjuter ili preko menija Počni. Zatim pritisnite tipku Kontrola.

2. Sada odaberite meni Upravljanje diskovima. Na listi koja se pojavi potrebno je pronaći RAW uređaj i kliknuti desnim tasterom miša na njega. Na našem PC-u je sve u redu, ali ako vaš ima problem u pitanju, onda u koloni Sistem podataka biće napisano RAW.

2. U padajućem prozoru odaberite Format, resetirajte ime, vratite NTFS sistem datoteka i kliknite uredu da potvrdite operaciju.

Obavezno sačekajte da se proces formatiranja završi bez prekidanja ili prekidanja veze vašeg računara sa mreže.
Metod dva. Vraćanje RAW-a u NTFS/FAT32 pomoću komandne linije.
Komandna linija se ugrađuje Windows alat, pomaže korisnicima operativni sistem riješite mnoge probleme vezane za vaš PC. Jedan od problema koji može riješiti je RAW sistem datoteka. Sistem nije čitljiv za Windows i stoga se mora vratiti u originalni format - NTFS ili FAT32.

Sačekajte da se proces završi i zatvorite komandnu liniju. Vaš disk je sada ponovo upotrebljiv.
Dodatne informacije koje će vam pomoći da zaštitite svoje diskove od RAW-a.
Ako je vaš uređaj zdrav, u potpunosti funkcionira i želite ga formatirati, onda iznenadni nestanak struje može dovesti do greške u kreiranju logičkih particija, što će zauzvrat promijeniti NTFS/FAT32 sistem u RAW. Izbjegavanjem gore opisanih situacija, šansa da dođe do logičkih kvarova je minimizirana.
Jedan od problema sa kojima se suočava Windows korisnici 10, 8 i Windows 7 - tvrdi disk (HDD i SSD) ili particija diska sa RAW sistemom datoteka. Ovo je obično popraćeno porukama “Da biste koristili disk, prvo ga formatirajte” i “Sistem datoteka volumena nije prepoznat”, a kada pokušate skenirati takav disk standardnim sredstvima Windows, vidjet ćete poruku "CHKDSK nije važeći za RAW diskove."
RAW format diska je neka vrsta „nedostatka formata“, odnosno sistema datoteka na disku: to se dešava sa novim ili neispravnim čvrstim diskovima, iu situacijama kada je disk bez razloga postao RAW format – češće zbog do kvarova sistema, nepravilnog gašenja računara ili problema sa napajanjem, dok u drugom slučaju informacije na disku obično ostaju netaknute. Bilješka: ponekad se disk prikazuje kao RAW ako sistem datoteka ne podržava trenutni OS, u kom slučaju treba preduzeti korake za otvaranje particije u OS-u koji može upravljati tim sistemom datoteka.
Prvi slučaj je najjednostavniji: prikladan je u situacijama kada vidite RAW sistem datoteka na novo kupljenom disku (to je normalno) ili ako postojeći disk ili particija na njemu ima ovaj sistem datoteka, ali nema važne podatke, odnosno vraćanje prethodnog Nije potreban format diska.
U takvom scenariju, možemo jednostavno formatirati ovaj disk ili particiju koristeći standardne Windows alate (u stvari, možemo jednostavno pristati na prijedlog formatiranja u Exploreru „Da biste koristili disk, prvo ga formatirajte)

Ako iz nekog razloga ne možete formatirati disk na ovaj način, pokušajte i desnim klikom na RAW particiju (disk), prvo "Delete volume", a zatim kliknite na područje diska koje nije dodijeljeno i “Kreiraj jednostavan volumen”. Čarobnjak za kreiranje volumena će od vas zatražiti da navedete slovo pogona i formatirate ga sa željenim sistemom datoteka.
Napomena: Sve metode za oporavak RAW particije ili diska koriste particijsku strukturu prikazanu na slici ispod: GPT sistemski disk sa Windows 10, EFI particiju za pokretanje, okruženje za oporavak, sistemsku particiju i E: particiju koja je definisana kao da imate RAW sistem datoteka (ove informacije će, pretpostavljam, pomoći da se bolje razumiju dole navedeni koraci).
Oporavak NTFS particije iz RAW u DMDE
Mnogo je neugodnije ako disk koji je postao RAW sadrži važne podatke i morate ga ne samo formatirati, već i vratiti particiju s tim podacima.
Proces vraćanja particije iz RAW-a u program će se općenito sastojati od sljedećih koraka:

Napomena: u mojim eksperimentima, kada sam popravljao RAW disk u Windows 10 (UEFI + GPT) pomoću DMDE-a, odmah nakon procedure sistem je prijavio greške na disku (a problem disk je bio dostupan i sadržavao je sve podatke koji su se ranije nalazili na njemu) i predložio ponovno pokretanje računara da ih popravi. Nakon ponovnog pokretanja sve je funkcionisalo kako treba.
Ako koristite DMDE da popravite sistemski disk (na primjer, povezivanjem na drugi računar), imajte na umu da je kao rezultat moguć sljedeći scenarij: RAW disk će vratiti originalni sistem datoteka, ali kada ga povežete na “matični” računar ili laptop, OS se neće učitati. U tom slučaju vratite bootloader, pogledajte.
Oporavak RAW diska u TestDisk-u
Drugi način za efikasno pretraživanje i oporavak particije diska iz RAW-a je besplatni program TestDisk. Teža je za korištenje od prethodne opcije, ali se ponekad ispostavi da je učinkovitija.
pažnja: Preduzmite ono što je dolje opisano samo ako razumijete šta radite, a čak i tada budite spremni na mogućnost da nešto pođe po zlu. Spremite važne podatke na fizički disk koji nije onaj na kojem radite. Također nabavite Windows disk za oporavak ili distributivni komplet sa OS-om (možda ćete morati vratiti pokretač, za šta sam dao instrukcije iznad, posebno ako je disk GPT, čak i u slučajevima kada to nije sistemska particija se obnavlja).

ako je sve prošlo kako treba, ispravnu strukturu particije će biti upisane, a nakon ponovnog pokretanja računara, disk će biti dostupan kao i do sada. Međutim, kao što je gore spomenuto, možda ćete morati popraviti bootloader, Windows 10 ima automatsku popravku pokretanja koja dobro funkcionira u okruženju za oporavak.
RAW sistem datoteka na Windows sistemskoj particiji
U slučajevima kada se problem sa sistemom datoteka pojavio na particiji sa Windows 10, 8 ili Windows 7, a jednostavan chkdsk u okruženju za oporavak ne radi, možete ili povezati ovaj disk na drugi računar sa ispravnim sistemom i riješiti problem na njemu ili koristite LiveCD sa alatima za oporavak particija na diskovima.
- Lista LiveCD-ova koji sadrže TestDisk je dostupna ovdje: http://www.cgsecurity.org/wiki/TestDisk_Livecd
- Da biste vratili iz RAW-a pomoću DMDE-a, možete izdvojiti programske datoteke na USB fleš disk za pokretanje na bazi WinPE i, nakon pokretanja s njega, pokrenuti izvršnu datoteku programe. Zvanična web stranica programa također ima upute za kreiranje DOS diskova za pokretanje.
Postoje i LiveCD-ovi trećih strana posebno dizajnirani za oporavak particija. Međutim, u mojim testovima, ispostavilo se da je samo plaćeni disk za oporavak aktivne particije funkcionalan u odnosu na RAW particije, koji vam omogućavaju samo vraćanje datoteka ili pronalaženje samo onih particija koje su izbrisane (nedodijeljeni prostor na disku); , zanemarujući RAW particije (ovako radi funkcija Partition Recovery u verziji za pokretanje Minitool Partition Wizard).

U isto vrijeme, disk za pokretanje Active Partition Recovery (ako ga odlučite koristiti) može raditi s nekim funkcijama:
- Ponekad prikazuje RAW disk kao običan NTFS, prikazujući sve fajlove na njemu, i odbija da ga vrati (stavka menija Oporavak), izveštavajući da je particija već prisutna na disku.
- Ako se ono što je opisano u prvom paragrafu ne dogodi, tada se nakon oporavka pomoću navedene stavke menija disk prikazuje kao NTFS u Partition Recovery, ali ostaje RAW u Windowsu.
Još jedna stavka menija rješava problem - Fix Boot Sector, čak i ako ne govorimo o tome sistemska particija(u sljedećem prozoru, nakon odabira ove stavke, obično ne morate izvoditi nikakve radnje). U ovom slučaju, sistem datoteka particije počinje da se percipira od strane OS, ali su mogući problemi s bootloaderom (riješeni standardnim Windows alatima za oporavak), kao i da je sistem primoran da pokrene provjeru diska pri prvom pokretanju .
Najčešće se sistem datoteka diska mijenja u RAW nakon što je računar pogrešno isključen, kada su svjetla ugašena ili je korisnik uštedio vrijeme i izvukao kabl za napajanje sistemska jedinica iz utičnice. Drugi razlog su virusi koji mijenjaju NTFS u RAW format HDD diskovi. Kako riješiti ovaj problem, pročitajte ovaj članak.
RAW sistem datoteka - šta je to?
Ako je disk u RAW formatu, Windows će ga prikazati među ostalim particijama tvrdog diska. Ali kada pokušate da ga otvorite, računar će vam dati grešku i tražiti da ga formatirate. Osim toga, sve radnje s ovim volumenom neće biti dostupne: provjera grešaka, defragmentacija itd. (korisno je pročitati “”).
Ne postoji RAW sistem datoteka kao takav. Ako disk primi ovo formatiranje, to znači da upravljački programi računara nisu u mogućnosti da odrede tip njegovog sistema datoteka - NTFS, FAT ili FAT32. U praksi se to dešava u nekoliko slučajeva:
- struktura fajl sistema je oštećena;
- Particija nije formatirana;
- nema ispravnog pristupa sadržaju volumena.
Ako je jačina zvuka OS oštećena, upozorenja „Ponovo pokreni i izaberi“ će se pojaviti kada pokrenete računar. pravilno podizanje uređaj" ili "Operativni sistem nije pronađen".
Kako promijeniti RAW sistem datoteka u NTFS
Ako se problem javlja na nesistemskom disku, ali sadrži važna informacija, koji će nestati tokom formatiranja, koristite standardne Windows alate ili programi trećih strana da ispravite grešku.
Windows alati
U osnovi, standardni chkdsk uslužni program pomaže u rješavanju problema s formatiranjem u RAW formatu.
Nakon provjere, računar će popraviti oštećene sektore i NTFS sistem datoteka na problematičnom volumenu.
Bitan! Ovaj metod je efikasan ako je fleš disk ili čvrsti disk formatiran u NTFS.
Uslužni program chkdsk će takođe pomoći kada je sistemski disk oštećen. Ali za ovo će vam trebati disk za pokretanje ili fleš disk.
- Pokrenite računar sa fleš disk za pokretanje ili disk → Odaberite “System Restore”.
- Napredne opcije -> komandna linija -> enter chkdsk drive_letter: /f.
U okruženju za oporavak slova particije se razlikuju od imena logički pogoni. Da biste izbjegli greške, otvorite komandna linija lista kompjuterskih particija.
Unesite diskpart → volumen liste → lista će pokazati koji je disk sistemski.
Programi trećih strana
Postoje programi trećih strana koji pomažu u vraćanju NTFS sistema datoteka ako je iz nekog razloga preformatiran u RAW. Oni ne oštećuju informacije korisnika pohranjene na volumenu, za razliku od uslužnog programa chkdsk, koji može "utjecati" na njih tokom procesa oporavka.
MiniTool Power Data Recovery
Bitan! Ova metoda je najefikasnija ako se sistem datoteka RAW pojavljuje na fleš disku.

TestDisk
Multifunkcionalna je besplatni uslužni program, koji radi s particijama tvrdog diska koristeći veliki broj opcija. Program je predstavljen u prijenosnoj verziji, tako da ne zahtijeva instalaciju. Glavni nedostatak TestDisk-a je to što nema rusificirano sučelje.
- Preuzmite arhivu sa programom → pokrenite datoteku testdisk_win.exe kao administrator → odaberite “kreiraj” → unesite.

- Koristite strelice gore/dolje za odabir potreban disk→ unesite.

- Odredite željeni tip tabele particija (uslužni program će to učiniti automatski) → unesite.

- Za traženje "izgubljenih" particija, odaberite "Analiza" → unesite → Brza pretraga → unesite.

- Uslužni program će pronaći „izgubljene“ volumene → pritisnite „p“ da vidite listu datoteka.
Dobro je znati! TestDisk ne radi sa ruskim naslovima, tako da neće biti ispravno prikazani.
- Odaberite “Write” da sačuvate strukturu particije.
- Ako particija nije pronađena prvi put, koristite naredbu “Deeper Search” i ponovite sve gore navedene korake.

Alternativni način vraćanja NTFS formatiranja particije predstavljen je u videu.





