Уменьшаем нагрузку на процессор. Почему загружен процессор и как уменьшить загрузку ЦП? Большая загрузка цп windows 7
Процессор является ключевым элементом в ПК, через него происходит обработка данных. Любая программа или приложение нагружает процессор в той или иной степени. Чем меньше нагружен процессор, тем быстрее и стабильнее работает система (быстро открываются файлы, папки, приложения). Поэтому очень важно, чтобы процессор не был нагружен в 100% и имел свободные ресурсы для обработки нужных задач.
Основные причины максимальной загрузки
Причин максимальной загрузки ЦП на 100% в Windows XP, 7, 8, 10 может быть несколько и у каждой свои пути решения. Наиболее распространённая причина – это потребление определённой программой или службой всех ресурсов процессора. Так же это могут быть сбои в работе службы из-за чего она начинает вести себя не стабильно.
Многие не придают большого значения чистке ПК от пыли и замене термопасты, что приводит к перегреву, тем самым давая большую нагрузку на ЦП.
Чтобы точно убедиться, в чём причина большой нагрузки процессора, требуется провести ряд диагностических манипуляций для её выявления.
Определяем программу нагружающую процессор
Чтобы снизить нагрузку на ЦП, можно воспользоваться Диспетчером задач
. Попасть в него можно разными способами
: нажать одновременно Ctrl+Shift+Esc или Ctrl+Alt+Delete или же зайти через меню пуск в контекстное меню панели задач и там уже найти диспетчер.
Когда диспетчер задач открыт, необходимо перейти на вкладку «Процессы », в которой будут отображены процессы и службы системы. Для удобства их можно отсортировать, нажав вверху на столб «ЦП » или «Процессор » (в разных версиях Windows по разному).
И после этих манипуляций можно увидеть, какая программа или служба нагружает ЦП. Зачастую бывает, что «тяжёлые» программы (которые потребляют большое количество ресурсов ПК) после закрытия оставляют остаточные службы или не корректно завершенные приложения, тем самым влияя на работоспособность компьютера. Очень часто таким «грешат» браузеры. Кроме этого часто видео в высоком качестве, с которыми просто не справляется ПК, могут грузить и тормозить работу.
Решить это можно щёлкнув ЛКМ (левой кнопкой мыши) по приложению, которое потребляет ЦП и нажать «Снять задачу », тем самым удалив программу из ресурсов ПК. Тут следует быть осторожными, потому что есть вероятность завершить какую-то системную службу и тогда придётся вручную перезагружать компьютер.
Загрузка процессора без причины
Бывает, что в стандартной утилите «Диспетчере задач» не видно процессов, которые нагружают ЦП, но процессор все равно загружен на 100 процентов без причины. В таких случаях можно обратится к сторонним программам .
Скачайте и запустите программу AVZ. Перейдите в «Сервис/Диспетчер процессов» там будут показаны все процессы
запущенные на компьютере. Главное преимущество
AVZ в том, что программа помечает системные процессы зелёным цветом. Т.е. следует присмотреться нет ли процесса svchosts.exe, который окрашен в чёрный цвет.
Если же никаких сторонних процессов не обнаружено, то можно попробовать отключить автоматическое обновление Windows.
Чтобы отключить обновления, нужно попасть во вкладку «Службы », проще всего нажать Win+R, в появившемся окне написать services.msc и нажать «Ок». В открывшемся окне найти строку «Центр обновления Windows », щёлкнуть на ней дважды мышкой и выбрать «Тип запуска» — Отключена, и ниже нажать кнопку «Остановить». Затем сохраняем настройки и перезапускаем ПК.
Нагрузка на ЦП из-за перегрева
Ключевым параметром для стабильной работы компьютера является его температура. Если ЦП начинает перегреваться, то пользователь замечает нестабильную работу системы, зависания, «синий экран» и внезапные выключения ПК.
Чтобы узнать температуру ЦП следует воспользоваться сторонними программами, например Aida 64 .
Перегреваться компьютер может по нескольким причинам :
- Загрязнение
. Компьютер или ноутбук требует постоянной очистки (раз в 6-12 месяцев), потому что за время использования в нём скапливается пыль, которая ухудшает работу кулеров и теплопередачу радиатора, тем самым способствуя перегреву.
Решение : отнести компьютер в сервисный центр для его очистки или же самостоятельно открыть боковую крышку и аккуратно, но тщательно удалить всю скопившуюся пыль. (Если вы владелец ноутбука, то придётся нести в сервисный центр)
- Неисправности кулера
. Главной задачей кулера является непрерывная подача холодного воздуха на радиатор для охлаждения ЦП. В случае его неисправности компьютер начинает сильно перегреваться. Убедиться в неисправности можно самостоятельно, следует открыть боковую крышку компьютера и посмотреть нормально ли вращается кулер (нет ли каких-то скрипов, потрескивание)
Решение : Если кулер действительно неисправен следует немедленно обратится в сервисный центр для последующей его замены.
- Высокая температура в помещении
. Эта проблема очень актуальна в летнее время года, дома и на улице жара, следовательно, кулер будет затягивать горячий воздух. Из-за этого его эффективность в плане охлаждения существенно падает.
Решение : Можно самостоятельно открыть боковую крышку компьютера и направить туда обычный вентилятор. Для ноутбуков выпускают специальные подставки с охлаждением.
Устаревший ПК
Новые технологии очень быстро шагают вперёд, компьютерная сфера одна из таких. Каждый день выходят обновления для различных программ и с каждым годом стандартные программы начинают потреблять всё большее количество ресурсов.
Если при запуске стандартного приложения (браузер, paint, просмотр фотографий) загрузка ЦП становится 50% или 100% и не уменьшается, то скорее всего пришло время обновлять конфигурацию ПК.
Приложения в автозагрузке
Многие пользуются ПК годами без переустановки Windows и очистки её от программ. С течением времени и установкой тех или иных приложений автозапуск системы забивается и при загрузке ОС загружаются программы, которыми человек уже давно не пользуется. Из-за этого может быть постоянно загружен ЦП, чтобы этого избежать следует очистить «Автозагрузку»
Существует популярная утилита CCleaner , с её помощью можно убрать программы
, которыми давно не пользуетесь, оставив только самые актуальные и антивирус.
2 методика:WindowsMac OS
Центральный процессор (ЦП) контролирует задачи и процессы, запущенные на компьютере в любой момент времени. Если вашему компьютеру не хватает оперативной памяти, или на нем одновременно запущено несколько задач и программ, загрузка ЦП может превышать стандартные показатели, что приводит к замедлению компьютера или даже к перегреву его комплектующих. Для уменьшения загрузки процессора сначала необходимо определить процессы или приложения, которые загружают процессор, а затем завершить их работу (или работу других процессов или программ). Вы также можете увеличить объем оперативной памяти (ОЗУ), чтобы разгрузить ЦП и повысить быстродействие системы. Эта статья расскажет вам, как уменьшить загрузку процессора на компьютерах под управлением Windows и Mac OS.
Шаги
Метод 1 из 2: Windows
Метод 2 из 2: Mac OS
- 1
Просмотрите список процессов, запущенных на вашем компьютере, и нагрузку каждого из них на процессор.
Это можно сделать с помощью утилиты «Activity Monitor»(Мониторинг системы).
- Откройте «Applications»(Программы) и выберите «Utilities»(Утилиты), а затем выберите «Activity Monitor»(Мониторинг системы).
- Перейдите на вкладку «CPU»(ЦП). Отобразится полный список процессов, запущенных на вашем компьютере.
- 2
Определите процессы, нагружающие ЦП.
- Для этого в соответствующем столбце нажмите на «CPU»(ЦП). Таким образом, процессы отсортируются в порядке убывания их нагрузки на процессор.
- 3
Завершите процессы, которые загружают процессор.
Это приведет к повышению быстродействия компьютера.
- Для этого нажмите и выделите нужный процесс, а затем нажмите «Quit Process»(Завершить процесс) (в левом верхнем углу окна мониторинга системы).
- 4
Определить размер оперативной памяти (ОЗУ) вашего компьютера.
Это позволит вам вычислить размер дополнительной оперативной памяти, которую нужно установить для увеличения скорости компьютера и разгрузки его процессора.
- Для этого перейдите на вкладку «System Memory»(Системная память).
- Посмотрите на память в разделах «Active»(Активная) и «Wired»(Зарезервированная). Если большая часть установленной на вашем компьютере ОЗУ отображается именно в этих разделах, вам необходимо установить дополнительную оперативную память, чтобы ускорить компьютер и уменьшить нагрузку на процессор.
- 5
Определите тип установленной у вас оперативной памяти.
- Откройте меню Apple и в нем нажмите «About This Mac»(О компьютере).
- Нажмите «More Info»(Подробнее), затем в разделе «Hardware»(Оборудование) выберите «Memory»(Память).
- Найдите записи «Memory Slot»(Слот памяти) и «Type»(Тип) и определите тип оперативной памяти, установленной на вашем компьютере.
- 6
Купите и установите дополнительную оперативную память.
- У производителя компьютера узнайте способ установки дополнительной памяти. В некоторых случаях могут потребоваться услуги специалиста.
Если ваш компьютер, работает медленнее чем обычно, то вероятнее всего на процессор идет большая нагрузка.
Наиболее часто используемые программы и процессы используют около 5% его ресурсов. Особенно нагрузка увеличивается во время просмотра видео, игр, и запущеннее определенных программ.
Высокий процент одновременно запущенных программ (процессов), в течении длительного периода времени может привести к снижению производительности компьютера, что приводит к замедлению работы, и даже самопроизвольного отключения.
К самым распространенным причинам, приводящим к замедлению относиться:
- в программе или приложении произошла непредвиденная ошибка
- «застряла» программа
- запуск слишком много программ одновременно
- вирус / вредоносные инфекции
Если эти проблемы не будут устранены, то могут привести к загрузке CPU до 100% мощности на регулярной основе, что в свою очередь заставляет процессор постоянно терять вычислительную мощность. Это вызывает медленные и трудоемкие операции.
Первое — вы должны проверить способности компьютера в диспетчер задач. Диспетчер задач это приложение, которое показывает подробную информацию о запущенных приложениях, производительности компьютера и текущей загрузки мощностей.
Диспетчер задач
Как войти в диспетчер задач:
- Windows XP: нажмите Ctrl + Alt + Del, в то же время, мгновенно появится окно.
- Windows Vista / 7 и Windows 8: нажмите Ctrl + Alt + Del. Это приведет вас к экрану безопасности, и вы можете нажать «диспетчер задач» из представленных вариантов.
Диспетчер задач должен выглядеть следующим образом:
Производительность компьютера отображается в нижней части окна. Обратите особое внимание на текущем экране загрузку процессора. В этом примере (рисунок выше), использование процессора работает на 7% и текущих процессов 55.
Теперь, когда вы можете видеть текущие процессы и программы, запущенные, нажмите на CPU колонке принять к сведению то, какие программы вызывают наибольшее использование процессора.
Если работающая программа, на данный момент вам не нужна, вы можете завершить процесс, выделив странствующий программу и нажав – «завершить процесс».
Если обычные программы, такие как Word, Outlook, обычно занимают очень мало потребление, но вирус может вызвать проблемы с этими программами.
Это также возможно, если вашему компьютеру просто не хватает памяти для запуска программ, которые вы любите часто использовать.
В этом случае, вы можете вызвать специалиста для установки дополнительной оперативной памяти или «оперативное запоминающее устройство» на вашем компьютере. ОЗУ может увеличить возможности обработки вычислений.
Если ваш компьютер работает немного медленнее, чем обычно, возможно, ваш компьютер работает на более высокой емкости процессора, чем обычно. Наиболее часто используемые программы и процессы приведут к тому, что ваш компьютер будет работать на 5%. При просмотре видео, играх и запуске определенных приложений эта цифра может всплывать временно, но должна вернуться в нормальное состояние после того, как медиа или приложение закончено.
Некоторые проблемы могут привести к тому, что ваш компьютер будет работать с более высоким процентом в течение длительных периодов времени. Высокий процент считается 50% или более в течение длительных периодов. Это может привести к снижению производительности вашего компьютера, что приведет к более медленной работе, зависанию и случайным остановкам. Некоторые из этих проблем могут включать, но не ограничиваются:
- Программа или приложение столкнулись с непредвиденной ошибкой
- Программа «застревает», заставляя ее работать на бесконечном цикле
- Запуск слишком много приложений сразу
- Вирусы и вредоносные программы
Если эти проблемы сохраняются, они могут привести к тому, что центральный процессор будет работать на частоте 100%, что, в свою очередь, вынуждает ЦП постоянно освобождать вычислительную мощность. Это приводит к медленной и громоздкой работе.
Прежде всего, вы должны проверить работоспособность или ваш компьютер в своем диспетчере задач. Диспетчер задач – это приложение, которое отображает подробную информацию о запуске приложений, производительности компьютера и текущем использовании емкости.
Доступ диспетчера задач
Прежде чем обращаться к диспетчеру задач, убедитесь, что все программы и окна, которые не нужны, закрыты. Затем вы можете открыть экран Диспетчера задач:
- Windows XP: одновременно нажмите Ctrl + Alt + Del , окно должно немедленно появиться.
- Windows Vista / 7 и Windows 8: одновременно нажмите Ctrl + Alt + Del . Это приведет вас к экрану безопасности, и вы можете щелкнуть Диспетчер задач из перечисленных опций.
Диспетчер задач должен выглядеть примерно так:
В нижней части этого окна отображается производительность вашего компьютера. Обратите особое внимание на текущее использование ЦП на дисплее. В этом примере использование ЦП работает на уровне 2%, а текущие запущенные процессы – 60.
Теперь, когда вы можете просматривать текущие процессы и приложения по мере их запуска, щелкните столбец CPU, как показано на рисунке ниже.
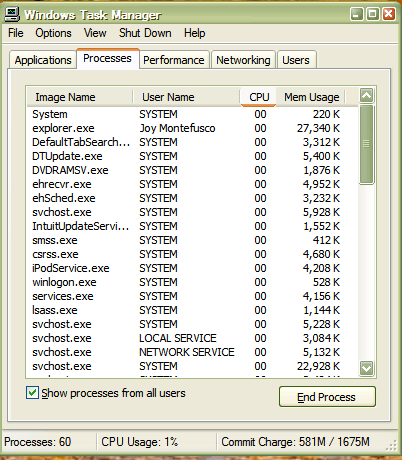
Теперь вы можете принять к сведению, какие программы вызывают наибольшее использование ЦП.
Если приложение занимает большую часть использования, это может указывать на наличие проблемы с процессом приложений. Вы можете завершить процесс, выделив ошибочную программу и нажав « Завершить процесс» . Смотри ниже:

Это закончит выбранный вами процесс, освободив пространство для использования процессора, которое занимало приложение.
Если обычные программы, такие как Word или Outlook, постоянно используют ваше пространство процесса, это может указывать на большую проблему. Поскольку эти программы нормальны, очень мало используются, вирус может вызывать проблемы с этими программами. Установка авторитетного антивирусного программного обеспечения может помочь устранить проблемы, связанные с вирусными или шпионскими инфекциями, которые могут повлиять на производительность ваших компьютеров.
Также возможно, что на вашем компьютере просто недостаточно памяти для запуска программ, которые вы часто используете. В этом случае вы можете позвонить профессионалу, чтобы установить RAM или «оперативную память» на свой компьютер. ОЗУ может увеличить вычислительную способность вашего компьютера, позволяя хранить дополнительную информацию приложения в своей памяти, эффективно освобождая пространство для запуска программ.
Если ваш компьютер неожиданно начал тормозить, медленно работать и зависать, вероятно нужно разгрузить процессор Windows 7. Мы опишем основные и действенные способы, как это сделать.
Снижаем нагрузку на процессор Виндовс 7
Для начала нужно определить насколько нагружен процессор, в этом сможет помочь стандартный инструмент Виндовс — Диспетчер задач. Чтобы его открыть воспользуйтесь сочетанием клавиш Ctrl+Shift+Esc. Далее следует кликнуть на «Отобразить процессы всех пользователей”, это нужно, чтобы Диспетчер запустился с правами администратора.
Там нужно открыть вкладку процессы и посмотреть какие программы нагружают ЦП. Чтобы завершить их, следует кликнуть по ним правой кнопкой мыши и выбрать “Снять задачу”.
Допустим вы закрыли ресурсоемкие процессы, но уменьшить нагрузку на процессор windows 7 не удалось, компьютер все равно ведет себя неадекватно, что делать? Как вариант, медленная работа ПК — следствие перегрева. Разберите свой системный блок и очистите его от пыли, а также смажьте все куллеры и поменяйте термопасту. Если этого давно не делалось, ПК станет работать значительно быстрее.

Следующий вариант, почему процессор нагружен — вирусы. Сейчас очень популярны вирусы-майнеры, которые используя ресурсы чужих компьютеров помогают своим создателям добывать криптовалюту. Они могут нагружать все компоненты ПК. Если есть подозрения, лучше проверить систему бесплатной утилитой Dr.Web Cureit.

Кстати, нередко причина высокой нагруженности ЦП кроется в драйверах. Определить в них причина или нет можно следующим образом:
- Перезагрузите ПК.
- Перед тем как начнет запускаться Windows начните быстро нажимать клавишу F8.
- Появится меню, где нужно выбрать “Безопасный режим”.

- Далее запустится Виндовс, нужно открыть Диспетчер задач и посмотреть на вкладке “Процессы”, нагружает ли что-то систему или нет.
Если нет, значит нужно обновить драйвера, чтобы снять нагрузку. Пройдитесь по сайтам производителей компонентов своего компьютера и посмотрите, может быть вышли новые версии драйверов.
Заключение
Теперь вы знаете, как снизить нагрузку на ЦП Windows 7. Чаще всего подобное происходит из-за работающих в фоне программ, но могут быть виноватыми и драйвера, а также вирусы.Последние вообще нагружают процессор чаще всего, старайтесь хотя бы раз в месяц проверять свою ОС на вредоносное ПО специальными утилитами или антивирусной программой.





