Funkcje i zasady pełnego klonowania danych z dysku twardego z HDD na SSD. Oprogramowanie do klonowania dysku twardego do kopiowania dysku twardego w systemie Windows w programie Acronis True Image
Po zakupie nowego dysku twardego lub dysku SSD pierwsze pytanie, które się pojawia, dotyczy tego, co zrobić z aktualnie używanym systemem operacyjnym. Niewielu użytkowników ma potrzebę instalowania czystego systemu operacyjnego, ale wręcz przeciwnie, chcą sklonować istniejący system ze starego dysku na nowy.
Aby użytkownik decydujący się na upgrade dysku twardego nie musiał ponownie instalować systemu operacyjnego, istnieje możliwość jego przeniesienia. W takim przypadku aktualny profil użytkownika jest zapisywany, aw przyszłości możesz korzystać z systemu Windows w taki sam sposób, jak przed wykonaniem procedury.
Zazwyczaj transferem są zainteresowani ci, którzy chcą podzielić sam system operacyjny i pliki użytkownika na dwa dyski fizyczne. Po przeniesieniu system operacyjny pojawi się na nowym dysku twardym i pozostanie na starym. W przyszłości można go usunąć ze starego twardy dysk przez sformatowanie lub pozostaw jako drugi system.
Najpierw użytkownik musi podłączyć nowy dysk do jednostki systemowej i upewnić się, że komputer go wykrył (odbywa się to za pośrednictwem systemu BIOS lub Eksploratora).
Metoda 1: AOMEI Partition Assistant Standard Edition
W przeciwieństwie do poprzednich dwóch programów, Macrium Reflect nie może wstępnie przydzielić wolnej partycji na dysku, na który zostanie przeniesiony system operacyjny. Oznacza to, że pliki użytkownika z dysku 2 zostaną usunięte. Dlatego najlepiej używać pustego dysku twardego.
- Kliknij w link "Klonuj ten dysk..." w głównym oknie programu.
- Otworzy się Kreator migracji. U góry wybierz dysk twardy, z którego chcesz sklonować. Domyślnie można wybrać wszystkie dyski, więc usuń zaznaczenie tych dysków, których nie chcesz używać.
- Kliknij link na dole okna „Wybierz dysk do sklonowania...” i wybierz dysk twardy, na który chcesz sklonować.
- Po wybraniu Dysku 2 możesz użyć łącza z opcjami klonowania.
- Tutaj możesz skonfigurować miejsce, które będzie zajmowane przez system. Domyślnie zostanie utworzona partycja bez wolnego miejsca. Zalecamy dodanie co najmniej 20-30 GB (lub więcej) do partycji systemowej, aby zapewnić prawidłowe przyszłe aktualizacje i potrzeby systemu Windows. Możesz to zrobić za pomocą pokręteł lub wpisując cyfry.
- W razie potrzeby możesz samodzielnie wybrać literę dysku.
- Pozostałe parametry nie muszą być zmieniane.
- W następnym oknie możesz ustawić harmonogram klonowania, ale nie potrzebujemy go, więc po prostu kliknij Następny.
- Wyświetlona zostanie lista działań, które zostaną wykonane z napędem, kliknij Skończyć.
- W oknie z ofertą wykonania punktów przywracania zaakceptuj lub odrzuć ofertę.
- Klonowanie systemu operacyjnego rozpocznie się i zostaniesz o tym powiadomiony, gdy się zakończy "Klon ukończony", co oznacza, że migracja się powiodła.
- Teraz możesz uruchomić komputer z nowego dysku, wcześniej ustawiając go jako główny do uruchamiania w BIOS-ie. Jak to zrobić, zobacz Metoda 1.









Rozmawialiśmy o trzech sposobach przeniesienia systemu operacyjnego z jednego dysku na drugi. Jak widać, jest to bardzo prosty proces i zwykle nie napotkasz żadnych błędów. Po sklonowaniu systemu Windows możesz sprawdzić stan dysku, uruchamiając z niego komputer. Jeśli nie ma problemów, możesz wyjąć stary dysk twardy z jednostki systemowej lub zachować go jako zapasowy.
Warunki początkowe: Twój system ma więcej niż jeden dysk twardy. Na jednym z nich system operacyjny jest już zainstalowany, a na drugim zainstalowałeś Windows 7. Zaistniała potrzeba usunięcia z systemu Dysk twardy na którym nie jest zainstalowany system Windows 7. Okazało się jednak, że bez tego dysku system nie chce się uruchamiać.
Stało się tak, ponieważ jeden z trzech warunków udanego rozruchu nie był już spełniony:
- partycja, z której wykonywany jest rozruch, musi być aktywna;
- Sektor rozruchowy partycji musi być zgodny z bootmgr;
- pobierane pliki muszą znajdować się na aktywnej partycji system operacyjny. W systemie Windows 7 jest to plik bootmgr oraz magazyn danych konfiguracji rozruchu ( BCD), znajduje się w ukrytym i systemowym folderze Uruchomić.
Rozważ rozwiązanie problemu na przykładzie konfiguracji pokazanej na rysunku
Zrzut ekranu zarządzania dyskami pokazuje, że dysk C:, na którym jest zainstalowany system Windows 7, nie jest aktywny. Dysk D: jest aktywny. Akta Uruchamianie systemu Windows 7 (są ukryte i systemowe) na dysku C: również nie zostaną znalezione. Zadanie: przenieść bootloader z dysku D: na dysk C:, czyli upewnić się, że spełnione są powyższe warunki.
Korzystanie z dysku instalacyjnego lub odzyskiwania systemu Windows 7
Dzięki tym dyskom przenoszenie plików rozruchowych jest łatwe. Fizycznie odłącz „niepotrzebny” dysk twardy, uruchom komputer z dysku, ustawiając w BIOS-ie Napęd CD-DVD pierwsze urządzenie rozruchowe, wejdź do środowiska przywracania. Po zakończeniu skanowania i wyszukiwania zainstalowanych systemów operacyjnych wykonaj „Naprawę podczas uruchamiania”. Program do odzyskiwania przygotuje dysk twardy w razie potrzeby i skopiuje na niego niezbędne pliki. Po ponownym uruchomieniu zostanie przywrócona możliwość pobierania.
Jeśli nie masz żadnego dysk instalacyjny, brak dysku odzyskiwania, możesz użyć metody opisanej poniżej.
Przesyłanie plików rozruchowych za pomocą narzędzia bcdboot.exe
Warunkowo możliwe jest podzielenie nadchodzącej operacji na trzy etapy, odpowiadające trzem niezbędnym warunkom pomyślnego pobrania.
Po pierwsze: przejdź do przystawki „Zarządzanie dyskami” (Win + R, w wierszu „Uruchom” wpisz diskmgmt.msc i kliknij OK) i zobacz, jaka litera jest przypisana do pierwszej lewej partycji dysku, który zamierzasz zachować. To jest ta partycja, którą uczynimy bootowalną i aktywną: kliknij prawym przyciskiem myszy wybraną partycję i wybierz element menu kontekstowego „Utwórz partycję aktywną”. Pamiętaj, że ta sekcja musi mieć atrybut „główny”.
Po drugie: uruchom wiersz poleceń z uprawnieniami administratora. Wszystkie polecenia, które zostaną omówione poniżej, będą wykonywane sekwencyjnie bez wychodzenia z wiersza poleceń.
DISKPART lista dysk sel dysk X lista partycja sel część 1 aktywne wyjście
gdzie X to numer dysku, który ma pozostać na liście dysków (polecenie lista dysków).
Aby to zrobić, potrzebujesz narzędzia bootsect.exe, który w przypadku braku dysku instalacyjnego można uzyskać tutaj. Pobierz i rozpakuj go wcześniej, na przykład do katalogu głównego partycji C:.
C:\bootsect /nt60 Wszystkie /force
uwaga: doświadczenie pokazuje, że jeśli w konfiguracji są 2 lub więcej dysków twardych, klucz /zmuszać niezbędny.
Bcdboot %Windir% /l ru-Ru /s С:
Klucz /l- wybór opcji językowych dla menedżera pobierania. Jeśli twój system nie jest rosyjski, użyj innych wartości tego klucza, na przykład en-Us dla angielskiego, de-DE dla niemieckiego itp.
Klucz /s— Określa literę woluminu przypisaną do docelowej partycji systemowej, na którą kopiowane są pliki środowiska rozruchowego. To jest sekcja, którą aktywowaliśmy. Ponieważ oprogramowanie układowe poleceń domyślnie używa bieżącej partycji systemowej (przed wyjęciem dysku twardego jest to partycja D:), zastosowanie tego klucza z literą zamierzonej partycji rozruchowej jest koniecznie!
- Aktywujemy dysk. Istnieją dwa sposoby uaktywnienia żądanej sekcji.
- Zastąp sektor rozruchowy (upewnij się, że jest kompatybilny z bootmgr):
- Przenieś plik BCD i bootmgr na nową aktywną partycję:
Sprawdzanie i edycja BCD
Wykonaj polecenie
bcdedit /store C:\boot\bcd

Powiększ zdjęcie
Na podstawie wyników polecenia sprawdź parametry (podkreślone na zrzucie ekranu):
- w sekcji „Menedżer rozruchu systemu Windows” urządzenie powinna być równa literze nowej aktywnej partycji, w naszym przypadku - i urządzenie o musi być równa literze partycji, na której aktualnie znajdują się katalogi Windows. W naszym przypadku tak też jest Z:.
- w przypadku niezgodności wprowadź niezbędne zmiany za pomocą poleceń:
Zwykle wykonanie poleceń nie jest wymagane, ale sprawdzenie nie zaszkodzi. Zamiast identyfikatora (bieżącego) może być (domyślnie) lub nawet alfanumeryczny. Następnie w poleceniach musisz użyć tego, który jest używany do ładowania.
Dlatego przeniesienie plików rozruchowych na inny dysk nie jest tak trudnym zadaniem.
Zamiast konkluzji lub „rosyjskiego menu multi-boot”
Ze względu na to, że program do naprawy uruchamiania uruchamiany ze środowiska przywracania używa parametrów „domyślnych”, językiem menedżera rozruchu staje się angielski. W obecności pojedynczego systemu rozruchowego nie jest to zauważalne, ale w obecności menu multiboot jest uderzające. Jeśli ci to nie odpowiada, uruchom w wierszu poleceń:
bcdboot % Windir% /l pl-ru
Musisz go wykonać po przeniesieniu pobranych plików na nową partycję.
Pozdrowienia dla wszystkich czytelników i odwiedzających stronę bloga. W dzisiejszym artykule przyjrzymy się, jak skopiować partycję dysku twardego wraz z systemem operacyjnym i zainstalowanymi programami oraz jak przywrócić system Windows z wcześniej utworzonej kopii zapasowej. Wszystko, co powiedziano poniżej, dotyczy nie tylko systemu operacyjnego Windows. Ale także do innych systemów operacyjnych.
Prawie każdy użytkownik komputera miał do czynienia z sytuacją, w której, jak mówią, system operacyjny uległ awarii i wymaga ponownej instalacji. Gdyby wszystko opierało się tylko na instalacji systemu operacyjnego, nie byłoby problemów, ale faktem jest, że nadal musisz zainstalować swój ulubiony i pożądane programy, sterowniki, skonfiguruj ustawienia ekranu i tak dalej.
Sprawy mogą się bardziej skomplikować, jeśli masz rozruchowy dysk flash z wieloma systemami operacyjnymi i po prostu nie pamiętasz, którą wersję systemu operacyjnego zainstalowałeś. Jednak na końcu tunelu jest światło i nazywa się CloneZilla. Ten program pozwoli ci stworzyć kopię systemu operacyjnego ze wszystkimi zainstalowanymi sterownikami i programami.
Ważna przedmowa
Tworzenie kopii zapasowej systemu Windows i partycji dyskowych
Aby przetestować program, zdecydowałem się obrać nieco bardziej skomplikowaną trasę. Aby nie biegać z aparatem i nie kręcić procesu kopiowania partycji z systemu operacyjnego, postanowiłem skorzystać z usług. Przede wszystkim zainstalowałem, dodałem kilka dyski twarde i zainstalowałem na jednym z nich system operacyjny Windows XP. Partycja systemu operacyjnego zajmowała około 20 GB, dodatkowe partycje miały po 30 i 50 GB każda. Wszystkie partycje zawierały system plików NTFS. Jak skopiować system Windows.
Następnym krokiem było pobranie CloneZilla. Ważne jest, aby zrozumieć, że CloneZilla nie jest jakimś programem, ale grupą plików znajdujących się w obrazie ISO (możesz również pobrać plik ZIP). Pobrałem obraz ISO CloneZilla nie z oficjalnej strony clonezilla.org/downloads.php, ale z innych źródeł.
Po otrzymaniu obrazu ISO CloneZilla należy go zamontować na dysku flash USB lub karcie pamięci, z której uruchomi się system operacyjny. W artykule opisałem kilka potrzebnych nam programów. Chociaż jestem przyzwyczajony do korzystania z programu Wygraj konfigurację z USB, postanowiłem użyć xboot, ponieważ tutaj możesz natychmiast dodać wszystkie niezbędne obrazy ISO. Ogólnie rzecz biorąc, mój dysk flash multiboot oferuje następującą zawartość:
- System Windows 7
- Windows XP
- CD na żywo
- CloneZilla
Uruchomiłem system operacyjny z dysku flash i sprawdziłem wydajność CloneZilla. Jednak wygodniej jest korzystać z maszyny wirtualnej. Właśnie uruchomiłem maszynę wirtualną i zamontowałem obraz ISO CloneZilla na wirtualnym dysku i zacząłem testować.
Dla jasności opiszę kilka punktów:
CloneZilla umożliwia kopiowanie zawartości całej partycji dysku twardego lub całego dysku do jednego lub więcej plików. Skopiuj system Windows na inny dysk twardy.
Przykład: Jest komputer lub laptop, na dysku C jest zainstalowany system operacyjny i niezbędne programy, gry i Konta użytkownik. Chcemy użyć nowego większego dysku, aby nie tracić czasu na ponowne instalowanie systemu operacyjnego i programów oraz żmudną konfigurację, kopiujemy partycję dysku twardego, wynik zapisujemy w jednym pliku, obrazie, który można następnie wykorzystać przywrócić całą strukturę dysku C.
CloneZilla umożliwia przywrócenie zawartości kopii zapasowej partycji na dowolny inny dysk.
Przykład: Podłączyliśmy nowy dysk twardy do komputera lub laptopa, utworzyliśmy niezbędne partycje i sformatowaliśmy je. Teraz podłączamy dysk zewnętrzny, na który skopiowaliśmy wcześniej utworzoną kopię zapasową partycji dysku twardego zawierającej zainstalowany system operacyjny Windows i programy. Uruchamiamy narzędzie CloneZilla, określamy dysk, na którym znajduje się kopia zapasowa partycji Windows, wskazujemy partycję, na którą należy skopiować zawartość kopii. W rezultacie mogliśmy skopiować system Windows z jednego dysku twardego na drugi.
Kopia zapasowa i przywracanie systemu Windows na innej platformie.
Musisz zrozumieć, że kopiowanie zainstalowanego systemu Windows i programów z jednej partycji dysku na drugą, które są podłączone do tej samej platformy, nie powinno powodować problemów - użyłeś ASUS K40 tak, jak go używasz, po prostu zmieniłeś dysk twardy. To zupełnie inna sprawa, jeśli masz kopię zapasową partycji dysku twardego z systemem Windows i chcesz ją przenieść na komputer sąsiada. Ponieważ Ty i Twój sąsiad korzystacie z różnych urządzeń peryferyjnych (typu karty graficznej, płyty głównej itd.), nie ma gwarancji, że system operacyjny skopiowany z komputera będzie działał bezpiecznie, a nie.
Jeśli to tylko zmiana dysku twardego, po co używać CloneZIlla, czy nie możesz po prostu skopiować wszystkich plików bezpośrednio z partycji?
Teoretycznie tak. Jednak pliki systemowe nie zawsze mogą być kopiowane, ponieważ są używane przez sam system operacyjny. Nawet jeśli skopiowałeś system Windows i zawartość całej partycji, nie będziesz w stanie zapisać prawidłowej lokalizacji sektorów rozruchowych - utworzyłeś kopię plików, ale nie kopię ich pożądanej lokalizacji. Ponadto kopiowanie partycji dyskowych do jednego pliku jest znacznie wygodniejsze, ponieważ kopiowanie pojedynczego pliku jest łatwiejsze i szybsze.
Jak skopiować system Windows i partycje dysku twardego za pomocą CloneZilla?
CloneZilla to program do tworzenia obrazu systemu operacyjnego (Windows, Linux) i danych (kopie partycji dysku twardego, kopie wszystkich użytkowników, klonowanie zawartości dysków itd.).
Musisz zrozumieć, że CloneZilla ma dość duży zakres funkcji:
- Różne metody kompresji podczas kopiowania partycji dysku twardego.
- Automatyczny i konfigurowalny tryb kopiowania dysku z systemem Windows i plikami.
- Możliwość przeniesienia zawartości obrazu systemu na dysk lokalny lub sieciowy.
Zobaczmy, jak skopiować system Windows. Powyższe dotyczy nie tylko partycji dysku z systemem operacyjnym, ale także dowolnej innej partycji lub całego dysku twardego.
Po utworzeniu rozruchowego dysku flash z obrazem CloneZilla i uruchomieniu z niego systemu, na ekranie pojawi się menu CloneZilla. Masz do wyboru kilka pozycji.
Możesz wybrać pierwszy przedmiot CloneZilla Live (ustawienia domyślne), lub użyj opcji kopii zapasowej do pamięci RAM - Clonezilla na żywo (do pamięci RAM, nośnik startowy można później usunąć).

Po pewnym czasie i na czarnym ekranie pojawią się różne napisy, pojawi się okno Wybierz język. W oknie Wybierz język wybierz żądany język, możesz wybrać język rosyjski, aby zrozumieć, czego od nas wymagamy. Przejdź do następnego kroku, naciskając klawisz ENTER.

Menu Konfiguracja danych konsoli - robimy tylko kopię zapasową, więc pozostawiamy wartości domyślne - nie dotykaj mapy klawiszy(nie dotykaj układu), naciśnij ENTER.

Wybierać Start_Clonezilla i ruszaj dalej...

Na tym etapie określamy sposób działania programu, wybieramy pomiędzy tworzeniem obrazu a bezpośrednim klonowaniem. Chcemy zrobić obraz partycji dysku twardego, więc wybieramy pierwszą opcję obraz urządzenia i naciśnij ENTER.
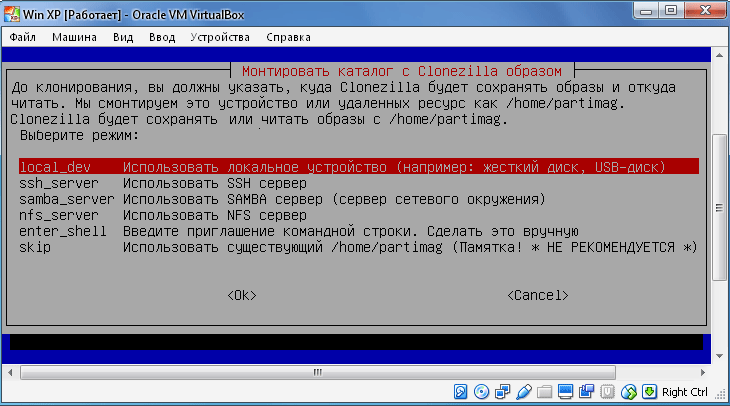
W takt Zamontuj katalog obrazów Clonezilli(Katalog montowania z obrazem Clonezilla) musisz wybrać, gdzie zostanie zapisana kopia zapasowa systemu. Do wyboru jest kilka opcji, pierwsza pozycja oznacza, że kopia będzie przechowywana na dysku lokalnym, reszta służy do przechowywania migawki na dyskach zdalnych. W tym przykładzie wybieram pierwszy element - lokalne_odw. i potwierdź wybór klawiszem ENTER.
Clonezilla przygotuje punkt montowania i jeszcze raz poprosi nas o potwierdzenie ( Naciśnij Enter, aby kontynuować), więc przejdziemy do następnego kroku, naciskając klawisz ENTER.

W tym kroku określamy konkretną partycję, na której zostanie zapisany obraz systemu. Wybierz partycję dysku twardego, aby zapisać kopię zapasową systemu Windows i naciśnij ENTER. Wybrałem dysk, który zajmuje 55 GB, pierwszy dysk 21 GB ma zainstalowany system Windows i programy.

Określamy konkretny folder na wybranej partycji, w której będzie przechowywany nasz obraz i wciskamy ENTER. Wybrałem katalog główny, a następnie utworzy folder, który będzie zawierał obraz systemu i dodatkowe pliki.
Planowane jest zainstalowanie partycji, śmiało (ENTER).
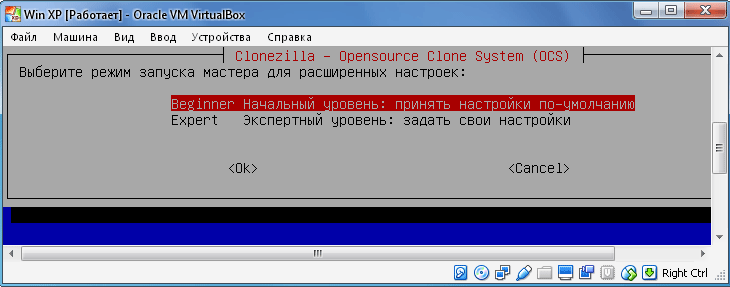
Następnie wybierz poziom początkowy ( początkujący) lub poziom ekspercki ( Ekspert). Jeśli wybierzesz tryb kreatora, będziesz musiał wybrać dodatkowe opcje. Liczba i opcje wyboru wpływają na postęp kopiowania partycji i powodzenie operacji. Lepiej najpierw wybrać poziom początkowy, aby wszystko poszło dobrze. Idź dalej (ENTER).

Określ tryb tworzenia obrazu:
- zapisany- zapisz dysk lokalny jako obraz.
- zapisz części– zapisz partycje lokalne jako obraz.
Wybieramy saveparts, ponieważ chcemy skopiować tylko partycję dysku twardego z systemem Windows i zainstalowanymi programami.

W kolejnym kroku definiujemy nazwę pliku obrazu. Data jest automatycznie wstawiana do tytułu, sam tytuł można zmienić. Nazwa mojej kopii zapasowej systemu Windows to BACKUP_WIN_XP-10-08-2016.

Czas określić partycję dysku, którą chcemy zapisać w pliku obrazu (utwórz kopię zapasową partycji dysku twardego). W moim przypadku jest to dysk o pojemności 21 GB.

Ponieważ na początku wybrałem poziom manualny, po wyrażeniu zgody na operację kopiowania rozpocznie się proces tworzenia obrazu partycji.
Ważny!!! Jeśli wybrałeś poziom ekspercki na samym początku, będziesz musiał wprowadzić dodatkowe ustawienia:


Priorytet - wybierz partclone/partimage/dd

Opcje kopiowania.

metoda kompresji. Wybrałem pierwszą opcję - gzip kompresja. Jeśli chcesz mieć mniejszy rozmiar obrazu, wybierz kompresję bzip2 lub lzip.

Konieczne jest określenie maksymalnego rozmiaru pojedynczego pliku obrazu zawierającego kopię zapasową systemu Windows i partycję dysku jako całość. Określenie rozmiaru ma sens, jeśli chcemy zapisać obraz na kilku mniejszych urządzeniach. Jeśli chcesz uzyskać jeden solidny obraz systemu, po prostu określ dużą liczbę zer, co gwarantuje kondycję pliku rzutowania.

Wszystko jest ustawione! W tym momencie CloneZilla poprosi o dodatkowe potwierdzenie zakończenia. Zarezerwuj kopię. Wpisz „y” i potwierdź klawiszem ENTER.
Rozpocznie się proces tworzenia kopii zapasowej systemu Windows. Może trwać od kilku minut do kilku godzin, w zależności od wybranych parametrów i wydajności komputera/laptopa.
Przywracanie systemu Windows z kopii zapasowej partycji dysku za pomocą CloneZilla

Dodatkowe pliki i plik kopii zapasowej partycji dysku Windows
Cóż, proces tworzenia kopii partycji Windows zakończył się sukcesem. W rzeczywistości stworzyliśmy migawkę nie tylko systemu operacyjnego, ale także wszystkich zainstalowanych programów i plików, które znajdowały się na skopiowanej partycji.
Teraz spróbujmy wziąć pusty dysk twardy i skopiować na niego zawartość obrazu skopiowanej partycji dysku twardego z systemem Windows. W tym celu stworzyłem kolejną maszynę wirtualną, podłączyłem do niej jeden dysk wirtualny, na który wszystko skopiujemy, oraz dysk zawierający kopię utworzonej wcześniej partycji.
Uruchamiamy maszynę wirtualną i montujemy obraz ISO CloneZilla na dysku.
W prawdziwej sytuacji ładujemy system operacyjny z rozruchowego dysku flash USB i wchodzimy do menu CloneZilla.
Algorytm działań jest prawie taki sam, jak podczas tworzenia kopii systemu operacyjnego:
- Pierwsza pozycja menu lub Inne tryby CloneZilla na żywo / CloneZilla na żywo (do pamięci RAM. Nośnik rozruchowy można usunąć później).
- Wybierz język.
- Nie dotykaj klawiatury
- Uruchom CloneZillę.
- obraz urządzenia.
- Odch.lokalne.
Wybieramy partycję, na której znajduje się wcześniej utworzona kopia zapasowa systemu Windows oraz zawartość partycji dysku.
Wybierz poziom początkowy (początkujący).

Ponieważ chcemy przywrócić zawartość obrazu, musimy wybrać lub przywróconyisk lub regeneracja części. Jeśli wcześniej utworzyliśmy obraz partycji (saveparts), a nie całego dysku, wybierz przywracanieparts. Jeśli utworzyliśmy kopię całego dysku (savediisk), wybierz przywrócony element. Stworzyłem obraz partycji, więc teraz wybieram element restoreparts.

Jeśli wszystko jest w porządku, będziemy mieli okno z folderem, w którym przechowywany jest utworzony wcześniej obraz, wybierz ten folder i naciśnij Enter.
Następnym krokiem jest wybranie partycji, na którą chcesz przywrócić zawartość kopii zapasowej systemu Windows. Wybieramy sekcję i pamiętamy, że jej zawartość zostanie całkowicie nadpisana.
Naciśnij Enter, aby kontynuować i potwierdzić swoje intencje.

To wszystko, rozpoczął się proces odzyskiwania.
Ważna uwaga!!! Rozmiar partycji, na którą chcesz przywrócić zawartość kopii zapasowej partycji Windows, nie może być mniejszy niż rozmiar partycji, z której utworzono kopię zapasową. Jeśli zrobiłeś migawkę partycji 20 GB, a migawka zajmuje tylko na przykład 2 GB, nie oznacza to, że możesz przywrócić partycję 10 GB.
Jest to przeniesienie wszystkich danych ze starego dysku („dawcy”) na nowy („odbiorca”). Wszystko jest kopiowane bez wyjątku: system operacyjny ze sterownikami, zainstalowane programy, zdjęcia, muzyka i tak dalej. Po sklonowaniu i wymianie dysku nie musisz pamiętać haseł, wszystkie pliki będą na swoich zwykłych miejscach.
Po co klonować dysk twardy?
Ta operacja jest przeprowadzana w następujących celach:
- Aby korzystać z nowego i szybszego dysku. Typowym przypadkiem jest zastąpienie wolnego dysku twardego nowoczesnym dyskiem SSD. To znacznie przyspieszy czas reakcji systemu Windows, a dzięki klonowaniu aktualizacja komputera będzie dla użytkownika tak wygodna, jak to tylko możliwe. Wszystkie skróty i ustawienia pozostaną niezmienione, ale system stanie się szybszy.
- Nie instalować ponownie systemu operacyjnego. Na przykład po zakupie nowego komputera chcesz, aby wszystko było jak na starym i bez reinstalacji. Stanie się tak przy przekazywaniu informacji od „dawcy” do „biorcy”, a sama procedura będzie wymagała stosunkowo mało działań i uwagi ze strony użytkownika.
- Aby zsynchronizować pracę na różnych komputerach. Coraz powszechniejsza staje się praca zdalna. Klonowanie dysku twardego pozwoli Ci wdrożyć pełnoprawne miejsce pracy tam, gdzie jest to wygodne i może być tyle miejsc, ile chcesz.
- Aby wykonać kopię zapasową danych. W każdej chwili możesz stracić informacje na dysku - nic nie trwa wiecznie. Dzięki klonowaniu za pomocą kilku kliknięć możesz być również bezpieczny w przypadku wystąpienia siły wyższej, aby mieć w pełni działający „odrzut” wszystkich danych.
Ważne jest, aby „dawca” nie posiadał wirusów – sklonuj dysk dopiero po dokładnym sprawdzeniu pod kątem złośliwego oprogramowania.
Narzędzia i programy do klonowania
Istnieje wiele zastosowań klonowania. Niektóre, specjalnie zaprojektowane do wykonywania takiej operacji, są odpowiednie dla niedoświadczonych użytkowników, ceniących prostotę procesu. Inne programy mają szerszą funkcjonalność. W nich tworzenie klonu dysku to tylko jedna z wielu dostępnych opcji.
Podłącz nowy dysk do komputera przed użyciem jakiejkolwiek aplikacji. Aby to zrobić, wygodnie jest użyć zewnętrznej kieszeni na dysk twardy.
Renée Becca
Proste narzędzie, które wszyscy zrozumieją. Z jego pomocą możesz sklonować nośnik pamięci za pomocą kilku kliknięć. Algorytm działań składa się z następujących kroków:
- pobrać, zainstalować i uruchomić aplikację;
- wybierz w lewym okienku „Klonuj”. Dzięki Renee Becca możesz również klonować tylko niektóre dyski lokalne lub przenieść tylko system operacyjny na nowy dysk. Odpowiednie pozycje znajdują się poniżej w początkowym oknie programu;
- wskazać „dawcę” i „odbiorcę”. Aby uzyskać pełną kopię „dawcy”, zaznacz pole „Uczyń dysk docelowy bootowalnym ...” u dołu okna. Po lewej stronie rozwiń listę „Więcej” i zaznacz pole „Klonuj wszystkie sektory…”. Następnie rozpocznij operację, klikając „Klonuj”;
Funkcjonalny program, który kosztuje dużo, ale wersja demo nadaje się również do klonowania. Aby go pobrać, kliknij link i wprowadź swój adres e-mail. Po uruchomieniu aplikacji wykonaj następujące czynności:
- wybierz "dawca". Ważne jest, aby określić nie tylko dysk lokalny, ale cały dysk. Aby to zrobić, kliknij prawym przyciskiem myszy linię z tym dyskiem i kliknij „Klonuj dysk podstawowy”;
- określić „odbiorcę”. Wybierając ten dysk pamiętaj, że dane na nim zostaną nadpisane, a jego objętość nie może być mniejsza niż rozmiar zajętych informacji o „dawcy”;
- aby „odbiorca” był dokładnie taki sam jak „dawca”, zaznacz pole obok linii „Jeden do jednego” w następnym oknie;
- w programie Acronis Disc Director wszelkie manipulacje przy napędach należy zawsze potwierdzać oddzielnie. Aby to zrobić, w górnej części okna kliknij „Zastosuj operacje oczekujące” - dopiero po tym rozpocznie się klonowanie;
Jeśli nie używasz programu do celów komercyjnych, nie musisz za niego płacić. Wystarczy wejść na stronę programisty, kliknąć „Do użytku domowego”, podać adres e-mail i potwierdzić - otrzymasz odpowiedni list. Po pobraniu, zainstalowaniu i uruchomieniu Macrium Reflect wykonaj następujące kroki:
- na ekranie głównym kliknij „Klonuj ten dysk”;
- w następnym oknie zaznacz wszystko dyski lokalne na „dawcy”;
- u dołu kliknij „Wybierz dysk do sklonowania ...” - pojawi się okno wyboru, w którym określ „dawcę”;
- na końcu operacji kliknij „Zakończ”;
Osobista kopia zapasowa dysku Paragon
Darmowe narzędzie, którego możliwości są wystarczające do klonowania. Jest dostępny do pobrania na tej stronie, a po pobraniu, zainstalowaniu i uruchomieniu wykonaj następujące czynności:
- utwórz własne konto w aplikacji. Odbywa się to za pomocą kilku kliknięć - wystarczy podać swój adres e-mail i dane osobowe. Następnie po lewej stronie kliknij „Moja nowa kopia zapasowa”. Po prawej stronie wpisz „donor” w polu „Backup source” i „recipient” w polu „Destination”;
- rozpocznij klonowanie, klikając „Utwórz kopię zapasową teraz”;
Prosta i darmowa aplikacja. Aby pobrać, wejdź na stronę programisty i wybierz wersję z rosyjską lokalizacją.
Po instalacji i uruchomieniu wykonaj kolejno następujące kroki:
- wskazać „dawcę”. Jeśli chcesz sklonować nie cały dysk, ale tylko jeden z dysków lokalnych, zaznacz pole „Pokaż partycje” i wybierz wymagane dyski lokalne. Następnie kliknij „Dalej”;
- Określ „odbiorcę” i ponownie kliknij „Dalej”.
- pojawi się okno ustawień. Nie możesz niczego zmienić i kliknij „Dalej”;
- pojawi się okno do ustawienia rozmiarów „dawcy” i „odbiorcy”. Wystarczy zaznaczyć opcję "Zmień rozmiar partycji proporcjonalnie" i kliknij "Dalej";
- w ostatnim oknie potwierdź rozpoczęcie operacji, klikając „Rozpocznij kopiowanie”.
Dobre narzędzie, które ma wersję demo, której możliwości wystarczą do jednorazowego klonowania dysku. Po pobraniu, zainstalowaniu i uruchomieniu aplikacji wykonaj następujące czynności:
- w górnym panelu kliknij „Klonuj” - niestety program nie ma tłumaczenia na język rosyjski;

Głównym problemem przy zmianie dysku twardego jest konieczność instalacji i konfiguracji systemu operacyjnego i programów od podstaw. To zajmuje dużo czasu i wysiłku.
Rozwiązaniem problemu jest automatyczne klonowanie dysków (HDD, SSD) za pomocą specjalnego oprogramowania.
Klonowanie- Jest to proces przesyłania sektor po sektorze systemu operacyjnego, oprogramowania i osobistych plików użytkownika z jednego dysku na drugi. W przeciwieństwie do tworzenia kopii zapasowych lub obrazowania dysku (ISO), klonowanie tworzy 100% kopię oryginalnego nośnika: główne partycje, strukturę i oprogramowanie.
Nowy sklonowany dysk jest prawie identyczny ze starym. Oznacza to, że nie będziesz musiał ponownie konfigurować środowiska pracy, aktywować systemu ani odnawiać licencji na oprogramowanie. Różnica między nim a oryginalnym nośnikiem polega na tym, że powiązanie ze sprzętem komputerowym jest usuwane z systemu operacyjnego, ale niemożliwe staje się również przywrócenie systemu do oryginalnych ustawień przy jednoczesnym zachowaniu danych użytkownika i ponownej instalacji w trybie aktualizacji.
Przygotowanie do klonowania
Zanim zaczniesz klonować, upewnij się, że nic nie przeszkadza w procesie:
- Jeśli używasz laptopa, naładuj baterię;
- Rozwiąż problemy, które powodują ponowne uruchomienie i zamknięcie komputera (jeśli występują).
Wskazane jest również tworzenie kopii zapasowych ważnych danych.
Podłącz dysk odbiorczy za pomocą dowolnego dostępnego interfejsu. Proces pójdzie szybciej, jeśli oba nośniki zostaną podłączone do złączy SATA 6 Gb lub szybszych, ale jeśli nie jest to możliwe, użyj np. USB (przejściówki USB-SATA są sprzedawane w sklepach komputerowych).
Czas klonowania dysku twardego zależy od następujących czynników:
- Możliwości programu.
- Wolumen dysku. Im jest większy, tym dłużej narzędzie przenosi pliki, sekcje i strukturę.
- Szybkość i rodzaj napędu źródłowego i docelowego: dyski SSD (nośniki półprzewodnikowe) są szybsze niż dyski twarde (dyski magnetyczne).
Narzędzia do klonowania
Przedstawiamy Państwu najlepsze naszym zdaniem narzędzia do klonowania dysków twardych.
Renée Becca

Odbicie Macrium
Główną zaletą Macrium Reflect jest prosty i przyjazny dla użytkownika interfejs. Program jest również darmowy do użytku domowego.
Gdy narzędzie jest uruchomione, wyłącz ciężkie aplikacje, ponieważ program wymaga zasobów komputera.
Aby stworzyć klon nośnika danych, potrzebujesz:

Poręczna kopia zapasowa
Handy Backup to łatwy w użyciu program do tworzenia fizycznych i logicznych kopii dysków. Narzędzie tworzy dokładną kopię dysku twardego, całkowicie zachowując jego strukturę.
Klonowanie odbywa się automatycznie: nie trzeba ręcznie czyścić śmieci, przesyłać plików, naprawiać błędów rejestru.
Aby korzystać z tego oprogramowania na stałe, musisz zakupić licencję. 30-dniowy okres próbny jest dostępny bezpłatnie. Wystarczy wykonać podstawowe funkcje. Interfejs jest przetłumaczony na język rosyjski.
Jak korzystać z Handy Backup:

HDKlon
HDClone to kolejne wszechstronne narzędzie do klonowania dysków twardych, które umożliwia pracę z dyskami o pojemności 137 GB lub większej.

Acronis True Image
Cechą programu Acronis True Image jest to, że utworzone w nim kopie mogą być przechowywane nie tylko na komputerze, ale także w magazyn w chmurze Chmura Acronisa. Przy zapisywaniu danych w chmurze dostęp do kopii dysku możliwy jest z dowolnego urządzenia podłączonego do Internetu. Program wykorzystuje szyfrowanie AES-256 do ochrony danych.
Aby korzystać ze wszystkich funkcji narzędzia, musisz wykupić subskrypcję. Koszt wersji standardowej to 1700 rubli. Dostępna jest wersja próbna przez 30 dni.





