Visiško standžiojo disko duomenų klonavimo iš HDD į SSD savybės ir taisyklės. Kietojo disko klonavimo programinė įranga, skirta Windows kopijuoti kietąjį diską Acronis True Image
Įsigijus naują HDD ar SSD, pirmiausia iškyla klausimas, ką daryti su šiuo metu naudojama operacine sistema. Nedaugeliui vartotojų reikia įdiegti švarią OS, o atvirkščiai, jie nori klonuoti esamą sistemą iš seno disko į naują.
Kad vartotojui, nusprendusiam atnaujinti standųjį diską, nereikėtų iš naujo įdiegti operacinės sistemos, yra galimybė ją perkelti. Tokiu atveju išsaugomas esamas vartotojo profilis ir ateityje galėsite naudotis Windows taip pat, kaip ir prieš atlikdami procedūrą.
Paprastai perkėlimu domisi tie, kurie nori padalyti pačią OS ir vartotojo failus į du fizinius diskus. Perkėlus operacinė sistema atsiras naujame standžiajame diske ir liks senajame. Ateityje jis gali būti pašalintas iš senojo kietasis diskas formatuodami arba palikite ją kaip antrąją sistemą.
Pirmiausia vartotojas turi prijungti naują diską prie sistemos bloko ir įsitikinti, kad kompiuteris jį aptiko (tai daroma per BIOS arba Explorer).
1 būdas: AOMEI skaidinio asistento standartinis leidimas
Skirtingai nuo ankstesnių dviejų programų, „Macrium Reflect“ negali iš anksto priskirti laisvo disko skaidinio, į kurį bus perkelta OS. Tai reiškia, kad vartotojo failai iš 2 disko bus ištrinti. Todėl geriausia naudoti tuščią HDD.
- Spustelėkite nuorodą "Klonuoti šį diską..." pagrindiniame programos lange.
- Atsidaro perkėlimo vedlys. Viršuje pasirinkite HDD, iš kurio norite klonuoti. Pagal numatytuosius nustatymus galima pasirinkti visus diskus, todėl atžymėkite tuos diskus, kurių nenorite naudoti.
- Spustelėkite nuorodą lango apačioje "Pasirinkite diską, į kurį norite klonuoti..." ir pasirinkite standųjį diską, į kurį norite klonuoti.
- Pasirinkę 2 diską, galite naudoti nuorodą su klonavimo parinktimis.
- Čia galite sukonfigūruoti erdvę, kurią užims sistema. Pagal numatytuosius nustatymus bus sukurtas skaidinys, kuriame nėra laisvos vietos. Rekomenduojame pridėti bent 20–30 GB (ar daugiau) prie sistemos skaidinio, kad ateityje būtų atlikti teisingi naujinimai ir „Windows“ poreikiai. Tai galite padaryti rankenėlėmis arba įvesdami skaičius.
- Jei pageidaujate, disko raidę galite pasirinkti patys.
- Likusių parametrų keisti nereikia.
- Kitame lange galite nustatyti klonavimo tvarkaraštį, bet mums jo nereikia, todėl tiesiog spustelėkite Kitas.
- Bus rodomas veiksmų, kurie bus atliekami su disku, sąrašas, spustelėkite Baigti.
- Lange su pasiūlymu padaryti atkūrimo taškus sutikite arba atmeskite pasiūlymą.
- Bus pradėtas OS klonavimas ir jums bus pranešta, kai jis bus baigtas „Klonas baigtas“, tai rodo, kad perkėlimas buvo sėkmingas.
- Dabar galite paleisti iš naujo disko, anksčiau jį padarę pagrindiniu paleidžiant BIOS. Kaip tai padaryti, žr 1 būdas.









Mes kalbėjome apie tris būdus, kaip perkelti OS iš vieno disko į kitą. Kaip matote, tai labai paprastas procesas ir paprastai nepatirsite jokių klaidų. Klonavę „Windows“, galite patikrinti disko būklę paleisdami kompiuterį iš jo. Jei nėra problemų, galite išimti seną HDD iš sistemos bloko arba laikyti jį kaip atsarginį.
Pradinės sąlygos: jūsų sistemoje yra daugiau nei vienas standusis diskas. Viename iš jų operacinė sistema jau įdiegta, o antroje įdiegėte Windows 7. Reikėjo pašalinti iš sistemos HDD kurioje neįdiegta „Windows 7“. Bet paaiškėjo, kad be šio disko jūsų sistema nenori paleisti.
Taip atsitiko, nes nebetenkinama viena iš trijų sėkmingo įkrovimo sąlygų:
- skaidinys, iš kurio atliekamas įkrovimas, turi būti aktyvus;
- Skyriaus įkrovos sektorius turi būti suderinamas su bootmgr;
- atsisiunčiami failai turi būti aktyviame skaidinyje Operacinė sistema. „Windows 7“ tai yra failas bootmgr ir įkrovos konfigūracijos duomenų saugykla ( BCD), esantis paslėptame ir sistemos aplanke Įkrovimas.
Apsvarstykite problemos sprendimą, naudodami paveikslėlyje parodytą konfigūracijos pavyzdį
Disko valdymo ekrano kopijoje rodoma, kad C: diskas, kuriame įdiegta Windows 7, neaktyvus. D diskas: aktyvus. Failai „Windows“ paleidimas 7 (jie yra paslėpti ir sistemos) C diske: taip pat nebus rasta. Užduotis: perkelkite įkrovos įkroviklį iš disko D: į diską C:, ty įsitikinkite, kad tenkinamos aukščiau nurodytos sąlygos.
„Windows 7“ diegimo arba atkūrimo disko naudojimas
Su šiais diskais įkrovos failus lengva perkelti. Fiziškai atjunkite "nereikalingą" standųjį diską, paleiskite iš disko nustatydami BIOS CD-DVD diskas pirmąjį įkrovos įrenginį, įeikite į atkūrimo aplinką. Baigę nuskaitymą ir įdiegtų operacinių sistemų paiešką, atlikite „Startup Repair“. Atkūrimo programa paruoš standųjį diską pagal poreikį ir nukopijuos į jį reikiamus failus. Po perkrovimo bus atkurta galimybė atsisiųsti.
Jei neturite diegimo diskas, nėra atkūrimo disko, galite naudoti toliau aprašytą metodą.
Įkrovos failų perkėlimas naudojant bcdboot.exe įrankį
Sąlygiškai galima padalyti būsimą operaciją į tris etapus, atitinkančius tris būtinas sėkmingo atsisiuntimo sąlygas.
Pirma: eikite į "Disko valdymo" papildinį (Win + R, eilutėje "Vykdyti" įveskite diskmgmt.msc ir spustelėkite Gerai) ir pažiūrėkite, kokia raidė priskirta pirmajam kairiajam disko skaidiniui, kurį planuojate pasilikti. Būtent šį skaidinį padarysime paleidžiamą ir aktyvų: dešiniuoju pelės mygtuku spustelėkite pasirinktą skaidinį ir pasirinkite kontekstinio meniu elementą „Padaryti skaidinį aktyvų“. Atminkite, kad šioje skiltyje turi būti atributas „pagrindinis“.
Antra: paleiskite komandų eilutę su administratoriaus teisėmis. Visos komandos, kurios bus aptartos toliau, bus vykdomos nuosekliai, neišeinant iš komandinės eilutės.
DISKPART sąrašo disko sel disko X sąrašo skaidinio sel 1 dalis aktyvus išėjimas
kur X yra disko, kurį reikia palikti diskų sąraše, numeris (komanda sąrašo diskas).
Norėdami tai padaryti, jums reikia naudingumo bootsect.exe, kurį, jei nėra diegimo disko, galite gauti čia. Atsisiųskite ir išpakuokite jį iš anksto, pavyzdžiui, į C: skaidinio šakninį katalogą.
C:\bootsect /nt60 Visi /force
pastaba: patirtis rodo, kad jei konfigūracijoje yra 2 ar daugiau HDD, raktas /jėga būtina.
Bcdboot %Windir% /l ru-Ru /s С:
Raktas /l- atsisiuntimo tvarkyklės kalbos parinkčių pasirinkimas. Jei jūsų sistema nėra rusiška, naudokite kitas šio rakto reikšmes, pavyzdžiui, en-Us anglų kalba, de-DE vokiečių kalba ir kt.
Raktas /s– Nurodo apimties raidę, priskirtą tiksliniam sistemos skaidiniui, į kurį nukopijuojami įkrovos aplinkos failai. Tai skyrius, kurį suaktyvinome. Kadangi komandos programinė įranga pagal numatytuosius nustatymus naudoja esamą sistemos skaidinį (prieš išimant standųjį diską, tai yra D: skaidinys), taikant šį raktą su numatyto įkrovos skaidinio raide būtinai!
- Suaktyviname diską. Yra du būdai, kaip suaktyvinti norimą skyrių.
- Perrašykite įkrovos sektorių (padarykite jį suderinamą su bootmgr):
- Perkelkite BCD ir bootmgr failą į naują aktyvų skaidinį:
BCD tikrinimas ir redagavimas
Vykdykite komandą
bcdedit /store C:\boot\bcd

Padidinti paveikslėlį
Remdamiesi komandos rezultatais, patikrinkite parametrus (pabraukti ekrano kopijoje):
- skiltyje „Windows Boot Manager“. prietaisas turėtų būti lygus naujojo aktyvaus skaidinio raidei, mūsų atveju - ir osdevice turi būti lygus skaidinio, kuriame šiuo metu yra „Windows“ katalogai, raidei. Mūsų atveju taip pat NUO:.
- esant nenuoseklumui, atlikite reikiamus pakeitimus naudodami komandas:
Paprastai komandų vykdyti nereikia, tačiau patikrinti nepakenks. Vietoj identifikatoriaus (dabartinis), jis gali būti (numatytasis) arba net raidinis ir skaitmeninis. Tada komandose reikia naudoti tą, kuri naudojama įkėlimui.
Taigi įkrovos failų perkėlimas į kitą diską nėra tokia sudėtinga užduotis.
Vietoj išvados arba „rusų kalbos kelių įkrovos meniu“
Dėl to, kad paleisties taisymo programa, paleista iš atkūrimo aplinkos, naudoja „numatytuosius“ parametrus, įkrovos tvarkyklės kalba tampa anglų. Esant vienai įkrovai sistemai, tai nepastebima, tačiau esant kelių įkrovos meniu, tai stebina. Jei tai jums netinka, paleiskite komandų eilutę:
bcdboot %Windir% /l en-Ru
Perkėlę atsisiuntimo failus į naują skaidinį, turite jį vykdyti.
Sveikiname visus tinklaraščio svetainės skaitytojus ir lankytojus. Šiandienos straipsnyje apžvelgsime, kaip nukopijuoti standžiojo disko skaidinį kartu su operacine sistema ir įdiegtomis programomis bei kaip atkurti Windows iš anksčiau sukurtos atsarginės kopijos. Viskas, kas pasakyta žemiau, taikoma ne tik „Windows“ OS. Bet ir kitoms operacinėms sistemoms.
Beveik kiekvienam kompiuterio vartotojui yra tekę susidurti su situacija, kai, kaip sakoma, sugedo operacinė sistema ir ją reikia įdiegti iš naujo. Jei viskas priklausytų tik OS diegimui, problemų nekiltų, tačiau faktas yra tas, kad vis tiek reikia įdiegti mėgstamą ir norimos programos, tvarkykles, konfigūruoti ekrano nustatymus ir pan.
Viskas gali būti sudėtingesnė, jei turite paleidžiamą „flash drive“ su keliomis operacinėmis sistemomis ir tiesiog neprisimenate, kurią operacinės sistemos versiją įdiegėte. Tačiau tunelio gale yra šviesa ir ji vadinama CloneZilla. Ši programa leis jums sukurti operacinės sistemos kopiją su visomis įdiegtomis tvarkyklėmis ir programomis.
Svarbi įžanga
„Windows“ ir disko skaidinių atsarginių kopijų kūrimas
Norėdami išbandyti programą, nusprendžiau pasirinkti šiek tiek sudėtingesnį kelią. Kad nelakstytų su kamera ir nefilmuočiau skaidinio kopijavimo iš OS proceso, nusprendžiau pasinaudoti paslaugomis. Visų pirma, įdiegta, pridėta keletas kietieji diskai, ir viename iš jų įdiegė „Windows XP“ operacinę sistemą. OS skaidinys užėmė apie 20 GB, papildomi skaidiniai buvo po 30 ir 50 GB. Visuose skaidiniuose buvo NTFS failų sistema. Kaip nukopijuoti Windows.
Kitas žingsnis buvo atsisiųsti CloneZilla. Svarbu suprasti, kad CloneZilla nėra kažkokia programa, o failų grupė, kuri yra ISO atvaizde (taip pat galite atsisiųsti ZIP). CloneZilla ISO atvaizdą atsisiunčiau ne iš oficialios clonezilla.org/downloads.php svetainės, o iš kitų šaltinių.
Gavę CloneZilla ISO atvaizdą, turite jį prijungti prie USB atmintinės arba atminties kortelės, iš kurios bus paleista OS. Straipsnyje apie aš aprašiau keletą mums reikalingų programų. Nors esu įpratęs naudotis programa WinSetupFromUSB, nusprendžiau naudoti xboot, nes čia galite iš karto pridėti visus reikiamus ISO vaizdus. Apskritai mano kelių įkrovų „flash drive“ siūlo tokį turinį:
- Windows 7
- Windows XP
- gyvas CD
- CloneZilla
Paleidau OS iš „flash drive“ ir patikrinau „CloneZilla“ veikimą. Tačiau patogiau naudoti virtualią mašiną. Ką tik paleidau virtualią mašiną, įdėjau CloneZilla ISO atvaizdą į virtualų diską ir pradėjau testuoti.
Aiškumo dėlei aprašysiu keletą punktų:
CloneZilla leidžia nukopijuoti viso standžiojo disko skaidinio arba viso disko turinį į vieną ar daugiau failų. Nukopijuokite „Windows“ į kitą standųjį diską.
Pavyzdys: yra kompiuteris arba nešiojamas kompiuteris, C diske yra įdiegta OS ir reikalingos programos, žaidimai ir Sąskaitos Vartotojas. Norime naudoti naują didesnį diską, kad vėl negaištume laiko diegdami OS ir programas bei varginantį nustatymą, nukopijuojame standžiojo disko skaidinį, rezultatas išsaugomas viename faile, paveikslėlyje, kurį vėliau galima naudoti atkurti visą C disko struktūrą.
„CloneZilla“ leidžia atkurti skaidinio atsarginės kopijos turinį į bet kurį kitą diską.
Pavyzdys: prijungėme naują standųjį diską prie kompiuterio ar nešiojamojo kompiuterio, sukūrėme reikiamus skaidinius ir juos suformatavome. Dabar prijungiame išorinį diską, prie kurio nukopijavome anksčiau sukurtą standžiojo disko skaidinio atsarginę kopiją, kurioje yra įdiegta Windows OS ir programos. Paleidžiame „CloneZilla“ įrankį, nurodykite diską, kuriame yra „Windows“ skaidinio atsarginė kopija, nurodykite skaidinį, į kurį turėtų būti nukopijuotas kopijos turinys. Dėl to mes galėjome nukopijuoti Windows iš vieno standžiojo disko į kitą.
„Windows“ atsarginė kopija ir atkūrimas kitoje platformoje.
Turite suprasti, kad kopijuojant įdiegtas Windows ir programas iš vieno disko skaidinio į kitą, kurios yra prijungtos prie tos pačios platformos, problemų neturėtų kilti – ASUS K40 naudojote taip, kaip jį naudojate, tik pakeitėte kietąjį diską. Visai kas kita, jei turite atsarginę Windows standžiojo disko skaidinio kopiją ir norite ją perkelti į kaimyno kompiuterį. Kadangi jūs ir jūsų kaimynas naudojate skirtingus išorinius įrenginius (vaizdo plokštės tipas, pagrindinė plokštė ir pan.), nėra garantijos, kad iš jūsų kompiuterio nukopijuota operacinė sistema veiks saugiai ir ne.
Jei tai tik kietojo disko pakeitimas, kam naudoti CloneZIlla, ar negalite tiesiog nukopijuoti visų failų iš skaidinio?
Teoriškai taip. Tačiau sistemos failų ne visada galima nukopijuoti, nes juos naudoja pati OS. Net jei nukopijavote Windows ir viso skaidinio turinį, nepavyks išsaugoti teisingos įkrovos sektorių vietos – sukūrėte failų kopiją, bet ne jų norimos vietos kopiją. Be to, disko skaidinių kopijavimas į vieną failą yra daug patogiau, nes vieną failą kopijuoti lengviau ir greičiau.
Kaip kopijuoti „Windows“ ir standžiojo disko skaidinius naudojant „CloneZilla“.
CloneZilla yra programa, skirta sukurti operacinės sistemos vaizdą (Windows, Linux) ir duomenis (kietojo disko skaidinių kopijos, visų vartotojų kopijos, diskų turinio klonavimas ir pan.).
Turite suprasti, kad „CloneZilla“ turi gana platų funkcijų spektrą:
- Įvairūs glaudinimo būdai kopijuojant standžiojo disko skaidinius.
- Automatinis ir tinkinamas disko kopijavimo režimas su Windows ir failais.
- Galimybė perkelti sistemos vaizdo turinį į vietinį arba tinklo diską.
Pažiūrėkime, kaip nukopijuoti „Windows“. Tai, kas išdėstyta pirmiau, taikoma ne tik disko skaidiniui su OS, bet ir bet kokiam kitam skaidiniui arba visam standžiajam diskui.
Sukūrę įkrovos „flash drive“ su „CloneZilla“ atvaizdu ir paleidę sistemą iš jo, ekrane pasirodys „CloneZilla“ meniu. Galite rinktis iš kelių elementų.
Galite pasirinkti pirmąjį elementą CloneZilla Live (numatytieji nustatymai) arba naudokite atsarginės kopijos į RAM parinktį - „Clonezilla live“ (į RAM įkrovos laikmeną galima pašalinti vėliau).

Po kurio laiko ir juodame ekrane pasirodys įvairūs užrašai, atsiras langas Pasirinkti kalbą. Lange Pasirinkti kalbą pasirinkite norimą kalbą, galite pasirinkti rusų kalbą, kad suprastumėte, ko iš mūsų reikalaujama. Pereikite prie kito žingsnio paspausdami klavišą ENTER.

Meniu Konsolės duomenų konfigūravimas - darykite tik atsarginę kopiją, todėl paliekame numatytąsias reikšmes - nelieskite klavišų schemos(nelieskite maketo), paspauskite ENTER.

Pasirinkite Pradėti_Clonezilla ir pirmyn...

Šiame etape nurodome programos veikimo režimą, pasirenkame tarp vaizdo kūrimo ir tiesioginio klonavimo. Norime padaryti standžiojo disko skaidinio vaizdą, todėl pasirenkame pirmąją parinktį įrenginio vaizdas ir paspauskite ENTER.
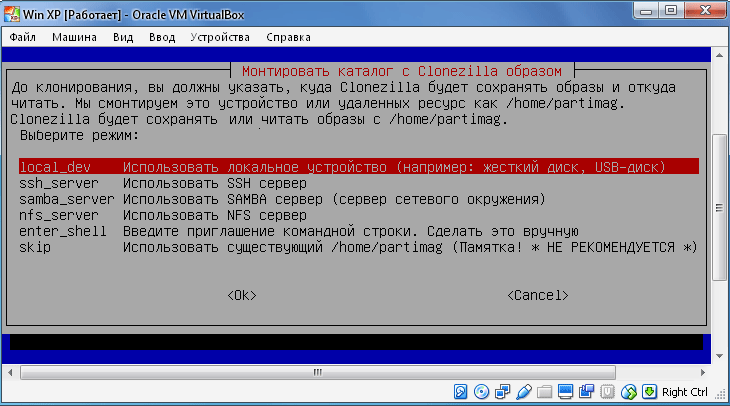
Žingsnyje Mount Clonezilla vaizdų katalogas(Mount directory with Clonezilla image) reikia pasirinkti, kur bus išsaugota sistemos atsarginė kopija. Galima rinktis iš kelių parinkčių. Pirmasis elementas reiškia, kad kopija bus saugoma vietiniame diske, o likusi dalis naudojama išsaugant momentinę nuotrauką nuotoliniuose diskuose. Šiame pavyzdyje aš pasirenku pirmą elementą - local_dev ir patvirtinkite pasirinkimą mygtuku ENTER.
Clonezilla paruoš tvirtinimo tašką ir dar kartą paprašys patvirtinti ( Norėdami tęsti, paspauskite Enter), tad pereisime prie kito veiksmo paspausdami klavišą ENTER.

Šiame žingsnyje nurodome konkretų skaidinį, kuriame bus išsaugotas sistemos vaizdas. Pasirinkite standžiojo disko skaidinį, kad išsaugotumėte „Windows“ atsarginę kopiją, ir paspauskite ENTER. Pasirinkau diską, kuris užima 55 GB, pirmame 21 GB diske įdiegta Windows ir programos.

Pasirinktame skaidinyje nurodome konkretų aplanką, kuriame bus saugomas mūsų vaizdas, ir paspauskite ENTER. Aš pasirinkau šakninį katalogą, tada jis sukurs aplanką, kuriame bus sistemos vaizdas ir papildomi failai.
Planuojama įrengti pertvaras, pirmyn (ENTER).
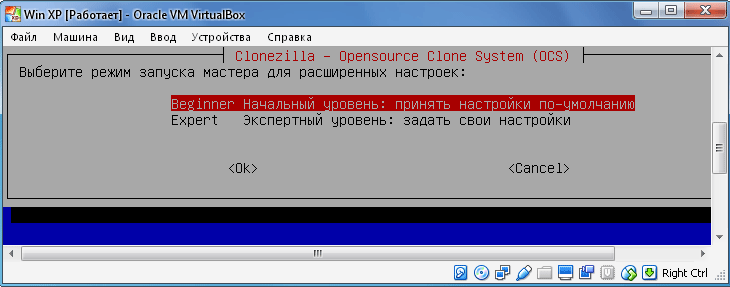
Tada pasirinkite pradinį lygį ( pradedantysis) arba eksperto lygio ( Ekspertas). Jei pasirinksite vedlio režimą, turėsite pasirinkti papildomas parinktis. Skaičių ir pasirinkimo parinktys turi įtakos skaidinio kopijavimo eigai ir operacijos sėkmei. Geriau iš pradžių pasirinkti pradinį lygį, kad viskas vyktų gerai. Eikite toliau (ENTER).

Nurodykite vaizdo kūrimo režimą:
- įrašytas diskas- išsaugokite vietinį diską kaip vaizdą.
- išsaugoti dalis– išsaugokite vietinius skaidinius kaip vaizdą.
Mes pasirenkame saveparts, nes norime nukopijuoti tik standžiojo disko skaidinį su Windows ir įdiegtomis programomis.

Kitame žingsnyje apibrėžiame vaizdo failo pavadinimą. Data automatiškai įterpiama į pavadinimą, patį pavadinimą galima keisti. Mano „Windows“ atsarginės kopijos pavadinimas yra BACKUP_WIN_XP-10-08-2016.

Atėjo laikas nurodyti disko skaidinį, kurį norime išsaugoti vaizdo faile (sukurti atsarginę standžiojo disko skaidinio kopiją). Mano atveju tai yra 21 GB diskas.

Kadangi pradžioje pasirinkau rankinį lygį, sutikus su kopijavimo operacija prasidės skaidinio vaizdo kūrimo procesas.
Svarbu!!! Jei eksperto lygį pasirinkote pačioje pradžioje, turėsite atlikti papildomus nustatymus:


Prioritetas – pasirinkite partclone/partimage/dd

Kopijavimo parinktys.

suspaudimo metodas. Aš pasirinkau pirmą variantą - gzip suspaudimas. Jei norite mažesnio vaizdo dydžio, pasirinkite bzip2 arba lzip glaudinimą.

Būtina nustatyti maksimalų vieno vaizdo failo, kuriame yra „Windows“ atsarginė kopija ir disko skaidinys, dydį. Nurodykite dydį prasminga, jei norime įrašyti vaizdą į kelis mažesnius įrenginius. Jei jums reikia gauti vieną vientisą sistemos vaizdą, tiesiog nurodykite daug nulių, kurie garantuoja perduodamo failo būklę.

Viskas nustatyta! Šiuo metu „CloneZilla“ paprašys daugiau patvirtinimo apie užbaigimą. Rezervinė kopija. Įveskite "y" ir patvirtinkite mygtuku ENTER.
Prasidės „Windows“ atsarginės kopijos kūrimo procesas. Tai gali trukti nuo kelių minučių iki kelių valandų, priklausomai nuo pasirinktų parametrų ir kompiuterio/nešiojamojo kompiuterio našumo.
„Windows“ atkūrimas iš disko skaidinio atsarginės kopijos naudojant „CloneZilla“.

Papildomi failai ir „Windows“ disko skaidinio atsarginės kopijos failas
Na, „Windows“ skaidinio kopijos kūrimo procesas buvo sėkmingas. Tiesą sakant, mes sukūrėme ne tik OS, bet ir visų įdiegtų programų bei failų, kurie buvo nukopijuotame skaidinyje, momentinį vaizdą.
Dabar pabandykime paimti tuščią standųjį diską ir nukopijuoti į jį nukopijuoto standžiojo disko skaidinio su Windows atvaizdo turinį. Šiems tikslams sukūriau dar vieną virtualią mašiną, prie jos prijungiau vieną virtualų diską, į kurį nukopijuosime viską ir diską, kuriame yra anksčiau sukurto skaidinio kopija.
Paleidžiame virtualią mašiną ir į diską sumontuojame CloneZilla ISO atvaizdą.
Realiai situacijai įkeliame operacinę sistemą iš įkrovos USB atmintinės ir patenkame į CloneZilla meniu.
Veiksmų algoritmas yra beveik toks pat, kaip ir kuriant OS kopiją:
- Pirmasis meniu elementas arba Kiti CloneZilla live / CloneZilla live režimai (Į RAM. Įkrovos laikmeną galima pašalinti vėliau).
- Pasirinkite kalbą.
- Nelieskite klaviatūros
- Paleiskite CloneZilla.
- prietaisas-vaizdas.
- Local_dev.
Mes pasirenkame skaidinį, kuriame yra anksčiau sukurta Windows atsarginė kopija ir disko skaidinio turinys.
Pasirinkite pradinį lygį (pradedantysis).

Kadangi norime atkurti vaizdo turinį, turime pasirinkti arba atkūrimo diskas arba restauruotos dalys. Jei anksčiau sukūrėme skaidinio (saveparts), o ne viso disko vaizdą, tada pasirinkite atkūrimo dalis. Jei sukūrėme viso disko kopiją (savediisk), tada pasirinkite atkūrimo disko elementą. Sukūriau skaidinio vaizdą, todėl dabar pasirenku elementą atkūrimo dalys.

Jei viskas teisinga, turėsime langą su aplanku, kuriame saugomas anksčiau sukurtas vaizdas, pasirinkite šį aplanką ir paspauskite Enter.
Kitas veiksmas yra pasirinkti skaidinį, kuriame norite atkurti „Windows“ atsarginės kopijos turinį. Mes pasirenkame skyrių ir prisimename, kad jos turinys bus visiškai perrašytas.
Paspauskite Enter, kad tęstumėte ir patvirtintumėte savo ketinimus.

Štai viskas, atkūrimo procesas prasidėjo.
Svarbi pastaba!!! Skyriaus, kuriame norite atkurti atsarginės „Windows“ skaidinio kopijos turinį, dydis negali būti mažesnis nei skaidinio, iš kurio sukūrėte atsarginę kopiją, dydis. Jei padarėte 20 GB skaidinio momentinę nuotrauką, o momentinė nuotrauka užima tik, pavyzdžiui, 2 GB, tai nereiškia, kad galite atkurti 10 GB skaidinį.
Tai visų duomenų perkėlimas iš senojo disko ("donoro") į naują ("gavėjo"). Viskas be išimties nukopijuota: operacinė sistema su tvarkyklėmis, įdiegtos programos, nuotrauka, muzika ir pan. Klonavus ir pakeitus diską nereikia atsiminti slaptažodžių, visi failai bus įprastose vietose.
Kodėl klonuoti standųjį diską?
Ši operacija atliekama šiais tikslais:
- Norėdami naudoti naują ir greitesnį diską. Įprastas atvejis yra lėto HDD pakeitimas moderniu SSD. Tai žymiai pagreitins „Windows“ reagavimą, o dėl klonavimo kompiuterio atnaujinimas bus kuo patogesnis vartotojui. Visi spartieji klavišai ir nustatymai išliks nepakitę, tačiau sistema taps greitesnė.
- Nereikia iš naujo įdiegti operacinės sistemos. Pavyzdžiui, nusipirkus naują kompiuterį norisi, kad viskas būtų kaip senajame ir be perinstaliacijų. Taip atsitiks perduodant informaciją iš „donoro“ „gavėjo“, o pati procedūra pareikalaus palyginti nedaug vartotojo veiksmų ir dėmesio.
- Sinchronizuoti darbą skirtinguose kompiuteriuose. Nuotolinis darbas tampa vis dažnesnis. Kietojo disko klonavimas leis dislokuoti pilnavertę darbo vietą ten, kur patogu ir tokių vietų gali būti kiek tik norite.
- Norėdami sukurti atsarginę duomenų kopiją. Galite bet kada prarasti informaciją apie diską – niekas nesitęs amžinai. Dėl klonavimo keliais paspaudimais jūs taip pat galite būti saugūs force majeure atveju, kad visi duomenys būtų visiškai veikiantys.
Svarbu, kad „donoras“ neturėtų virusų – klonuokite diską tik nuodugniai patikrinę, ar nėra kenkėjiškų programų.
Klonavimo paslaugos ir programos
Yra daug klonavimo programų. Kai kurie, specialiai sukurti tokiai operacijai atlikti, tinka nepatyrusiems vartotojams, vertinantiems proceso paprastumą. Kitos programos turi platesnį funkcionalumą. Juose disko klono kūrimas yra tik viena iš daugelio galimų variantų.
Prieš naudodami bet kurią programą, prijunkite naują diską prie kompiuterio. Norėdami tai padaryti, patogu naudoti išorinę kietojo disko kišenę.
Renee Becca
Paprasta priemonė, kurią supras visi. Su jo pagalba galite klonuoti laikmeną keliais paspaudimais. Veiksmų algoritmas susideda iš šių žingsnių:
- atsisiųsti, įdiegti ir paleisti programą;
- pasirinkite kairiojoje srityje "Klonas". Naudodami Renee Becca taip pat galite klonuoti tik tam tikrus vietinius diskus arba perkelti tik operacinę sistemą į naują diską. Atitinkami elementai yra žemiau pradiniame programos lange;
- nurodyti „donoras“ ir „gavėjas“. Norėdami gauti visą „donoro“ kopiją, lango apačioje pažymėkite langelį „Padaryti tikslinį diską įkeliamą ...“. Kairėje pusėje išplėskite sąrašą "Daugiau" ir pažymėkite langelį šalia "Klonuoti visus sektorius ...". Tada pradėkite operaciją spustelėdami „Klonuoti“;
Daug kainuojanti funkcinė programa, tačiau klonavimui tinka ir demonstracinė versija. Norėdami jį atsisiųsti, spustelėkite nuorodą ir įveskite savo el. Paleidę programą, atlikite šiuos veiksmus:
- pasirinkite "donorą". Svarbu nurodyti ne tik vietinį diską, bet ir visą diską. Norėdami tai padaryti, dešiniuoju pelės mygtuku spustelėkite eilutę su šiuo disku ir spustelėkite „Klonuoti pagrindinį diską“;
- nurodykite "gavėjas". Renkantis šį diską, atminkite, kad jame esantys duomenys bus perrašyti, o jo tūris negali būti mažesnis nei „donoro“ užimtos informacijos dydis;
- kad „gavėjas“ būtų lygiai toks pat kaip „donoras“, kitame lange pažymėkite langelį šalia eilutės „Vienas prieš vieną“;
- Acronis Disc Director bet kokios manipuliacijos su diskais visada turi būti patvirtintos atskirai. Norėdami tai padaryti, lango viršuje spustelėkite „Taikyti laukiančias operacijas“ – tik po to prasidės klonavimas;
Jei nenaudojate programos komerciniais tikslais, už ją mokėti nereikia. Jums tereikia nueiti į kūrėjo svetainę, paspausti "Naudojimas namuose", įvesti savo el.paštą ir patvirtinti – gausite atitinkamą laišką. Atsisiuntę, įdiegę ir paleidę Macrium Reflect, atlikite šiuos veiksmus:
- pagrindiniame ekrane spustelėkite „Klonuoti šį diską“;
- kitame lange pažymėkite viską vietiniai diskai apie „donorą“;
- apačioje spustelėkite "Pasirinkite diską, kurį norite klonuoti ..." - pasirodys pasirinkimo langas, kuriame nurodykite "donorą";
- operacijos pabaigoje spustelėkite „Baigti“;
Paragon Drive Backup Personal
Nemokama programa, kurios galimybių pakanka klonavimui. Jį galima atsisiųsti šiame puslapyje, o atsisiuntę, įdiegę ir paleidę atlikite šiuos veiksmus:
- sukurkite savo paskyrą programoje. Tai atliekama keliais paspaudimais – tereikia nurodyti savo el. paštą ir asmeninius duomenis. Po to kairėje spustelėkite „Mano nauja atsarginė kopija“. Dešinėje lauke „Atsarginės kopijos šaltinis“ nurodykite „donor“, o lauke „Paskirtis“ – „gavėjas“;
- pradėkite klonuoti spustelėdami „Kurti atsarginę kopiją dabar“;
Paprasta ir nemokama programa. Norėdami atsisiųsti, eikite į kūrėjo svetainę ir pasirinkite versiją su rusiška lokalizacija.
Įdiegę ir paleidę iš eilės atlikite šiuos veiksmus:
- nurodyti „donorą“. Jei reikia klonuoti ne visą diską, o tik vieną iš vietinių diskų, pažymėkite langelį „Rodyti skaidinius“ ir pasirinkite reikiamus vietinius diskus. Tada spustelėkite „Kitas“;
- Nurodykite "gavėjas" ir dar kartą spustelėkite "Kitas".
- pasirodys nustatymų langas. Nieko negalite pakeisti ir spustelėkite „Kitas“;
- atsiras langas, kuriame galėsite nustatyti „donoro“ ir „imtuvo“ dydžius. Pakanka pažymėti parinktį „Proporcingai keisti skaidinių dydį“ ir spustelėti „Kitas“;
- paskutiniame lange patvirtinkite operacijos pradžią spustelėdami „Pradėti kopijuoti“.
Gera programa, turinti demonstracinę versiją, kurios galimybių pakanka vienkartiniam disko klonavimui. Atsisiuntę, įdiegę ir paleidę programą, atlikite šiuos veiksmus:
- viršutiniame skydelyje spustelėkite "Klonuoti" - deja, programa neturi vertimo į rusų kalbą;

Pagrindinė problema keičiant standųjį diską yra būtinybė įdiegti ir konfigūruoti operacinę sistemą ir programas nuo nulio. Tai užima daug laiko ir pastangų.
Problemos sprendimas – automatinis disko klonavimas (HDD, SSD) naudojant specialią programinę įrangą.
Klonavimas- Tai operacinės sistemos, programinės įrangos ir vartotojo asmeninių failų perkėlimo iš vieno disko į kitą procesas. Skirtingai nuo atsarginės kopijos ar disko atvaizdavimo (ISO), klonavimas sukuria 100% originalios laikmenos kopiją: pagrindinius skaidinius, struktūrą ir programinė įranga.
Naujasis klonuotas diskas yra beveik identiškas senajam. Tai reiškia, kad jums nereikės iš naujo konfigūruoti darbo aplinkos, aktyvuoti sistemos ar atnaujinti programinės įrangos licencijų. Skirtumas tarp jos ir originalios laikmenos yra tas, kad iš operacinės sistemos pašalinamas susiejimas su kompiuterio aparatine įranga, tačiau taip pat tampa nebepasiekiama grąžinti sistemos pradinius nustatymus išsaugant vartotojo duomenis ir iš naujo įdiegiant naujinimo režimu.
Pasiruošimas klonavimui
Prieš pradėdami klonuoti, įsitikinkite, kad niekas netrukdo procesui:
- Jei naudojate nešiojamąjį kompiuterį, įkraukite akumuliatorių;
- Pašalinkite triktis, dėl kurių kompiuteris paleidžiamas iš naujo ir išjungiamas (jei yra).
Taip pat patartina pasidaryti svarbių duomenų atsargines kopijas.
Prijunkite priimantį diską per bet kurią galimą sąsają. Procesas vyks greičiau, jei abi laikmenos bus prijungtos prie SATA 6 Gb ar greitesnių jungčių, tačiau jei tai neįmanoma, naudokite, pavyzdžiui, USB (USB-SATA adapteriai parduodami kompiuterių parduotuvėse).
Kietojo disko klonavimo laikas priklauso nuo šių veiksnių:
- Programos galimybės.
- Disko tūris. Kuo jis didesnis, tuo ilgiau programa perkelia failus, skyrius ir struktūrą.
- Šaltinio ir paskirties disko greitis ir tipas: SSD (kietojo kūno laikmenos) yra greitesni nei HDD (magnetiniai standieji diskai).
Klonavimo paslaugos
Jūsų dėmesiui pristatome geriausias, mūsų nuomone, standžiųjų diskų klonavimo programas.
Renee Becca

Macrium Reflect
Pagrindinis Macrium Reflect privalumas yra paprasta ir patogi sąsaja. Programa taip pat nemokama, skirta naudoti namuose.
Kol programa veikia, išjunkite sunkias programas, nes programa reikalauja kompiuterio išteklių.
Norėdami sukurti laikmenos kloną, jums reikia:

Patogi atsarginė kopija
Handy Backup yra paprasta naudoti programa, skirta kurti fizines ir logines diskų kopijas. Priemonė sukuria tikslią HDD kopiją, visiškai išsaugodama jo struktūrą.
Klonavimas atliekamas automatiškai: nereikia rankiniu būdu valyti šiukšlių, perkelti failų, taisyti registro gedimų.
Norėdami nuolat naudoti šią programinę įrangą, turite įsigyti licenciją. 30 dienų bandomoji versija yra nemokama. Pakanka atlikti pagrindines funkcijas. Sąsaja išversta į rusų kalbą.
Kaip naudoti „Handy Backup“:

HDClone
HDClone yra dar vienas universalus standžiojo disko klonavimo įrankis, leidžiantis dirbti su 137 GB ar didesniais diskais.

Acronis True Image
„Acronis True Image“ ypatybė yra ta, kad jame sukurtos kopijos gali būti saugomos ne tik jūsų kompiuteryje, bet ir saugykla debesyje Acronis Debesis. Išsaugant duomenis debesyje, prieiga prie disko kopijos galima iš bet kurio prie interneto prijungto įrenginio. Programa naudoja AES-256 šifravimą, kad apsaugotų duomenis.
Norėdami naudotis visomis naudingumo funkcijomis, turite nusipirkti prenumeratą. Standartinės versijos kaina yra 1700 rublių. Yra bandomoji versija 30 dienų.





