Caractéristiques et règles du clonage complet des données du disque dur du disque dur vers le SSD. Logiciel de clonage de disque dur pour Windows Copie de disque dur dans Acronis True Image
Après l'achat d'un nouveau HDD ou SSD, la première question qui se pose est de savoir quoi faire avec le système d'exploitation actuellement utilisé. Peu d'utilisateurs ont besoin d'installer un système d'exploitation propre, mais au contraire, ils souhaitent cloner un système existant d'un ancien disque vers un nouveau.
Pour que l'utilisateur qui décide de mettre à niveau le disque dur n'ait pas à réinstaller le système d'exploitation, il est possible de le transférer. Dans ce cas, le profil utilisateur actuel est enregistré et, à l'avenir, vous pourrez utiliser Windows de la même manière qu'avant d'effectuer la procédure.
Habituellement, ceux qui veulent diviser le système d'exploitation lui-même et les fichiers utilisateur en deux disques physiques sont intéressés par le transfert. Après le déplacement, le système d'exploitation apparaîtra sur le nouveau disque dur et restera sur l'ancien. À l'avenir, il peut être retiré de l'ancien disque dur par formatage ou laissez-le comme second système.
Tout d'abord, l'utilisateur doit connecter un nouveau lecteur à l'unité centrale et s'assurer que le PC l'a détecté (cela se fait via le BIOS ou l'explorateur).
Méthode 1 : AOMEI Partition Assistant Standard Edition
Contrairement aux deux programmes précédents, Macrium Reflect ne peut pas pré-allouer une partition libre sur le lecteur où le système d'exploitation sera transféré. Cela signifie que les fichiers utilisateur du disque 2 seront supprimés. Par conséquent, il est préférable d'utiliser un disque dur vierge.
- Clique sur le lien "Clone ce disque..." dans la fenêtre principale du programme.
- L'assistant de migration s'ouvre. En haut, sélectionnez le disque dur à partir duquel vous souhaitez cloner. Par défaut, tous les lecteurs peuvent être sélectionnés, décochez donc les lecteurs que vous ne souhaitez pas utiliser.
- Cliquez sur le lien en bas de la fenêtre "Sélectionnez un disque sur lequel cloner..." et sélectionnez le disque dur sur lequel vous souhaitez cloner.
- Avec Disque 2 sélectionné, vous pouvez utiliser le lien avec les options de clonage.
- Ici, vous pouvez configurer l'espace qui sera occupé par le système. Par défaut, une partition sans espace libre sera créée. Nous vous recommandons d'ajouter au moins 20 à 30 Go (ou plus) à la partition système pour les futures mises à jour correctes et les besoins de Windows. Vous pouvez le faire avec les boutons ou en saisissant des chiffres.
- Si vous le souhaitez, vous pouvez choisir vous-même la lettre de lecteur.
- Les autres paramètres n'ont pas besoin d'être modifiés.
- Dans la fenêtre suivante, vous pouvez configurer un calendrier de clonage, mais nous n'en avons pas besoin, alors cliquez simplement sur Prochain.
- Une liste des actions qui seront effectuées avec le lecteur s'affichera, cliquez sur Finir.
- Dans la fenêtre avec l'offre de faire des points de restauration, acceptez ou refusez l'offre.
- Le clonage du système d'exploitation commencera et vous serez averti lorsqu'il sera terminé "Clonage terminé", indiquant que la migration a réussi.
- Vous pouvez maintenant démarrer à partir du nouveau lecteur, après en avoir fait le principal pour démarrer dans le BIOS. Comment faire, voir Méthode 1.









Nous avons parlé de trois façons de transférer le système d'exploitation d'un lecteur à un autre. Comme vous pouvez le constater, il s'agit d'un processus très simple et vous ne rencontrerez généralement aucune erreur. Après avoir cloné Windows, vous pouvez vérifier l'état du lecteur en démarrant l'ordinateur à partir de celui-ci. S'il n'y a pas de problème, vous pouvez retirer l'ancien disque dur de l'unité centrale ou le conserver comme pièce de rechange.
Conditions initiales : Votre système possède plusieurs disques durs. Sur l'un d'eux, le système d'exploitation est déjà installé et sur le second, vous avez installé Windows 7. Il était nécessaire de supprimer du système Disque dur sur lequel Windows 7 n'est pas installé. Mais il s'est avéré que sans ce disque, votre système ne veut pas démarrer.
Cela s'est produit parce que l'une des trois conditions d'un démarrage réussi n'était plus remplie :
- la partition à partir de laquelle le démarrage est effectué doit être active ;
- Le secteur d'amorçage de la partition doit être compatible avec bootmgr;
- les fichiers téléchargés doivent être sur la partition active système opérateur. Pour Windows 7 c'est le fichier bootmgr et le magasin de données de configuration de démarrage ( DCB), situé dans un dossier caché et système Botte.
Considérez la solution au problème en utilisant l'exemple de configuration illustré dans la figure
La capture d'écran de Gestion des disques montre que le lecteur C:, sur lequel Windows 7 est installé, n'est pas actif. Drive D: est actif. Des dossiers démarrage de Windows 7 (ils sont cachés et système) sur le lecteur C: également introuvable. Tâche : déplacez le chargeur de démarrage du lecteur D : vers le lecteur C :, c'est-à-dire assurez-vous que les conditions ci-dessus sont remplies.
Utilisation d'un disque d'installation ou de récupération de Windows 7
Avec ces disques, le transfert des fichiers de démarrage est facile. Déconnectez physiquement le disque dur "inutile", démarrez à partir du disque en définissant dans le BIOS Lecteur de CD-DVD premier périphérique de démarrage, entrez dans l'environnement de récupération. Une fois l'analyse et la recherche des systèmes d'exploitation installés terminées, effectuez la "Réparation au démarrage". Le programme de récupération préparera le disque dur selon les besoins et y copiera les fichiers nécessaires. Après le redémarrage, la possibilité de télécharger sera restaurée.
Si vous n'en avez pas disque d'installation, pas de disque de récupération, vous pouvez utiliser la méthode décrite ci-dessous.
Transfert des fichiers de démarrage à l'aide de l'utilitaire bcdboot.exe
Il est conditionnellement possible de diviser l'opération à venir en trois étapes, correspondant aux trois conditions nécessaires pour un téléchargement réussi.
Tout d'abord : allez dans le composant logiciel enfichable "Gestion des disques" (Win + R, dans la ligne "Exécuter", tapez diskmgmt.msc et cliquez sur OK) et voyez quelle lettre est attribuée à la première partition de gauche du disque que vous prévoyez de conserver. C'est cette partition que nous allons rendre amorçable et active : faites un clic droit sur la partition sélectionnée et sélectionnez l'élément de menu contextuel « Rendre la partition active ». Notez que cette section doit avoir un attribut "main".
Deuxièmement : exécutez une invite de commande avec des privilèges d'administrateur. Toutes les commandes, qui seront discutées ci-dessous, seront exécutées séquentiellement sans quitter la ligne de commande.
DISKPART liste disque sel disque X liste partition sel partie 1 sortie active
où X est le numéro du disque à laisser dans la liste des disques (commande disque de liste).
Pour ce faire, vous avez besoin d'un utilitaire bootsect.exe, qui, en l'absence de disque d'installation, peut être obtenu ici. Téléchargez-le et décompressez-le au préalable, par exemple dans le répertoire racine de la partition C:.
C:\bootsect /nt60 Tout /force
remarque : l'expérience montre que s'il y a 2 disques durs ou plus dans la configuration, la clé /Obliger nécessaire.
Bcdboot %Windir% /l ru-Ru /s С :
Clé /l- sélection des options de langue pour le gestionnaire de téléchargement. Si votre système n'est pas russe, utilisez d'autres valeurs de cette clé, par exemple, en-Us pour l'anglais, de-DE pour l'allemand, etc.
Clé /s- Spécifie la lettre de volume attribuée à la partition système cible sur laquelle les fichiers d'environnement de démarrage sont copiés. C'est la section que nous avons rendue active. Étant donné que le firmware de la commande utilise par défaut la partition système actuelle (avant de retirer le disque dur, il s'agit de la partition D:), appliquer cette clé avec la lettre de la partition de démarrage prévue est nécessairement!
- Nous rendons le disque actif. Il existe deux manières d'activer la section souhaitée.
- Remplacez le secteur de démarrage (rendez-le compatible avec bootmgr):
- Déplacez le fichier BCD et bootmgr vers la nouvelle partition active :
Vérification et édition de BCD
Exécutez la commande
bcdedit /store C:\boot\bcd

Agrandir l'image
Sur la base des résultats de la commande, vérifiez les paramètres (soulignés dans la capture d'écran) :
- dans la section "Gestionnaire de démarrage Windows" dispositif doit être égal à la lettre de la nouvelle partition active, dans notre cas - et appareil doit être égal à la lettre de la partition où se trouvent actuellement les répertoires Windows. Dans notre cas, c'est aussi DE:.
- en cas d'incohérence, apportez les modifications nécessaires à l'aide des commandes :
Habituellement, l'exécution de commandes n'est pas requise, mais cela ne fait pas de mal de vérifier. Au lieu d'un identifiant (actuel), il peut être (par défaut), voire alphanumérique. Ensuite, dans les commandes, vous devez utiliser celle qui est utilisée pour le chargement.
Ainsi, le transfert de fichiers de démarrage vers un autre lecteur n'est pas une tâche si difficile.
Au lieu d'une conclusion, ou "menu multi-boot en langue russe"
Étant donné que le programme de réparation de démarrage exécuté à partir de l'environnement de récupération utilise les paramètres "par défaut", la langue du gestionnaire de démarrage devient l'anglais. En présence d'un seul système amorçable, cela ne se remarque pas, mais en présence d'un menu multiboot, c'est frappant. Si cela ne vous convient pas, lancez en ligne de commande :
bcdboot %Windir% /l en-Ru
Vous devez l'exécuter après avoir transféré les fichiers téléchargés sur une nouvelle partition.
Salutations à tous les lecteurs et visiteurs du site du blog. Dans l'article d'aujourd'hui, nous verrons comment copier une partition de disque dur avec le système d'exploitation et les programmes installés, et comment restaurer Windows à partir d'une sauvegarde créée précédemment. Tout ce qui est dit ci-dessous s'applique non seulement au système d'exploitation Windows. Mais aussi à d'autres systèmes d'exploitation.
Presque tous les utilisateurs d'ordinateurs ont dû faire face à une situation où, comme on dit, le système d'exploitation s'est écrasé et doit être réinstallé. Si tout ne reposait que sur l'installation du système d'exploitation, il n'y aurait aucun problème, mais le fait est que vous devez toujours installer votre favori et programmes souhaités, pilotes, configurer les paramètres d'écran et ainsi de suite.
Les choses peuvent devenir plus compliquées si vous avez un lecteur flash amorçable avec plusieurs systèmes d'exploitation et que vous ne vous souvenez tout simplement pas de la version du système d'exploitation que vous avez installée. Cependant, il y a de la lumière au bout du tunnel, et cela s'appelle CloneZilla. Ce programme vous permettra de créer une copie du système d'exploitation avec tous les pilotes et programmes installés.
Préface importante
Sauvegarde de Windows et des partitions de disque
Pour tester le programme, j'ai décidé d'emprunter un chemin un peu plus compliqué. Afin de ne pas courir avec l'appareil photo et de filmer le processus de copie de la partition à partir du système d'exploitation, j'ai décidé d'utiliser les services. Tout d'abord, installé, ajouté quelques disques durs, et installé le système d'exploitation Windows XP sur l'un d'eux. La partition du système d'exploitation occupait environ 20 Go, les partitions supplémentaires étaient de 30 et 50 Go chacune. Toutes les partitions contenaient le système de fichiers NTFS. Comment copier Windows.
L'étape suivante consistait à télécharger CloneZilla. Il est important de comprendre que CloneZilla n'est pas une sorte de programme, mais un groupe de fichiers qui se trouvent dans une image ISO (vous pouvez également télécharger un ZIP). J'ai téléchargé l'image ISO CloneZilla non pas à partir du site officiel clonezilla.org/downloads.php, mais à partir d'autres sources.
Après avoir reçu l'image ISO CloneZilla, vous devez la monter sur une clé USB ou une carte mémoire à partir de laquelle le système d'exploitation démarrera. Dans l'article sur j'ai décrit plusieurs programmes dont nous avons besoin. Même si j'ai l'habitude d'utiliser le programme WinSetupFromUSB, j'ai décidé d'utiliser xboot, car ici, vous pouvez ajouter immédiatement toutes les images ISO nécessaires. En général, ma clé USB multiboot propose le contenu suivant :
- Windows 7
- Windows XP
- CD en direct
- CloneZilla
J'ai démarré le système d'exploitation à partir d'un lecteur flash et vérifié les performances de CloneZilla. Cependant, il est plus pratique d'utiliser une machine virtuelle. Je viens de démarrer la machine virtuelle et de monter l'image ISO CloneZilla dans un lecteur virtuel et de commencer les tests.
Par souci de clarté, je vais décrire un certain nombre de points :
CloneZilla vous permet de copier le contenu d'une partition de disque dur entière ou d'un disque entier dans un ou plusieurs fichiers. Copiez Windows sur un autre disque dur.
Exemple : Il y a un ordinateur ou un ordinateur portable, sur le disque C il y a un système d'exploitation installé et les programmes, jeux et Comptes utilisateur. Nous voulons utiliser un nouveau disque plus grand pour ne plus perdre de temps à installer le système d'exploitation et les programmes, et une configuration fastidieuse, nous copions la partition du disque dur, le résultat est enregistré dans un fichier, une image, qui peut ensuite être utilisé pour restaurer toute la structure du lecteur C.
CloneZilla vous permet de restaurer le contenu d'une sauvegarde de partition sur n'importe quel autre lecteur.
Exemple : Nous avons connecté un nouveau disque dur à un ordinateur ou un ordinateur portable, créé les partitions nécessaires et les avons formatées. Maintenant, nous connectons un lecteur externe sur lequel nous avons copié la copie de sauvegarde précédemment créée de la partition du disque dur contenant le système d'exploitation et les programmes Windows installés. Nous lançons l'utilitaire CloneZilla, spécifions le disque sur lequel se trouve la copie de sauvegarde de la partition Windows et indiquons la partition sur laquelle le contenu de la copie doit être copié. En conséquence, nous avons pu copier Windows d'un disque dur à un autre.
Sauvegarde et restauration Windows sur une autre plate-forme.
Vous devez comprendre que la copie de Windows et de programmes installés d'une partition de disque à une autre, qui sont connectés à la même plate-forme, ne devrait pas poser de problèmes - vous avez utilisé l'ASUS K40 comme vous l'utilisez, vous venez de changer le disque dur. C'est une toute autre affaire si vous avez une sauvegarde de votre partition de disque dur Windows et que vous souhaitez la transférer sur l'ordinateur d'un voisin. Étant donné que vous et votre voisin utilisez des périphériques différents (type de carte vidéo, carte mère, etc.), il n'y a aucune garantie que le système d'exploitation copié à partir de votre PC fonctionnera en toute sécurité et ce n'est pas le cas.
S'il ne s'agit que d'un changement de disque dur, alors pourquoi utiliser CloneZIlla, ne pouvez-vous pas simplement copier tous les fichiers de la partition directement ?
Théoriquement, oui. Cependant, les fichiers système ne peuvent pas toujours être copiés car ils sont utilisés par le système d'exploitation lui-même. Même si vous avez copié Windows et le contenu de la partition entière, vous ne pourrez pas enregistrer l'emplacement correct des secteurs de démarrage - vous avez créé une copie des fichiers, mais pas une copie de leur emplacement souhaité. De plus, copier des partitions de disque dans un seul fichier est beaucoup plus pratique, car un seul fichier est plus facile et plus rapide à copier.
Comment copier des partitions Windows et de disque dur avec CloneZilla
CloneZilla est un programme permettant de créer une image du système d'exploitation (Windows, Linux) et des données (copies des partitions du disque dur, copies de tous les utilisateurs, clonage du contenu des lecteurs, etc.).
Il faut comprendre que CloneZilla dispose d'un panel de fonctionnalités assez large :
- Diverses méthodes de compression lors de la copie de partitions de disque dur.
- Mode de copie de disque automatique et personnalisable avec Windows et fichiers.
- La possibilité de transférer le contenu d'une image système vers un lecteur local ou réseau.
Voyons comment copier Windows. Ce qui précède s'applique non seulement à la partition du disque avec le système d'exploitation, mais également à toute autre partition ou à l'ensemble du disque dur.
Après avoir créé un lecteur flash amorçable avec l'image CloneZilla et démarré le système à partir de celui-ci, le menu CloneZilla apparaîtra à l'écran. Vous avez le choix entre plusieurs articles.
Vous pouvez choisir le premier élément CloneZilla Live (paramètres par défaut), ou utilisez l'option de sauvegarde sur RAM - Clonezilla live (vers la RAM, le support de démarrage peut être supprimé ultérieurement).

Après un certain temps et diverses inscriptions apparaissent sur l'écran noir, la fenêtre Choisir la langue apparaîtra. Dans la fenêtre Choisir la langue, sélectionnez la langue souhaitée, vous pouvez sélectionner la langue russe afin de comprendre ce qui nous est demandé. Passez à l'étape suivante en appuyant sur la touche ENTER.

Menu Configuration des données de la console - ne faites que sauvegarder, nous laissons donc les valeurs par défaut - ne touchez pas le keymap(ne touchez pas à la mise en page), appuyez sur ENTER.

Choisir Start_Clonezilla et avance...

A ce stade, on précise le mode de fonctionnement du programme, on choisit entre la création d'une image et le clonage direct. Nous voulons créer une image de la partition du disque dur, nous sélectionnons donc la première option image de l'appareil et appuyez sur ENTREE.
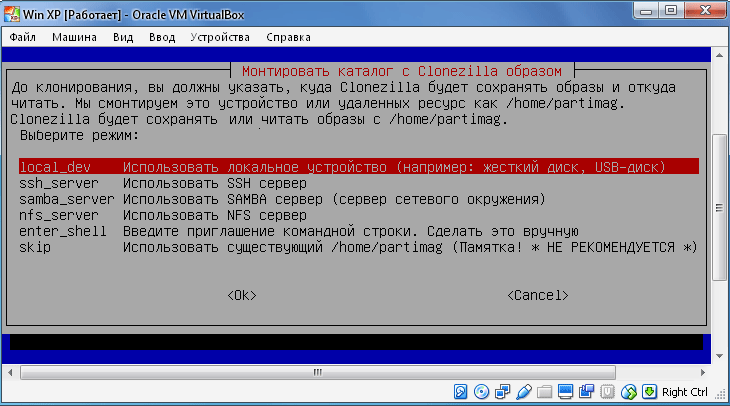
A l'étape Répertoire d'images du mont Clonezilla(Répertoire de montage avec image Clonezilla), vous devez choisir où la sauvegarde du système sera enregistrée. Vous avez le choix entre plusieurs options, le premier élément implique que la copie sera stockée sur un lecteur local, les autres sont utilisées lors du stockage d'un instantané sur des lecteurs distants. Dans cet exemple, je sélectionne le premier élément - local_dev et validez la sélection avec la touche ENTER.
Clonezilla préparera le point de montage et nous demandera à nouveau de confirmer ( Appuyez sur Entrée pour continuer), nous allons donc passer à l'étape suivante en appuyant sur la touche ENTER.

Dans cette étape, nous spécifions une partition spécifique sur laquelle l'image système sera enregistrée. Sélectionnez la partition du disque dur pour enregistrer la sauvegarde Windows et appuyez sur ENTREE. J'ai choisi un lecteur qui occupe 55 Go, le premier lecteur de 21 Go a Windows et des programmes installés.

Nous spécifions un dossier spécifique sur la partition sélectionnée dans laquelle notre image sera stockée et appuyez sur ENTREE. J'ai choisi le répertoire racine, il va alors créer un dossier qui contiendra l'image système et des fichiers supplémentaires.
Il est prévu d'installer des partitions, allez-y (ENTER).
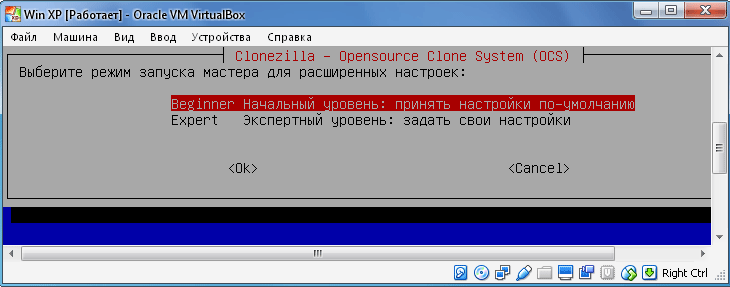
Ensuite, sélectionnez le niveau de départ ( débutant) ou niveau expert ( Expert). Si vous choisissez le mode assistant, vous devrez sélectionner des options supplémentaires. Le nombre et les options de sélection affectent la progression de la copie de la partition et le succès de l'opération. Il vaut mieux choisir le niveau initial en premier, pour que tout se passe bien. Avancez (ENTER).

Spécifiez le mode de création d'image :
- disque enregistré- enregistrer le disque local en tant qu'image.
- pièces de sauvegarde– enregistrer les partitions locales en tant qu'image.
Nous sélectionnons saveparts, car nous voulons uniquement copier la partition du disque dur avec Windows et les programmes installés.

Dans l'étape suivante, nous définissons un nom pour le fichier image. La date est automatiquement insérée dans le titre, le titre lui-même peut être modifié. Le nom de ma sauvegarde Windows est BACKUP_WIN_XP-10-08-2016.

Il est temps de spécifier la partition de disque que nous voulons enregistrer dans un fichier image (sauvegarder la partition de disque dur). Dans mon cas, il s'agit d'un disque de 21 Go.

Puisque j'ai choisi le niveau manuel au début, après avoir accepté l'opération de copie, le processus de création de l'image de la partition commencera.
Important!!! Si vous avez choisi le niveau expert au tout début, alors vous devrez faire des réglages supplémentaires :


Priorité - choisissez partclone/partimage/dd

Options de copie.

méthode de compression. J'ai choisi la première option - gzip compression. Si vous voulez une taille d'image plus petite, choisissez la compression bzip2 ou lzip.

Il est nécessaire de déterminer la taille maximale d'un seul fichier image contenant une sauvegarde Windows et une partition de disque dans son ensemble. Spécifier la taille a du sens si nous voulons écrire l'image sur plusieurs appareils plus petits. Si vous avez besoin d'obtenir une image solide du système, spécifiez simplement un grand nombre de zéros, ce qui garantit la santé du fichier cast.

Tout est réglé ! À ce stade, CloneZilla demandera plus de confirmation d'achèvement. Réserver une copie. Entrez "y" et validez avec la touche ENTER.
Le processus de sauvegarde de Windows commencera. Elle peut durer de quelques minutes à plusieurs heures, selon les paramètres choisis et les performances de votre ordinateur/portable.
Restauration de Windows à partir d'une sauvegarde de partition de disque avec CloneZilla

Fichiers supplémentaires et fichier de sauvegarde de partition de disque Windows
Eh bien, le processus de création d'une copie de la partition Windows a réussi. En fait, nous avons créé un instantané non seulement du système d'exploitation, mais également de tous les programmes et fichiers installés qui se trouvaient sur la partition copiée.
Essayons maintenant de prendre un disque dur vierge et de copier le contenu de l'image de la partition de disque dur copiée avec Windows dessus. À ces fins, j'ai créé une autre machine virtuelle, connectée à elle un disque virtuel, sur lequel nous allons tout copier, et un disque contenant une copie de la partition créée précédemment.
Nous démarrons la machine virtuelle et montons l'image ISO CloneZilla dans le lecteur.
Pour une situation réelle, nous chargeons le système d'exploitation à partir d'une clé USB amorçable et entrons dans le menu CloneZilla.
L'algorithme des actions est presque le même que lors de la création d'une copie du système d'exploitation :
- Le premier élément de menu ou Autres modes de CloneZilla live / CloneZilla live (Vers RAM. Le support de démarrage peut être supprimé ultérieurement).
- Choisissez une langue.
- Ne touchez pas le clavier
- Démarrez CloneZilla.
- image de l'appareil.
- Local_dev.
Nous sélectionnons la partition sur laquelle se trouvent la sauvegarde Windows créée précédemment et le contenu de la partition de disque.
Sélectionnez le niveau initial (Débutant).

Puisque nous voulons restaurer le contenu de l'image, nous devons sélectionner ou restauréisk ou restaurer les pièces. Si nous avons précédemment créé une image de la partition (saveparts), et non du disque entier, sélectionnez alors restoreparts. Si nous avons créé une copie de l'intégralité du disque (savediisk), sélectionnez l'élément de disque restauré. J'ai créé une image de la partition, alors maintenant je sélectionne l'élément restoreparts.

Si tout est correct, nous aurons une fenêtre avec un dossier dans lequel l'image créée précédemment est stockée, sélectionnez ce dossier et appuyez sur Entrée.
L'étape suivante consiste à sélectionner la partition sur laquelle vous souhaitez restaurer le contenu de la sauvegarde Windows. Nous sélectionnons une section et rappelons que son contenu sera complètement écrasé.
Appuyez sur Entrée pour continuer et confirmer vos intentions.

Ça y est, le processus de récupération a commencé.
Note importante!!! La taille de la partition sur laquelle vous souhaitez restaurer le contenu d'une copie de sauvegarde de la partition Windows ne peut pas être inférieure à la partition à partir de laquelle vous avez effectué la sauvegarde. Si vous avez créé un instantané d'une partition de 20 Go et que l'instantané ne prend que 2 Go, par exemple, cela ne signifie pas que vous pouvez restaurer sur une partition de 10 Go.
Il s'agit du transfert de toutes les données de l'ancien lecteur ("donneur") vers un nouveau ("destinataire"). Tout est copié sans exception : le système d'exploitation avec les pilotes, programmes installés, photo, musique et ainsi de suite. Après le clonage et le remplacement du disque, vous n'avez pas besoin de vous souvenir des mots de passe, tous les fichiers seront à leur place habituelle.
Pourquoi cloner un disque dur ?
Cette opération est effectuée aux fins suivantes :
- Pour utiliser un nouveau lecteur plus rapide. Un cas typique consiste à remplacer un disque dur lent par un SSD moderne. Cela accélérera considérablement la réactivité de Windows et, grâce au clonage, la mise à niveau de l'ordinateur sera aussi confortable que possible pour l'utilisateur. Tous les raccourcis et paramètres resteront inchangés, mais le système deviendra plus rapide.
- Ne pas réinstaller le système d'exploitation. Par exemple, après avoir acheté un nouvel ordinateur, vous voulez que tout soit comme sur l'ancien et sans réinstallations. Cela se produira lorsque les informations sont transférées du "donneur" au "destinataire", et la procédure elle-même nécessitera relativement peu d'action et d'attention de la part de l'utilisateur.
- Pour synchroniser le travail sur différents ordinateurs. Le travail à distance devient de plus en plus courant. Le clonage d'un disque dur vous permettra de déployer un lieu de travail à part entière où cela vous convient et il peut y avoir autant d'endroits de ce type que vous le souhaitez.
- Pour sauvegarder vos données. Vous pouvez perdre des informations sur le disque à tout moment - rien ne dure éternellement. Grâce au clonage en quelques clics, vous pouvez également être sûr en cas de force majeure d'avoir un "cast" entièrement fonctionnel de toutes les données.
Il est important que le "donneur" n'ait pas de virus - ne clonez le lecteur qu'après une vérification approfondie des logiciels malveillants.
Utilitaires et programmes de clonage
Il existe de nombreuses applications de clonage. Certains, spécialement conçus pour effectuer une telle opération, conviennent aux utilisateurs inexpérimentés qui apprécient la simplicité du processus. D'autres programmes ont des fonctionnalités plus larges. Dans ceux-ci, la création d'un clone de disque n'est qu'une des nombreuses options disponibles.
Connectez votre nouveau disque à votre ordinateur avant d'utiliser une application. Pour ce faire, il est pratique d'utiliser une pochette pour disque dur externe.
Renée Beca
Un utilitaire simple que tout le monde comprendra. Avec son aide, vous pouvez cloner un support de stockage en quelques clics. L'algorithme d'actions comprend les étapes suivantes :
- télécharger, installer et exécuter l'application ;
- sélectionner dans le volet de gauche "Cloner". Avec Renee Becca, vous pouvez également cloner uniquement certains disques locaux ou transférer uniquement le système d'exploitation sur un nouveau disque. Les éléments correspondants sont situés ci-dessous dans la fenêtre initiale du programme ;
- indiquer "donneur" et "receveur". Pour obtenir une copie complète du "donneur", cochez la case "Rendre le disque cible amorçable..." en bas de la fenêtre. Sur la gauche, développez la liste "Plus" et cochez la case à côté de "Cloner tous les secteurs...". Lancez ensuite l'opération en cliquant sur « Cloner » ;
Un programme fonctionnel qui coûte cher, mais une version de démonstration convient également au clonage. Pour le télécharger, suivez le lien et entrez votre e-mail. Après avoir lancé l'application, procédez comme suit :
- sélectionnez "donateur". Il est important de spécifier non seulement un lecteur local, mais le lecteur entier. Pour ce faire, faites un clic droit sur la ligne avec ce lecteur et cliquez sur "Cloner le disque de base" ;
- précisez "destinataire". Lors du choix de ce disque, rappelez-vous que les données qu'il contient seront écrasées et que son volume ne peut pas être inférieur à la taille des informations occupées sur le "donneur";
- pour que le "destinataire" soit exactement le même que le "donneur", cochez la case à côté de la ligne "One to One" dans la fenêtre suivante ;
- dans Acronis Disc Director, toute manipulation avec les lecteurs doit toujours être confirmée séparément. Pour ce faire, en haut de la fenêtre, cliquez sur "Appliquer les opérations en attente" - seulement après cela, le clonage commencera ;
Si vous n'utilisez pas le programme à des fins commerciales, vous n'avez pas besoin de payer pour cela. Il vous suffit d'aller sur le site Web du développeur, de cliquer sur "Home Use", d'entrer votre e-mail et de le confirmer - vous recevrez une lettre correspondante. Après avoir téléchargé, installé et exécuté Macrium Reflect, suivez ces étapes :
- sur l'écran d'accueil, cliquez sur "Cloner ce disque" ;
- sur la fenêtre suivante, cochez tout lecteurs locaux sur le "donneur" ;
- en bas, cliquez sur "Sélectionner un disque à cloner ..." - une fenêtre de sélection apparaîtra, où spécifiez le "donateur";
- à la fin de l'opération, cliquez sur "Terminer" ;
Paragon Drive Backup Personnel
Un utilitaire gratuit dont les capacités sont suffisantes pour le clonage. Il est disponible en téléchargement sur cette page, et après le téléchargement, l'installation et l'exécution, procédez comme suit :
- créez votre propre compte dans l'application. Cela se fait en quelques clics - il vous suffit de spécifier votre e-mail et vos données personnelles. Après cela, à gauche, cliquez sur "Ma nouvelle sauvegarde". A droite, indiquez "donneur" dans le champ "Source de la sauvegarde" et "destinataire" dans le champ "Destination" ;
- lancez le clonage en cliquant sur "Sauvegarder maintenant" ;
Application simple et gratuite. Pour télécharger, rendez-vous sur le site Web du développeur et sélectionnez la version avec localisation russe.
Après l'installation et le lancement, suivez ces étapes dans l'ordre :
- indiquer "donateur". Si vous devez cloner non pas l'intégralité du lecteur, mais un seul des lecteurs locaux, cochez la case "Afficher les partitions" et sélectionnez les lecteurs locaux requis. Cliquez ensuite sur "Suivant" ;
- Spécifiez le "destinataire" et cliquez à nouveau sur "Suivant".
- la fenêtre des paramètres apparaîtra. Vous ne pouvez rien changer et cliquez sur "Suivant" ;
- une fenêtre permettant de définir les tailles du "donneur" et du "récepteur" apparaîtra. Il suffit de cocher l'option « Redimensionner les partitions proportionnellement » et de cliquer sur « Suivant » ;
- dans la dernière fenêtre, confirmez le lancement de l'opération en cliquant sur "Démarrer la copie".
Un bon utilitaire qui a une version de démonstration, dont les capacités sont suffisantes pour un clonage de disque unique. Après avoir téléchargé, installé et exécuté l'application, suivez ces étapes :
- dans le panneau supérieur, cliquez sur "Cloner" - malheureusement, le programme n'a pas de traduction en russe ;

Le principal problème lors du changement de disque dur est la nécessité d'installer et de configurer le système d'exploitation et les programmes à partir de zéro. Cela prend beaucoup de temps et d'efforts.
La solution au problème est le clonage automatique de disque (HDD, SSD) à l'aide d'un logiciel spécial.
Clonage- Il s'agit du processus de transfert secteur par secteur du système d'exploitation, des logiciels et des fichiers personnels de l'utilisateur d'un disque à un autre. Contrairement à la sauvegarde ou à l'imagerie de disque (ISO), le clonage crée une copie à 100 % du support d'origine : les partitions principales, la structure et Logiciel.
Le nouveau disque cloné est presque identique à l'ancien. Cela signifie que vous n'aurez pas à reconfigurer votre environnement de travail, activer votre système ou renouveler vos licences logicielles. La différence entre celui-ci et le support d'origine est que la liaison au matériel informatique est supprimée du système d'exploitation, mais il devient également inaccessible pour restaurer le système aux paramètres d'origine tout en préservant les données utilisateur et en réinstallant en mode mise à jour.
Préparation au clonage
Avant de commencer le clonage, assurez-vous que rien n'interfère avec le processus :
- Si vous utilisez un ordinateur portable, chargez la batterie ;
- Résoudre les problèmes qui provoquent le redémarrage et l'arrêt de l'ordinateur (le cas échéant).
Il est également conseillé de sauvegarder les données importantes.
Connectez le disque récepteur via n'importe quelle interface disponible. Le processus ira plus vite si les deux supports sont connectés à des connecteurs SATA 6 Go ou plus rapides, mais si cela n'est pas possible, utilisez, par exemple, USB (les adaptateurs USB-SATA sont vendus dans les magasins d'informatique).
Temps de clonage de disque dur dépend des facteurs suivants :
- Capacités du programme.
- Volume du disque. Plus il est grand, plus l'utilitaire transfère les fichiers, les sections et la structure.
- Vitesse et type de lecteur source et de destination : les SSD (supports à semi-conducteurs) sont plus rapides que les disques durs (disques durs magnétiques).
Utilitaires de clonage
Nous présentons à votre attention les meilleurs utilitaires, à notre avis, pour le clonage de disques durs.
Renée Beca

Macrium Reflet
Le principal avantage de Macrium Reflect est son interface simple et conviviale. Le programme est également gratuit pour un usage domestique.
Pendant que l'utilitaire est en cours d'exécution, désactivez les applications lourdes, car le programme demande des ressources informatiques.
Pour faire un clone d'un support de stockage, il vous faut :

Sauvegarde pratique
Handy Backup est un programme facile à utiliser pour créer des copies physiques et logiques de disques. L'utilitaire crée une copie exacte du disque dur en préservant complètement sa structure.
Le clonage est effectué automatiquement : vous n'avez pas besoin de nettoyer manuellement les ordures, de transférer des fichiers, de corriger les défaillances du registre.
Pour utiliser ce logiciel de manière permanente, vous devez acheter une licence. Un essai de 30 jours est disponible gratuitement. C'est suffisant pour exécuter les fonctions de base. L'interface est traduite en russe.
Comment utiliser Handy Backup :

Clonage HD
HDClone est un autre outil de clonage de disque dur polyvalent qui vous permet de travailler avec des disques de 137 Go ou plus.

Acronis True Image
L'une des fonctionnalités d'Acronis True Image est que les copies qui y sont créées peuvent être stockées non seulement sur votre ordinateur, mais également dans stockage en ligne Nuage d'Acronis. Lors de l'enregistrement de données dans le cloud, l'accès à une copie du disque est possible depuis n'importe quel appareil connecté à Internet. Le programme utilise le cryptage AES-256 pour protéger les données.
Pour utiliser toutes les fonctionnalités de l'utilitaire, vous devez acheter un abonnement. Le coût de la version standard est de 1700 roubles. Il existe une version d'essai de 30 jours.





