Funktionen und Regeln zum vollständigen Klonen von Festplattendaten von HDD auf SSD. Software zum Klonen von Festplatten für Windows Kopieren von Festplatten in Acronis True Image
Nach dem Kauf einer neuen HDD oder SSD stellt sich zunächst die Frage, was mit dem aktuell verwendeten Betriebssystem zu tun ist. Nicht viele Benutzer müssen ein sauberes Betriebssystem installieren, im Gegenteil, sie möchten ein vorhandenes System von einer alten Festplatte auf eine neue klonen.
Damit der Nutzer, der sich für ein Upgrade der Festplatte entscheidet, das Betriebssystem nicht neu installieren muss, besteht die Möglichkeit, es zu übertragen. In diesem Fall wird das aktuelle Benutzerprofil gespeichert und Sie können Windows in Zukunft genauso verwenden wie vor dem Ausführen des Verfahrens.
Normalerweise sind diejenigen an der Übertragung interessiert, die das Betriebssystem selbst und Benutzerdateien auf zwei physische Laufwerke aufteilen möchten. Nach dem Umzug erscheint das Betriebssystem auf der neuen Festplatte und verbleibt auf der alten. In Zukunft kann es aus dem alten entfernt werden Festplatte B. durch Formatierung, oder belassen Sie es als Zweitsystem.
Zuerst muss der Benutzer ein neues Laufwerk an die Systemeinheit anschließen und sicherstellen, dass der PC es erkannt hat (dies erfolgt über das BIOS oder den Explorer).
Methode 1: AOMEI Partition Assistant Standard Edition
Im Gegensatz zu den beiden vorherigen Programmen kann Macrium Reflect keine freie Partition auf dem Laufwerk vorab zuweisen, auf das das Betriebssystem übertragen wird. Das bedeutet, dass Benutzerdateien von Disk 2 gelöscht werden. Verwenden Sie daher am besten eine leere Festplatte.
- Klick auf den Link "Diese Festplatte klonen..." im Hauptfenster des Programms.
- Der Migrationsassistent wird geöffnet. Wählen Sie oben die Festplatte aus, von der Sie klonen möchten. Standardmäßig können alle Laufwerke ausgewählt werden, also deaktivieren Sie die Laufwerke, die Sie nicht verwenden möchten.
- Klicken Sie auf den Link unten im Fenster "Wählen Sie eine Festplatte aus, auf die geklont werden soll..." und wählen Sie die Festplatte aus, auf die Sie klonen möchten.
- Wenn Disk 2 ausgewählt ist, können Sie den Link mit Klonoptionen verwenden.
- Hier können Sie den Speicherplatz konfigurieren, der vom System belegt wird. Standardmäßig wird eine Partition ohne freien Speicherplatz erstellt. Wir empfehlen, mindestens 20-30 GB (oder mehr) zur Systempartition hinzuzufügen, um nachfolgende Updates und Windows-Anforderungen korrekt zu erfüllen. Sie können dies mit Knöpfen oder durch Eingabe von Zahlen tun.
- Auf Wunsch können Sie den Laufwerksbuchstaben selbst wählen.
- Die restlichen Parameter müssen nicht geändert werden.
- Im nächsten Fenster können Sie einen Zeitplan für das Klonen einrichten, aber wir brauchen ihn nicht, also klicken Sie einfach Nächste.
- Eine Liste der Aktionen, die mit dem Laufwerk ausgeführt werden, wird angezeigt, klicken Sie auf Fertig.
- Im Fenster mit dem Angebot, Wiederherstellungspunkte zu erstellen, stimmen Sie dem Angebot zu oder lehnen Sie es ab.
- Das Klonen des Betriebssystems wird gestartet und Sie werden benachrichtigt, wenn es abgeschlossen ist „Klon abgeschlossen“, was darauf hinweist, dass die Migration erfolgreich war.
- Jetzt können Sie von dem neuen Laufwerk booten, nachdem Sie es zuvor im BIOS zum Hauptlaufwerk für das Booten gemacht haben. Wie das geht, siehe Methode 1.









Wir haben über drei Möglichkeiten gesprochen, das Betriebssystem von einem Laufwerk auf ein anderes zu übertragen. Wie Sie sehen können, ist dies ein sehr einfacher Vorgang und Sie werden normalerweise nicht auf Fehler stoßen. Nach dem Klonen von Windows können Sie den Zustand der Festplatte testen, indem Sie den Computer davon booten. Wenn es keine Probleme gibt, können Sie die alte Festplatte aus der Systemeinheit entfernen oder als Ersatz behalten.
Ausgangsbedingungen: Ihr System hat mehr als eine Festplatte. Auf einem von ihnen ist das Betriebssystem bereits installiert, und auf dem zweiten haben Sie Windows 7 installiert. Es musste aus dem System entfernt werden Festplatte auf dem Windows 7 nicht installiert ist. Es stellte sich jedoch heraus, dass Ihr System ohne diese Festplatte nicht booten möchte.
Dies geschah, weil eine der drei Bedingungen für einen erfolgreichen Start nicht mehr erfüllt war:
- die Partition, von der gebootet wird, muss aktiv sein;
- Der Bootsektor der Partition muss kompatibel sein bootmgr;
- Download-Dateien müssen sich auf der aktiven Partition befinden Betriebssystem. Für Windows 7 ist dies die Datei bootmgr und der Boot-Konfigurationsdatenspeicher ( BCD), die sich in einem versteckten und einem Systemordner befinden Stiefel.
Betrachten Sie die Lösung des Problems anhand des in der Abbildung gezeigten Konfigurationsbeispiels
Der Screenshot der Datenträgerverwaltung zeigt, dass das Laufwerk C:, auf dem Windows 7 installiert ist, nicht aktiv ist. Laufwerk D: ist aktiv. Dateien Windows-Start 7 (sie sind versteckt und System) auf Laufwerk C: wird auch nicht gefunden. Aufgabe: Verschieben Sie den Bootloader von Laufwerk D: auf Laufwerk C:, dh stellen Sie sicher, dass die oben genannten Bedingungen erfüllt sind.
Verwenden einer Windows 7-Installations- oder Wiederherstellungs-CD
Mit diesen Discs ist das Übertragen von Startdateien einfach. Trennen Sie die "unnötige" Festplatte physisch, booten Sie von der Festplatte, indem Sie sie im BIOS einstellen CD-DVD-Laufwerk Geben Sie als erstes Startgerät die Wiederherstellungsumgebung ein. Nachdem der Scan und die Suche nach installierten Betriebssystemen abgeschlossen sind, führen Sie „Startup Repair“ durch. Das Wiederherstellungsprogramm bereitet die Festplatte nach Bedarf vor und kopiert die erforderlichen Dateien darauf. Nach dem Neustart ist die Downloadfähigkeit wiederhergestellt.
Wenn Sie keine Installationsdiskette oder Wiederherstellungsdiskette haben, können Sie die unten beschriebene Methode verwenden.
Übertragen von Startdateien mit dem Dienstprogramm bcdboot.exe
Es ist bedingt möglich, den bevorstehenden Vorgang in drei Phasen zu unterteilen, die den drei notwendigen Bedingungen für einen erfolgreichen Download entsprechen.
Zuerst: Gehen Sie zum Snap-In "Datenträgerverwaltung" (Win + R, geben Sie in der Zeile "Ausführen" diskmgmt.msc und klicken Sie auf OK) und sehen Sie, welcher Buchstabe der ersten linken Partition der Festplatte zugewiesen ist, die Sie behalten möchten. Es ist diese Partition, die wir bootfähig und aktiv machen werden: Klicken Sie mit der rechten Maustaste auf die ausgewählte Partition und wählen Sie den Kontextmenüpunkt "Partition aktiv machen". Beachten Sie, dass dieser Abschnitt ein "main"-Attribut haben muss.
Zweitens: Führen Sie eine Eingabeaufforderung mit Administratorrechten aus. Alle Befehle, die unten besprochen werden, werden nacheinander ausgeführt, ohne die Befehlszeile zu verlassen.
DISKPART list disk sel disk X list partition sel part 1 active exit
wobei X die Nummer der Festplatte ist, die in der Liste der Festplatten verbleiben soll (Befehl Datenträger auflisten).
Dazu benötigen Sie ein Dienstprogramm bootsect.exe, die in Ermangelung einer Installationsdiskette hier erhältlich ist. Laden Sie es vorab herunter und entpacken Sie es beispielsweise in das Stammverzeichnis der Partition C:.
C:\bootsect /nt60 Alle /force
Hinweis: Die Erfahrung zeigt, dass, wenn 2 oder mehr HDDs in der Konfiguration vorhanden sind, der Schlüssel /Macht notwendig.
Bcdboot %Windir% /l ru-Ru /s С:
Taste /l- Auswahl der Sprachoptionen für den Download-Manager. Wenn Ihr System nicht russisch ist, verwenden Sie andere Werte für diesen Schlüssel, z. B. en-Us für Englisch, de-DE für Deutsch usw.
Taste /s- Gibt den Volume-Buchstaben an, der der Zielsystempartition zugewiesen ist, auf die die Boot-Umgebungsdateien kopiert werden. Dies ist der Abschnitt, den wir aktiviert haben. Da die Befehlsfirmware standardmäßig die aktuelle Systempartition verwendet (vor dem Entfernen der Festplatte ist es die Partition D:), ist das Anwenden dieses Schlüssels mit dem Buchstaben der beabsichtigten Bootpartition Notwendig!
- Wir machen die Festplatte aktiv. Es gibt zwei Möglichkeiten, den gewünschten Abschnitt aktiv zu machen.
- Überschreiben Sie den Bootsektor (machen Sie ihn kompatibel mit bootmgr):
- Verschieben Sie die BCD- und Bootmgr-Datei auf die neue aktive Partition:
Überprüfen und Bearbeiten von BCD
Führen Sie den Befehl aus
bcdedit /store C:\boot\bcd

Bild vergrößern
Überprüfen Sie basierend auf den Ergebnissen des Befehls die Parameter (im Screenshot unterstrichen):
- im Abschnitt "Windows Boot Manager". Gerät sollte in unserem Fall gleich dem Buchstaben der neuen aktiven Partition sein - und oGerät muss gleich dem Buchstaben der Partition sein, auf der sich die Windows-Verzeichnisse derzeit befinden. In unserem Fall ist dies auch der Fall AUS:.
- Nehmen Sie im Falle einer Inkonsistenz die erforderlichen Änderungen mit den Befehlen vor:
Normalerweise ist die Ausführung von Befehlen nicht erforderlich, aber es schadet nicht, dies zu überprüfen. Anstelle einer Kennung (aktuell) kann sie (Standard) oder sogar alphanumerisch sein. Dann müssen Sie in den Befehlen denjenigen verwenden, der zum Laden verwendet wird.
Daher ist das Übertragen von Startdateien auf ein anderes Laufwerk keine so schwierige Aufgabe.
Anstelle einer Schlussfolgerung oder eines "russischsprachigen Multi-Boot-Menüs"
Aufgrund der Tatsache, dass das Startreparaturprogramm, das von der Wiederherstellungsumgebung ausgeführt wird, die "Standard"-Parameter verwendet, wird die Sprache des Bootmanagers Englisch. Bei Vorhandensein eines einzelnen bootfähigen Systems fällt dies nicht auf, bei Vorhandensein eines Multiboot-Menüs fällt es jedoch auf. Wenn dies nicht zu Ihnen passt, führen Sie auf der Befehlszeile aus:
bcdboot %Windir% /l de-Ru
Sie müssen es ausführen, nachdem Sie die Download-Dateien auf eine neue Partition übertragen haben.
Grüße an alle Leser und Besucher der Blog-Site. Im heutigen Artikel werden wir uns ansehen, wie Sie eine Festplattenpartition zusammen mit dem Betriebssystem und den installierten Programmen kopieren und wie Sie Windows aus einer zuvor erstellten Sicherung wiederherstellen. Alles unten Gesagte gilt nicht nur für Windows-Betriebssysteme. Aber auch zu anderen Betriebssystemen.
Fast jeder Computerbenutzer musste sich mit einer Situation auseinandersetzen, in der, wie es heißt, das Betriebssystem abgestürzt ist und neu installiert werden muss. Wenn alles nur auf der Installation des Betriebssystems beruhen würde, gäbe es keine Probleme, aber Tatsache ist, dass Sie immer noch Ihren Favoriten und installieren müssen gewünschte Programme, Treiber, Bildschirmeinstellungen konfigurieren und so weiter.
Die Dinge können komplizierter werden, wenn Sie ein bootfähiges Flash-Laufwerk mit mehreren Betriebssystemen haben und sich einfach nicht erinnern, welche Version des Betriebssystems Sie installiert haben. Es gibt jedoch Licht am Ende des Tunnels, und es heißt CloneZilla. Mit diesem Programm können Sie eine Kopie des Betriebssystems mit allen installierten Treibern und Programmen erstellen.
Wichtiges Vorwort
Sichern von Windows und Festplattenpartitionen
Um das Programm zu testen, entschied ich mich für einen etwas komplizierteren Weg. Um nicht mit der Kamera herumzulaufen und den Prozess des Kopierens der Partition vom Betriebssystem zu filmen, habe ich mich für die Nutzung der Dienste entschieden. Zunächst einmal installiert, ein paar hinzugefügt Festplatte, und installierte das Betriebssystem Windows XP auf einem von ihnen. Die Betriebssystempartition belegte etwa 20 GB, zusätzliche Partitionen waren jeweils 30 und 50 GB groß. Alle Partitionen enthielten das NTFS-Dateisystem. So kopieren Sie Windows.
Der nächste Schritt war das Herunterladen CloneZilla. Es ist wichtig zu verstehen, dass CloneZilla kein Programm ist, sondern eine Gruppe von Dateien, die sich in einem ISO-Image befinden (Sie können auch eine ZIP-Datei herunterladen). Ich habe das ISO-Image von CloneZilla nicht von der offiziellen Seite clonezilla.org/downloads.php heruntergeladen, sondern von anderen Quellen.
Nachdem Sie das CloneZilla-ISO-Image erhalten haben, müssen Sie es auf einem USB-Stick oder einer Speicherkarte mounten, von der das Betriebssystem booten wird. In dem Artikel über habe ich mehrere Programme beschrieben, die wir brauchen. Obwohl ich es gewohnt bin, das Programm zu benutzen WinSetupFromUSB, entschied ich mich zu verwenden xbooten, da Sie hier sofort alle notwendigen ISO-Images hinzufügen können. Generell bietet mein Multiboot-Stick folgende Inhalte:
- Windows 7
- Windows XP
- Live-CD
- CloneZilla
Ich habe das Betriebssystem von einem Flash-Laufwerk gebootet und die Leistung von CloneZilla überprüft. Bequemer ist es jedoch, eine virtuelle Maschine zu verwenden. Ich habe gerade die virtuelle Maschine gestartet und das CloneZilla-ISO-Image in ein virtuelles Laufwerk gemountet und mit dem Testen begonnen.
Der Übersichtlichkeit halber beschreibe ich einige Punkte:
Mit CloneZilla können Sie den Inhalt einer ganzen Festplattenpartition oder einer ganzen Festplatte in eine oder mehrere Dateien kopieren. Kopieren Sie Windows auf eine andere Festplatte.
Beispiel: Es gibt einen Computer oder Laptop, auf Festplatte C gibt es ein installiertes Betriebssystem und die notwendigen Programme, Spiele und Konten Benutzer. Wir wollen ein neues, größeres Laufwerk verwenden, damit wir keine Zeit mehr mit der Installation des Betriebssystems und der Programme und der mühsamen Einrichtung verschwenden, wir kopieren die Festplattenpartition, das Ergebnis wird in einer Datei gespeichert, einem Image, das dann verwendet werden kann um die gesamte Struktur des Laufwerks C wiederherzustellen.
Mit CloneZilla können Sie den Inhalt einer Partitionssicherung auf einem beliebigen anderen Laufwerk wiederherstellen.
Beispiel: Wir haben eine neue Festplatte an einen Computer oder Laptop angeschlossen, die notwendigen Partitionen erstellt und formatiert. Jetzt schließen wir ein externes Laufwerk an, auf das wir die zuvor erstellte Sicherungskopie der Festplattenpartition mit dem installierten Windows-Betriebssystem und den installierten Programmen kopiert haben. Wir starten das Dienstprogramm CloneZilla, geben die Festplatte an, auf der sich die Sicherungskopie der Windows-Partition befindet, und geben die Partition an, auf die der Inhalt der Kopie kopiert werden soll. Dadurch konnten wir Windows von einer Festplatte auf eine andere kopieren.
Windows-Sicherung und -Wiederherstellung auf einer anderen Plattform.
Sie müssen verstehen, dass das Kopieren von installiertem Windows und Programmen von einer Festplattenpartition auf eine andere, die mit einer Plattform verbunden sind, keine Probleme verursachen sollte - Sie haben das ASUS K40 so verwendet, wie Sie es verwenden, Sie haben nur die Festplatte gewechselt. Ganz anders sieht es aus, wenn Sie ein Backup Ihrer Windows-Festplattenpartition haben und dieses auf den Rechner eines Nachbarn übertragen möchten. Da Sie und Ihr Nachbar unterschiedliche Peripheriegeräte (Art der Grafikkarte, Motherboard usw.) verwenden, gibt es keine Garantie dafür, dass das von Ihrem PC kopierte Betriebssystem sicher funktioniert, und das tut es auch nicht.
Wenn es sich nur um einen Festplattenwechsel handelt, warum dann CloneZIlla verwenden, können Sie nicht einfach alle Dateien direkt von der Partition kopieren?
Theoretisch ja. Systemdateien können jedoch nicht immer kopiert werden, da sie vom Betriebssystem selbst verwendet werden. Selbst wenn Sie Windows und den Inhalt der gesamten Partition kopiert haben, können Sie den korrekten Speicherort der Bootsektoren nicht speichern - Sie haben eine Kopie der Dateien erstellt, aber keine Kopie des gewünschten Speicherorts. Außerdem ist das Kopieren von Festplattenpartitionen in eine Datei viel bequemer, da eine Datei einfacher und schneller zu kopieren ist.
So kopieren Sie Windows- und Festplattenpartitionen mit CloneZilla
CloneZilla ist ein Programm zum Erstellen eines Abbilds des Betriebssystems (Windows, Linux) und von Daten (Kopien von Festplattenpartitionen, Kopien aller Benutzer, Klonen des Inhalts von Laufwerken usw.).
Sie müssen verstehen, dass CloneZilla eine ziemlich große Auswahl an Funktionen hat:
- Verschiedene Komprimierungsmethoden beim Kopieren von Festplattenpartitionen.
- Automatischer und anpassbarer Festplattenkopiermodus mit Windows und Dateien.
- Die Möglichkeit, den Inhalt eines Systemabbilds auf ein lokales oder Netzlaufwerk zu übertragen.
Mal sehen, wie man Windows kopiert. Das Vorstehende gilt nicht nur für die Partition der Festplatte mit dem Betriebssystem, sondern auch für jede andere Partition oder die gesamte Festplatte.
Nachdem wir ein bootfähiges Flash-Laufwerk mit dem CloneZilla-Image erstellt und das System davon gebootet haben, erscheint das CloneZilla-Menü auf dem Bildschirm. Sie haben mehrere Artikel zur Auswahl.
Sie können das erste Element auswählen CloneZilla Live (Standardeinstellungen), oder verwenden Sie die Backup-to-RAM-Option - Clonezilla live (In RAM, Bootmedium kann später entfernt werden).

Nach einiger Zeit und verschiedenen Inschriften erscheinen auf dem schwarzen Bildschirm, das Fenster Sprache auswählen wird angezeigt. Wählen Sie im Fenster Sprache auswählen die gewünschte Sprache aus, Sie können die russische Sprache auswählen, um zu verstehen, was von uns verlangt wird. Fahren Sie mit dem nächsten Schritt fort, indem Sie die ENTER-Taste drücken.

Menü Konsolendaten konfigurieren - nur sichern, also belassen wir die Standardwerte - Tastaturbelegung nicht berühren(Berühren Sie nicht das Layout), drücken Sie ENTER.

Wählen Start_Clonezilla und fahre fort...

In diesem Stadium legen wir die Funktionsweise des Programms fest, wir wählen zwischen dem Erstellen eines Images und dem direkten Klonen. Wir möchten ein Image der Festplattenpartition erstellen, also wählen wir die erste Option Gerätebild und drücken Sie ENTER.
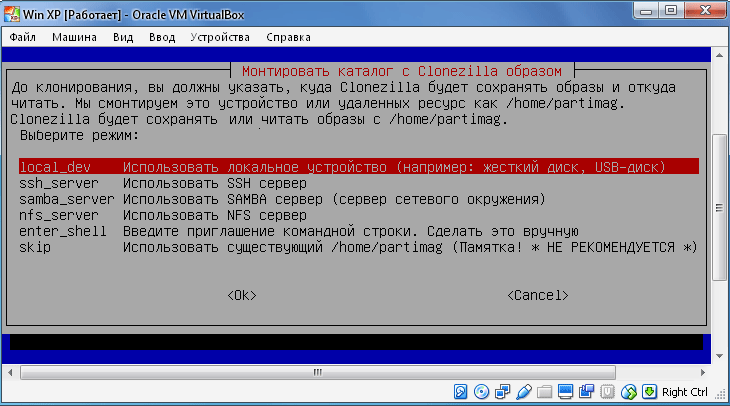
Im Schritt Mounten Sie das Clonezilla-Image-Verzeichnis(Mount-Verzeichnis mit Clonezilla-Image) müssen Sie auswählen, wo die Systemsicherung gespeichert werden soll. Es stehen mehrere Optionen zur Auswahl, der erste Punkt impliziert, dass die Kopie auf einem lokalen Laufwerk gespeichert wird, der Rest wird beim Speichern eines Snapshots auf Remote-Laufwerken verwendet. In diesem Beispiel wähle ich das erste Element aus - local_dev und bestätigen Sie die Auswahl mit der ENTER-Taste.
Clonezilla bereitet den Einhängepunkt vor und bittet uns erneut um Bestätigung ( Drücken Sie die Eingabetaste, um fortzufahren), also fahren wir mit dem nächsten Schritt fort, indem wir die EINGABETASTE drücken.

In diesem Schritt geben wir eine bestimmte Partition an, auf der das Systemabbild gespeichert wird. Wählen Sie die Festplattenpartition aus, um die Windows-Sicherung zu speichern, und drücken Sie die EINGABETASTE. Ich habe ein Laufwerk gewählt, das 55 GB belegt, auf dem ersten 21-GB-Laufwerk sind Windows und Programme installiert.

Wir geben einen bestimmten Ordner auf der ausgewählten Partition an, in dem unser Bild gespeichert wird, und drücken die EINGABETASTE. Ich habe das Stammverzeichnis ausgewählt, es wird dann ein Ordner erstellt, der das Systemabbild und zusätzliche Dateien enthält.
Es ist geplant, Partitionen zu installieren, gehen Sie vor (ENTER).
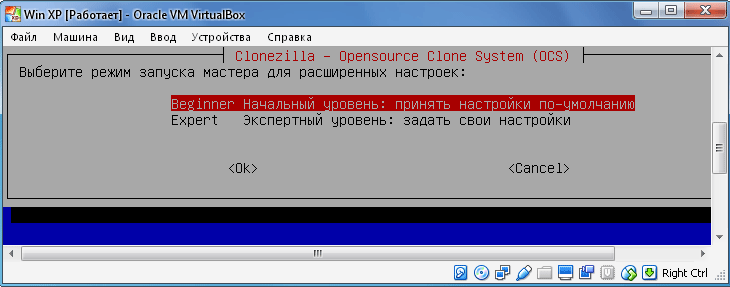
Wählen Sie als nächstes das Startniveau ( Anfänger) oder Expertenstufe ( Experte). Wenn Sie den Assistentenmodus wählen, müssen Sie zusätzliche Optionen auswählen. Die Anzahl und Auswahlmöglichkeiten beeinflussen den Fortschritt der Partitionskopie und den Erfolg des Vorgangs. Es ist besser, zuerst die Anfangsstufe zu wählen, damit alles gut geht. Weiter (ENTER).

Geben Sie den Image-Erstellungsmodus an:
- gespeicherte Festplatte- Speichern Sie die lokale Festplatte als Image.
- Teile sparen– Lokale Partitionen als Image speichern.
Wir wählen saveparts, weil wir nur die Festplattenpartition mit Windows und installierten Programmen kopieren wollen.

Im nächsten Schritt definieren wir einen Namen für die Bilddatei. Das Datum wird automatisch in den Titel eingefügt, der Titel selbst kann geändert werden. Der Name meiner Windows-Sicherung lautet BACKUP_WIN_XP-10-08-2016.

Es ist an der Zeit, die Festplattenpartition anzugeben, die wir in einer Image-Datei speichern möchten (die Festplattenpartition sichern). In meinem Fall ist dies eine 21-GB-Festplatte.

Da ich zu Beginn die manuelle Ebene gewählt habe, beginnt nach der Zustimmung zum Kopiervorgang der Prozess zum Erstellen des Partitionsabbilds.
Wichtig!!! Wenn Sie sich ganz am Anfang für die Expertenebene entschieden haben, müssen Sie zusätzliche Einstellungen vornehmen:


Priorität - wählen Sie partclone/partimage/dd

Kopieroptionen.

Kompressionsverfahren. Ich habe die erste Option gewählt - gzip Kompression. Wenn Sie eine kleinere Bildgröße wünschen, wählen Sie die bzip2- oder lzip-Komprimierung.

Es ist notwendig, die maximale Größe einer einzelnen Image-Datei zu bestimmen, die eine Windows-Sicherung und eine Festplattenpartition als Ganzes enthält. Die Angabe der Größe macht Sinn, wenn wir das Image auf mehrere kleinere Geräte schreiben wollen. Wenn Sie ein solides Image des Systems benötigen, geben Sie einfach eine große Anzahl von Nullen an, wodurch die Integrität der Cast-Datei garantiert wird.

Alles ist eingestellt! An diesem Punkt wird CloneZilla um eine weitere Bestätigung des Abschlusses bitten. Exemplar reservieren. Geben Sie „y“ ein und bestätigen Sie mit der ENTER-Taste.
Der Windows-Sicherungsprozess beginnt. Sie kann von einigen Minuten bis zu mehreren Stunden dauern, abhängig von den gewählten Parametern und der Leistung Ihres Computers / Laptops.
Wiederherstellen von Windows aus einer Festplattenpartitionssicherung mit CloneZilla

Zusätzliche Dateien und eine Sicherungsdatei für die Windows-Festplattenpartition
Nun, das Erstellen einer Kopie der Windows-Partition war erfolgreich. Tatsächlich haben wir nicht nur einen Snapshot des Betriebssystems erstellt, sondern auch aller installierten Programme und Dateien, die sich auf der kopierten Partition befanden.
Versuchen wir nun, eine leere Festplatte zu nehmen und den Inhalt des Images der kopierten Festplattenpartition mit Windows darauf zu kopieren. Zu diesem Zweck habe ich eine weitere virtuelle Maschine erstellt, mit der eine virtuelle Festplatte verbunden ist, auf die wir alles kopieren werden, und eine Festplatte, die eine Kopie der zuvor erstellten Partition enthält.
Wir starten die virtuelle Maschine und mounten das CloneZilla ISO-Image in das Laufwerk.
Für eine reale Situation laden wir das Betriebssystem von einem bootfähigen USB-Stick und rufen das CloneZilla-Menü auf.
Der Aktionsalgorithmus ist fast derselbe wie beim Erstellen einer Kopie des Betriebssystems:
- Der erste Menüpunkt oder Andere Modi von CloneZilla live / CloneZilla live (In RAM. Boot-Medium kann später entfernt werden).
- Wählen Sie eine Sprache.
- Berühren Sie nicht die Tastatur
- Starten Sie CloneZilla.
- Geräte-Image.
- Local_dev.
Wir wählen die Partition aus, auf der sich das zuvor erstellte Windows-Backup und der Inhalt der Festplattenpartition befinden.
Wählen Sie die Anfangsstufe (Anfänger).

Da wir den Inhalt des Bildes wiederherstellen möchten, müssen wir oder auswählen wiederhergestellte Festplatte oder Teile wiederherstellen. Wenn wir zuvor ein Image der Partition (Saveparts) und nicht der gesamten Festplatte erstellt haben, wählen Sie Restoreparts. Wenn wir eine Kopie der gesamten Festplatte (savediisk) erstellt haben, wählen Sie das Element „restoredisk“ aus. Ich habe ein Image der Partition erstellt, also wähle ich jetzt das Element restoreparts aus.

Wenn alles in Ordnung ist, haben wir ein Fenster mit einem Ordner, in dem das zuvor erstellte Bild gespeichert ist. Wählen Sie diesen Ordner aus und drücken Sie die Eingabetaste.
Im nächsten Schritt wählen Sie die Partition aus, auf der Sie den Inhalt der Windows-Sicherung wiederherstellen möchten. Wir wählen einen Abschnitt aus und denken daran, dass sein Inhalt vollständig überschrieben wird.
Drücken Sie die Eingabetaste, um fortzufahren und Ihre Absichten zu bestätigen.

Das war's, der Genesungsprozess hat begonnen.
Wichtiger Hinweis!!! Die Größe der Partition, auf der Sie den Inhalt einer Windows-Partitionssicherung wiederherstellen möchten, darf nicht kleiner sein als die Partition, von der Sie die Sicherung erstellt haben. Wenn Sie einen Snapshot einer 20-GB-Partition erstellt haben und der Snapshot beispielsweise nur 2 GB belegt, bedeutet dies nicht, dass Sie auf einer 10-GB-Partition wiederherstellen können.
Dabei werden alle Daten vom alten Laufwerk („Spender“) auf ein neues („Empfänger“) übertragen. Alles wird ausnahmslos kopiert: das Betriebssystem mit Treibern, installierte Programme, Foto, Musik und so weiter. Nach dem Klonen und Ersetzen der Festplatte müssen Sie sich keine Passwörter merken, alle Dateien befinden sich an ihren üblichen Orten.
Warum eine Festplatte klonen?
Dieser Vorgang wird zu folgenden Zwecken durchgeführt:
- Um ein neues und schnelleres Laufwerk zu verwenden. Ein typischer Fall ist der Austausch einer langsamen HDD durch eine moderne SSD. Dadurch wird die Reaktionsfähigkeit von Windows erheblich beschleunigt, und durch das Klonen wird das Upgrade des Computers für den Benutzer so komfortabel wie möglich. Alle Verknüpfungen und Einstellungen bleiben unverändert, aber das System wird schneller.
- Das Betriebssystem nicht neu installieren. Zum Beispiel möchten Sie nach dem Kauf eines neuen Computers alles wie auf dem alten und ohne Neuinstallationen haben. Dies geschieht, wenn Informationen vom „Spender“ zum „Empfänger“ übertragen werden, und das Verfahren selbst erfordert relativ wenig Aktion und Aufmerksamkeit des Benutzers.
- So synchronisieren Sie die Arbeit auf verschiedenen Computern. Fernarbeit wird immer häufiger. Durch das Klonen einer Festplatte können Sie einen vollwertigen Arbeitsplatz dort bereitstellen, wo es bequem ist, und es kann so viele solcher Orte geben, wie Sie möchten.
- Um Ihre Daten zu sichern. Sie können jederzeit Informationen auf dem Laufwerk verlieren – nichts hält ewig. Dank Klonen mit wenigen Klicks können Sie sich auch im Fall höherer Gewalt sicher sein, einen voll funktionsfähigen „Abguss“ aller Daten zu haben.
Es ist wichtig, dass der "Spender" keine Viren hat - klonen Sie das Laufwerk nur nach einer gründlichen Prüfung auf Malware.
Dienstprogramme und Programme zum Klonen
Es gibt viele Klonanwendungen. Einige, die speziell für die Durchführung einer solchen Operation entwickelt wurden, eignen sich für unerfahrene Benutzer, die die Einfachheit des Prozesses schätzen. Andere Programme haben eine breitere Funktionalität. In ihnen ist das Erstellen eines Festplattenklons nur eine der vielen verfügbaren Optionen.
Schließen Sie Ihr neues Laufwerk an Ihren Computer an, bevor Sie eine Anwendung verwenden. Dazu ist es praktisch, eine externe Festplattentasche zu verwenden.
Renée Becca
Ein einfaches Dienstprogramm, das jeder verstehen wird. Mit seiner Hilfe können Sie ein Speichermedium mit wenigen Klicks klonen. Der Aktionsalgorithmus besteht aus den folgenden Schritten:
- die Anwendung herunterladen, installieren und ausführen;
- im linken Bereich auswählen "Klon". Mit Renee Becca können Sie auch nur bestimmte lokale Laufwerke klonen oder nur das Betriebssystem auf ein neues Laufwerk übertragen. Die entsprechenden Punkte befinden sich unten im Startfenster des Programms;
- geben Sie „Spender“ und „Empfänger“ an. Um eine vollständige Kopie des "Spenders" zu erhalten, aktivieren Sie das Kontrollkästchen "Zielfestplatte bootfähig machen ..." am unteren Rand des Fensters. Erweitern Sie auf der linken Seite die Liste "Mehr" und aktivieren Sie das Kontrollkästchen neben "Klonen aller Sektoren ...". Starten Sie dann den Vorgang, indem Sie auf „Klonen“ klicken;
Ein funktionierendes Programm, das viel kostet, aber eine Demoversion ist auch zum Klonen geeignet. Um es herunterzuladen, folgen Sie dem Link und geben Sie Ihre E-Mail-Adresse ein. Gehen Sie nach dem Start der Anwendung wie folgt vor:
- „Spender“ auswählen. Es ist wichtig, nicht nur ein lokales Laufwerk anzugeben, sondern das gesamte Laufwerk. Klicken Sie dazu mit der rechten Maustaste auf die Zeile mit diesem Laufwerk und klicken Sie auf „Basisfestplatte klonen“;
- „Empfänger“ angeben. Denken Sie bei der Auswahl dieser Festplatte daran, dass die Daten darauf überschrieben werden und ihr Volumen nicht kleiner sein darf als die Größe der belegten Informationen auf dem "Spender".
- Damit der „Empfänger“ genau derselbe wie der „Spender“ ist, aktivieren Sie im nächsten Fenster das Kontrollkästchen neben der Zeile „One to One“;
- im Acronis Disc Director müssen Manipulationen an Laufwerken immer separat bestätigt werden. Klicken Sie dazu oben im Fenster auf „Ausstehende Vorgänge anwenden“ – erst danach beginnt das Klonen;
Wenn Sie das Programm nicht für kommerzielle Zwecke nutzen, müssen Sie dafür nichts bezahlen. Sie müssen nur auf die Website des Entwicklers gehen, auf "Home Use" klicken, eine E-Mail angeben und diese bestätigen - Sie erhalten ein entsprechendes Schreiben. Führen Sie nach dem Herunterladen, Installieren und Ausführen von Macrium Reflect die folgenden Schritte aus:
- Klicken Sie auf dem Startbildschirm auf „Diese Festplatte klonen“;
- Kreuzen Sie im nächsten Fenster alle an lokale Laufwerke auf dem "Spender";
- Klicken Sie unten auf "Zu klonende Festplatte auswählen ..." - ein Auswahlfenster wird angezeigt, in dem Sie den "Spender" angeben.
- am Ende des Vorgangs klicken Sie auf „Fertig stellen“;
Paragon Drive Backup Personal
Ein kostenloses Dienstprogramm, dessen Funktionen zum Klonen ausreichen. Es kann auf dieser Seite heruntergeladen werden. Gehen Sie nach dem Herunterladen, Installieren und Ausführen wie folgt vor:
- Erstellen Sie Ihr eigenes Konto in der App. Dies ist mit wenigen Klicks erledigt – Sie müssen lediglich Ihre E-Mail und Ihre persönlichen Daten angeben. Klicken Sie danach links auf „Mein neues Backup“. Geben Sie rechts im Feld „Backup-Quelle“ „Spender“ und im Feld „Ziel“ „Empfänger“ an;
- Starten Sie das Klonen, indem Sie auf „Jetzt sichern“ klicken;
Einfache und kostenlose Anwendung. Gehen Sie zum Herunterladen auf die Website des Entwicklers und wählen Sie die Version mit russischer Lokalisierung aus.
Führen Sie nach der Installation und dem Start die folgenden Schritte der Reihe nach aus:
- „Spender“ angeben. Wenn Sie nicht das gesamte Laufwerk, sondern nur eines der lokalen Laufwerke klonen möchten, aktivieren Sie das Kontrollkästchen „Partitionen anzeigen“ und wählen Sie die erforderlichen lokalen Laufwerke aus. Klicken Sie dann auf „Weiter“;
- Geben Sie den „Empfänger“ an und klicken Sie erneut auf „Weiter“.
- Das Einstellungsfenster wird angezeigt. Sie können nichts ändern und auf „Weiter“ klicken;
- Es erscheint ein Fenster zum Einstellen der Größen von „Spender“ und „Empfänger“. Es genügt, die Option „Partitionen proportional vergrößern“ anzukreuzen und auf „Weiter“ zu klicken;
- Bestätigen Sie im letzten Fenster den Start des Vorgangs, indem Sie auf „Kopieren starten“ klicken.
Ein gutes Dienstprogramm mit einer Demoversion, deren Funktionen für ein einmaliges Klonen von Festplatten ausreichen. Führen Sie nach dem Herunterladen, Installieren und Ausführen der Anwendung die folgenden Schritte aus:
- Klicken Sie im oberen Bereich auf "Klonen" - leider hat das Programm keine Übersetzung ins Russische;

Das Hauptproblem beim Wechseln einer Festplatte ist die Notwendigkeit, das Betriebssystem und die Programme von Grund auf neu zu installieren und zu konfigurieren. Es kostet viel Zeit und Mühe.
Die Lösung des Problems ist das automatische Klonen von Festplatten (HDD, SSD) mithilfe einer speziellen Software.
Klonen- Dies ist der Prozess der Sektor-für-Sektor-Übertragung des Betriebssystems, der Software und der persönlichen Dateien des Benutzers von einer Festplatte auf eine andere. Im Gegensatz zu Backups oder Disk-Imaging (ISO) erstellt das Klonen eine 100-prozentige Kopie des Originalmediums: die Hauptpartitionen, die Struktur und Software.
Die neue geklonte Festplatte ist fast identisch mit der alten. Das bedeutet, dass Sie Ihre Arbeitsumgebung nicht neu konfigurieren, Ihr System aktivieren oder Ihre Softwarelizenzen erneuern müssen. Der Unterschied zum Originalmedium besteht darin, dass die Bindung an die Computerhardware vom Betriebssystem entfernt wird, aber es wird auch unzugänglich, das System auf die ursprünglichen Einstellungen zurückzusetzen, während die Benutzerdaten erhalten bleiben, und im Update-Modus neu zu installieren.
Klonen vorbereiten
Bevor Sie mit dem Klonen beginnen, vergewissern Sie sich, dass nichts den Vorgang stört:
- Wenn Sie einen Laptop verwenden, laden Sie den Akku auf;
- Beheben Sie Probleme, die dazu führen, dass der Computer neu gestartet und heruntergefahren wird (falls vorhanden).
Es ist auch ratsam, wichtige Daten zu sichern.
Schließen Sie die empfangende Festplatte über eine beliebige verfügbare Schnittstelle an. Der Vorgang geht schneller, wenn beide Medien an SATA 6 Gb oder schnellere Anschlüsse angeschlossen sind, aber wenn dies nicht möglich ist, verwenden Sie beispielsweise USB (USB-SATA-Adapter sind in Computergeschäften erhältlich).
Zeit zum Klonen der Festplatte hängt von folgenden Faktoren ab:
- Programmfähigkeiten.
- Festplattenvolumen. Je größer es ist, desto länger überträgt das Dienstprogramm Dateien, Abschnitte und Strukturen.
- Geschwindigkeit und Art des Quell- und Ziellaufwerks: SSDs (Solid State Media) sind schneller als HDDs (magnetische Festplatten).
Dienstprogramme zum Klonen
Wir stellen Ihnen die unserer Meinung nach besten Dienstprogramme zum Klonen von Festplatten vor.
Renée Becca

Macrium Reflect
Der Hauptvorteil von Macrium Reflect ist seine einfache und benutzerfreundliche Oberfläche. Das Programm ist auch für den Heimgebrauch kostenlos.
Deaktivieren Sie schwere Anwendungen, während das Dienstprogramm ausgeführt wird, da das Programm Computerressourcen beansprucht.
Um einen Klon eines Speichermediums zu erstellen, benötigen Sie:

Praktisches Backup
Handy Backup ist ein benutzerfreundliches Programm zum Erstellen physischer und logischer Kopien von Festplatten. Das Dienstprogramm erstellt eine exakte Kopie der Festplatte, wobei ihre Struktur vollständig erhalten bleibt.
Das Klonen wird automatisch durchgeführt: Sie müssen den Müll nicht manuell bereinigen, Dateien übertragen, Registrierungsfehler beheben.
Um diese Software dauerhaft nutzen zu können, müssen Sie eine Lizenz erwerben. Eine 30-tägige Testversion ist kostenlos verfügbar. Es reicht aus, um grundlegende Funktionen auszuführen. Die Benutzeroberfläche ist ins Russische übersetzt.
So verwenden Sie Handy Backup:

HDClone
HDClone ist ein weiteres vielseitiges Tool zum Klonen von Festplatten, mit dem Sie mit Laufwerken von 137 GB oder mehr arbeiten können.

Acronis TrueImage
Eine Funktion von Acronis True Image ist, dass die darin erstellten Kopien nicht nur auf Ihrem Computer, sondern auch im Cloud-Speicher Acronis Cloud gespeichert werden können. Beim Speichern von Daten in der Cloud ist der Zugriff auf eine Kopie der Festplatte von jedem mit dem Internet verbundenen Gerät möglich. Das Programm verwendet AES-256-Verschlüsselung, um Daten zu schützen.
Um alle Funktionen des Dienstprogramms nutzen zu können, müssen Sie ein Abonnement erwerben. Die Kosten für die Standardversion betragen 1700 Rubel. Es gibt eine Testversion für 30 Tage.





