Karakteristike i pravila potpunog kloniranja podataka tvrdog diska sa HDD na SSD. Softver za kloniranje tvrdog diska za Windows Kopiranje tvrdog diska u Acronis True Image
Nakon kupovine novog HDD-a ili SSD-a, prvo pitanje koje se nameće je šta učiniti sa operativnim sistemom koji se trenutno koristi. Nema mnogo korisnika da instaliraju čist OS, ali naprotiv, žele da kloniraju postojeći sistem sa starog diska na novi.
Kako korisnik koji se odluči za nadogradnju hard diska ne bi morao ponovo instalirati operativni sistem, postoji mogućnost njegovog prenosa. U tom slučaju, trenutni korisnički profil se pohranjuje, a ubuduće možete koristiti Windows na isti način kao prije izvođenja procedure.
Obično su za prijenos zainteresirani oni koji žele podijeliti sam OS i korisničke datoteke na dva fizička diska. Nakon premještanja, operativni sistem će se pojaviti na novom tvrdom disku, a ostati na starom. U budućnosti se može ukloniti sa starog tvrdi disk formatiranjem ili ga ostavite kao drugi sistem.
Prvo, korisnik treba da poveže novi disk na sistemsku jedinicu i da se uveri da ga je računar detektovao (ovo se radi preko BIOS-a ili Explorer-a).
Metoda 1: AOMEI Partition Assistant Standardno izdanje
Za razliku od prethodna dva programa, Macrium Reflect ne može unaprijed dodijeliti slobodnu particiju na drajvu na koju će se OS prenijeti. To znači da će korisničke datoteke sa diska 2 biti izbrisane. Stoga je najbolje koristiti prazan HDD.
- Kliknite na link "Kloniraj ovaj disk..." u glavnom prozoru programa.
- Otvara se čarobnjak za migraciju. Na vrhu odaberite HDD s kojeg želite klonirati. Prema zadanim postavkama, svi diskovi mogu biti odabrani, pa poništite izbor onih diskova koje ne želite koristiti.
- Kliknite na vezu na dnu prozora "Odaberite disk za kloniranje..." i izaberite čvrsti disk na koji želite da klonirate.
- Sa odabranim diskom 2, možete koristiti vezu sa opcijama kloniranja.
- Ovdje možete konfigurirati prostor koji će sistem zauzimati. Podrazumevano će biti kreirana particija bez slobodnog prostora. Preporučujemo da sistemskoj particiji dodate najmanje 20-30 GB (ili više) za ispravna buduća ažuriranja i potrebe za Windows. To možete učiniti pomoću dugmadi ili unosom brojeva.
- Po želji možete sami odabrati slovo pogona.
- Ostale parametre nije potrebno mijenjati.
- U sljedećem prozoru možete postaviti raspored kloniranja, ali nam ne treba, pa samo kliknite Sljedeći.
- Prikazaće se lista radnji koje će se izvršiti sa pogonom, kliknite Završi.
- U prozoru sa ponudom za pravljenje tačaka vraćanja, prihvatite ili odbijte ponudu.
- Kloniranje OS će započeti i bit ćete obaviješteni kada se završi "Klon završen", što ukazuje da je migracija bila uspješna.
- Sada možete pokrenuti sistem sa novog diska, pošto ste ga prethodno učinili glavnim za pokretanje u BIOS-u. Kako to učiniti, pogledajte Metoda 1.









Razgovarali smo o tri načina za prijenos OS-a s jednog diska na drugi. Kao što vidite, ovo je vrlo jednostavan proces i obično nećete naići na greške. Nakon kloniranja Windows-a, možete testirati ispravnost diska tako što ćete pokrenuti računar sa njega. Ako nema problema, možete ukloniti stari HDD iz sistemske jedinice ili ga zadržati kao rezervni.
Početni uslovi: Vaš sistem ima više od jednog čvrstog diska. Na jednom od njih je već instaliran operativni sistem, a na drugom ste instalirali Windows 7. Bilo je potrebno ukloniti iz sistema HDD na kojoj Windows 7 nije instaliran. Ali pokazalo se da bez ovog diska vaš sistem ne želi da se pokrene.
To se dogodilo jer jedan od tri uslova za uspješno pokretanje više nije bio ispunjen:
- particija sa koje se pokreće mora biti aktivna;
- Boot sektor particije mora biti kompatibilan sa bootmgr;
- datoteke za preuzimanje moraju biti na aktivnoj particiji operativni sistem. Za Windows 7 ovo je datoteka bootmgr i spremište podataka o konfiguraciji pokretanja ( BCD), koji se nalazi u skrivenoj i sistemskoj fascikli Boot.
Razmotrite rješenje problema koristeći primjer konfiguracije prikazan na slici
Snimak ekrana upravljanja diskovima pokazuje da disk C:, na kojem je instaliran Windows 7, nije aktivan. Pogon D: je aktivan. Fajlovi Windows boot 7 (skriveni su i sistemski) na disku C: također neće biti pronađeni. Zadatak: premjestiti bootloader sa diska D: na disk C:, odnosno osigurati da su gore navedeni uslovi ispunjeni.
Korištenje Windows 7 instalacionog diska ili diska za oporavak
Sa ovim diskovima, prijenos datoteka za pokretanje je jednostavan. Fizički isključite "nepotreban" hard disk, pokrenite sistem sa diska podešavanjem u BIOS-u CD-DVD drajv prvi uređaj za pokretanje, uđite u okruženje za oporavak. Nakon što je skeniranje i traženje instaliranih operativnih sistema završeno, izvršite "Popravak pri pokretanju". Program za oporavak će pripremiti čvrsti disk po potrebi i kopirati potrebne datoteke na njega. Nakon ponovnog pokretanja, mogućnost preuzimanja će biti vraćena.
Ako ga nemate instalacioni disk, nema diska za oporavak, možete koristiti metodu opisanu u nastavku.
Prijenos datoteka za pokretanje pomoću uslužnog programa bcdboot.exe
Predstojeću operaciju je uslovno moguće podijeliti u tri faze, što odgovara tri neophodna uslova za uspješno preuzimanje.
Prvo: idite na dodatak "Upravljanje diskom" (Win + R, u redu "Run" upišite diskmgmt.msc i kliknite OK) i pogledajte koje je slovo dodijeljeno prvoj lijevoj particiji diska koju planirate zadržati. Upravo ćemo ovu particiju učiniti pokretačkom i aktivnom: kliknite desnim tasterom miša na odabranu particiju i odaberite stavku kontekstnog menija "Učini particiju aktivnom". Imajte na umu da ovaj odjeljak mora imati atribut "main".
Drugo: pokrenite komandnu liniju sa administratorskim privilegijama. Sve komande, o kojima će biti reči u nastavku, biće izvršene uzastopno bez izlaska iz komandne linije.
DISKPART lista disk sel disk X lista particija sel dio 1 aktivni izlaz
gdje je X broj diska koji treba ostaviti na listi diskova (komanda list disk).
Da biste to učinili, potreban vam je uslužni program bootsect.exe, koji se, u nedostatku instalacionog diska, može dobiti ovdje. Preuzmite ga i raspakirajte unaprijed, na primjer, u korijenski direktorij C: particije.
C:\bootsect /nt60 Sve /force
Napomena: iskustvo pokazuje da ako postoje 2 ili više HDD-a u konfiguraciji, ključ /force neophodno.
Bcdboot %Windir% /l ru-Ru /s S:
Ključ /l- izbor jezičkih opcija za menadžer preuzimanja. Ako vaš sistem nije ruski, koristite druge vrijednosti ovog ključa, na primjer, en-Us za engleski, de-DE za njemački itd.
Ključ /s- Određuje slovo volumena dodijeljeno ciljnoj sistemskoj particiji na koju se kopiraju datoteke okruženja za pokretanje. Ovo je dio koji smo aktivirali. Pošto firmver komande podrazumevano koristi trenutnu sistemsku particiju (pre uklanjanja čvrstog diska, to je particija D:), primena ovog ključa sa slovom predviđene particije za pokretanje je obavezno!
- Aktiviramo disk. Postoje dva načina da aktivirate željeni odjeljak.
- Zamenite sektor za pokretanje (učinite ga kompatibilnim sa bootmgr):
- Premjestite BCD i bootmgr datoteku na novu aktivnu particiju:
Provjera i uređivanje BCD-a
Izvršite naredbu
bcdedit /store C:\boot\bcd

Uvećaj sliku
Na osnovu rezultata naredbe, provjerite parametre (podvučeno na snimku ekrana):
- u odjeljku "Windows Boot Manager". uređaj treba biti jednak slovu nove aktivne particije, u našem slučaju - i osdevice mora biti jednako slovu particije na kojoj se trenutno nalaze Windows direktoriji. U našem slučaju i ovo je tako OD:.
- u slučaju nedosljednosti, izvršite potrebne promjene pomoću naredbi:
Obično nije potrebno izvršavanje naredbi, ali ne škodi provjeriti. Umjesto identifikatora (trenutni), može biti (podrazumevano) ili čak alfanumerički. Zatim u naredbama trebate koristiti onu koja se koristi za učitavanje.
Dakle, prijenos datoteka za pokretanje na drugi disk nije tako težak zadatak.
Umjesto zaključka, ili "meni za više pokretanja na ruskom jeziku"
Zbog činjenice da program za popravku pokretanja koji se pokreće iz okruženja za oporavak koristi "podrazumevane" parametre, jezik upravitelja pokretanja postaje engleski. U prisustvu jednog sistema za pokretanje, to nije primetno, ali u prisustvu menija za više pokretanja, to je upadljivo. Ako vam ovo ne odgovara, pokrenite na komandnoj liniji:
bcdboot %Windir% /l en-Ru
Morate ga izvršiti nakon što prenesete datoteke za preuzimanje na novu particiju.
Pozdrav svim čitaocima i posjetiocima blog stranice. U današnjem članku ćemo pogledati kako kopirati particiju tvrdog diska zajedno s operativnim sistemom i instaliranim programima, te kako vratiti Windows iz prethodno kreirane sigurnosne kopije. Sve što je navedeno u nastavku nije primjenjivo samo na Windows OS. Ali i na druge operativne sisteme.
Gotovo svaki korisnik računara morao je da se suoči sa situacijom da se, kako kažu, srušio operativni sistem i da ga treba ponovo instalirati. Kada bi sve počivalo samo na instalaciji OS-a, onda ne bi bilo problema, ali činjenica je da još uvijek trebate instalirati svoj omiljeni i željene programe, drajveri, konfigurisanje postavki ekrana i tako dalje.
Stvari mogu postati komplikovanije ako imate fleš disk za pokretanje sa više operativnih sistema, a jednostavno se ne sećate koju verziju operativnog sistema ste instalirali. Međutim, na kraju tunela ima svjetlosti, a zove se CloneZilla. Ovaj program će vam omogućiti da kreirate kopiju operativnog sistema sa svim instaliranim drajverima i programima.
Važan predgovor
Izrada sigurnosne kopije Windowsa i particija diska
Kako bih testirao program, odlučio sam krenuti malo komplikovanijom rutom. Kako ne bih trčao okolo s kamerom i snimio proces kopiranja particije iz OS-a, odlučio sam koristiti usluge. Prije svega, instaliran, dodao nekoliko tvrdi diskovi, i instalirao operativni sistem Windows XP na jedan od njih. Particija OS je zauzimala oko 20 GB, dodatne particije su bile po 30 i 50 GB. Sve particije su sadržavale NTFS sistem datoteka. Kako kopirati Windows.
Sljedeći korak je bio preuzimanje CloneZilla. Važno je shvatiti da CloneZilla nije neka vrsta programa, već grupa datoteka koje se nalaze u ISO slici (možete preuzeti i ZIP). Preuzeo sam CloneZilla ISO sliku ne sa zvanične clonezilla.org/downloads.php stranice, već iz drugih izvora.
Nakon što ste primili CloneZilla ISO sliku, potrebno je da je montirate na USB fleš disk ili memorijsku karticu sa koje će se OS pokrenuti. U članku o opisao sam nekoliko programa koji su nam potrebni. Iako sam navikao da koristim program WinSetupFromUSB, odlučio sam da koristim xboot, jer ovdje možete odmah dodati sve potrebne ISO slike. Generalno, moj multiboot fleš disk nudi sledeći sadržaj:
- Windows 7
- Windows XP
- live CD
- CloneZilla
Pokrenuo sam OS sa fleš diska i proverio performanse CloneZilla. Međutim, zgodnije je koristiti virtuelnu mašinu. Upravo sam pokrenuo virtuelnu mašinu i montirao CloneZilla ISO sliku u virtuelni disk i počeo da testiram.
Radi jasnoće, opisaću nekoliko tačaka:
CloneZilla vam omogućava da kopirate sadržaj cijele particije tvrdog diska ili cijelog diska u jednu ili više datoteka. Kopirajte Windows na drugi čvrsti disk.
Primjer: Postoji računar ili laptop, na disku C je instaliran OS i potrebni programi, igre i Računi korisnik. Želimo da koristimo novi veći disk da ne gubimo vreme ponovo na instaliranje OS-a i programa i zamorno podešavanje, kopiramo particiju hard diska, rezultat se sprema u jedan fajl, sliku, koja se onda može koristiti za vraćanje cjelokupne strukture C pogona.
CloneZilla vam omogućava da vratite sadržaj rezervne kopije particije na bilo koji drugi disk.
Primjer: Povezali smo novi tvrdi disk na računar ili laptop, kreirali potrebne particije i formatirali ih. Sada povezujemo eksterni disk na koji smo kopirali prethodno kreiranu rezervnu kopiju particije hard diska koja sadrži instalirani Windows OS i programe. Pokrećemo uslužni program CloneZilla, navodimo disk na kojem se nalazi sigurnosna kopija Windows particije, označavamo particiju na koju treba kopirati sadržaj kopije. Kao rezultat toga, uspjeli smo kopirati Windows sa jednog tvrdog diska na drugi.
Windows sigurnosna kopija i vraćanje na drugu platformu.
Morate shvatiti da kopiranje instaliranog Windowsa i programa sa jedne particije diska na drugu, koji su povezani na istu platformu, ne bi trebalo da stvara probleme - koristili ste ASUS K40 dok ga koristite, samo ste promijenili hard disk. Sasvim je druga stvar ako imate rezervnu kopiju svoje Windows particije tvrdog diska i želite je prenijeti na susjedov računar. Pošto vi i vaš komšija koristite različite periferne uređaje (tip video kartice, matičnu ploču i tako dalje), nema garancije da će operativni sistem kopiran sa vašeg računara bezbedno raditi, a ne.
Ako je u pitanju samo promena hard diska, zašto onda koristiti CloneZIllu, zar ne možete direktno da kopirate sve fajlove sa particije?
Teoretski, da. Međutim, sistemske datoteke se ne mogu uvijek kopirati jer ih koristi sam OS. Čak i ako ste kopirali Windows i sadržaj cijele particije, nećete moći sačuvati ispravnu lokaciju boot sektora - napravili ste kopiju datoteka, ali ne i kopiju njihove željene lokacije. Osim toga, kopiranje particija diska u jednu datoteku je mnogo praktičnije, jer je jednu datoteku lakše i brže kopirati.
Kako kopirati Windows i particije tvrdog diska pomoću CloneZilla
CloneZilla je program za kreiranje imidža operativnog sistema (Windows, Linux) i podataka (kopije particija tvrdog diska, kopije svih korisnika, kloniranje sadržaja diskova itd.).
Morate shvatiti da CloneZilla ima prilično širok raspon funkcija:
- Različite metode kompresije pri kopiranju particija tvrdog diska.
- Automatski i prilagodljiv način kopiranja diska sa Windowsom i datotekama.
- Mogućnost prijenosa sadržaja slike sistema na lokalni ili mrežni disk.
Pogledajmo kako kopirati Windows. Prethodno se ne odnosi samo na particiju diska sa operativnim sistemom, već i na bilo koju drugu particiju ili ceo hard disk.
Nakon što smo kreirali fleš disk za pokretanje sa slikom CloneZilla i pokrenuli sistem sa njega, na ekranu će se pojaviti meni CloneZilla. Imate nekoliko stavki koje možete izabrati.
Možete odabrati prvu stavku CloneZilla Live (podrazumevane postavke), ili koristite opciju sigurnosnog kopiranja u RAM - Clonezilla uživo (U RAM, medij za pokretanje se može ukloniti kasnije).

Nakon nekog vremena i kada se na crnom ekranu pojave razni natpisi, pojavit će se prozor za odabir jezika. U prozoru Odabir jezika odaberite željeni jezik, možete odabrati ruski jezik kako biste razumjeli šta se od nas traži. Nastavite na sljedeći korak pritiskom na tipku ENTER.

Izbornik Konfiguriranje podataka konzole - napravite samo sigurnosnu kopiju, tako da ostavljamo zadane vrijednosti - ne dirajte tastaturu(ne dirajte izgled), pritisnite ENTER.

Izaberi Start_Clonezilla i kreni dalje...

U ovoj fazi specificiramo način rada programa, biramo između kreiranja slike i direktnog kloniranja. Želimo napraviti sliku particije tvrdog diska, pa biramo prvu opciju slika uređaja i pritisnite ENTER.
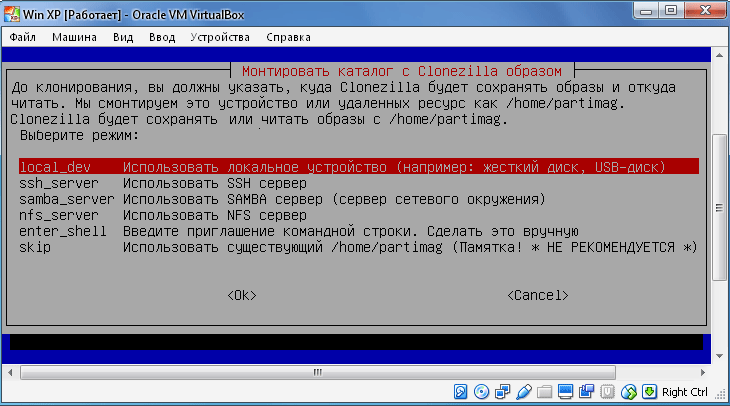
U koraku Montirajte Clonezilla direktorij slika(Montirajte direktorij sa slikom Clonezilla) trebate odabrati gdje će biti sačuvana rezervna kopija sistema. Postoji nekoliko opcija koje možete izabrati, prva stavka implicira da će kopija biti pohranjena na lokalnom disku, ostale se koriste za pohranjivanje snimka na udaljene diskove. U ovom primjeru biram prvu stavku - lokalni_dev i potvrdite izbor tipkom ENTER.
Clonezilla će pripremiti tačku montiranja i još jednom zatražiti od nas da potvrdimo ( Pritisnite Enter za nastavak), pa ćemo prijeći na sljedeći korak pritiskom na tipku ENTER.

U ovom koraku specificiramo određenu particiju na kojoj će biti sačuvana slika sistema. Izaberite particiju čvrstog diska da biste sačuvali rezervnu kopiju operativnog sistema Windows i pritisnite ENTER. Odabrao sam drajv koji zauzima 55 GB, prvi disk od 21 GB ima instaliran Windows i programe.

Određujemo određeni folder na odabranoj particiji u koji će naša slika biti pohranjena i pritisnemo ENTER. Odabrao sam korijenski direktorij, on će tada kreirati folder koji će sadržavati sliku sistema i dodatne datoteke.
Planirano je instaliranje particija, samo naprijed (ENTER).
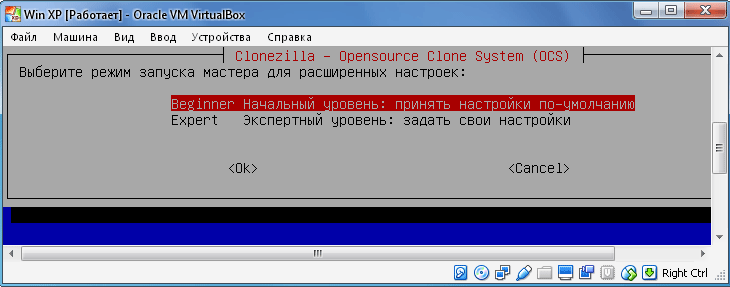
Zatim odaberite početni nivo ( početnik) ili stručnom nivou ( Ekspert). Ako odaberete način čarobnjaka, morat ćete odabrati dodatne opcije. Broj i opcije odabira utječu na napredak kopije particije i uspjeh operacije. Bolje je prvo odabrati početni nivo, da sve prođe kako treba. Krenite dalje (ENTER).

Odredite način kreiranja slike:
- savedisk- spremite lokalni disk kao sliku.
- saveparts– spremite lokalne particije kao sliku.
Odabiremo saveparts, jer želimo samo kopirati particiju tvrdog diska sa Windowsom i instaliranim programima.

U sljedećem koraku definiramo ime za datoteku slike. Datum se automatski ubacuje u naslov, sam naslov se može promijeniti. Ime moje sigurnosne kopije Windowsa je BACKUP_WIN_XP-10-08-2016.

Vreme je da odredimo particiju diska koju želimo da sačuvamo u datoteku slike (rezervna kopija particije hard diska). U mom slučaju, ovo je disk od 21 GB.

Pošto sam na početku odabrao ručni nivo, nakon pristanka na operaciju kopiranja, započinje proces kreiranja slike particije.
Bitan!!! Ako ste na samom početku odabrali nivo stručnjaka, tada ćete morati izvršiti dodatna podešavanja:


Prioritet - odaberite partclone/partimage/dd

Opcije kopiranja.

metoda kompresije. Izabrao sam prvu opciju - gzip kompresija. Ako želite manju veličinu slike, odaberite bzip2 ili lzip kompresiju.

Potrebno je odrediti maksimalnu veličinu jedne datoteke slike koja sadrži sigurnosnu kopiju Windowsa i particiju diska u cjelini. Određivanje veličine ima smisla ako želimo da zapišemo sliku na nekoliko manjih uređaja. Ako trebate dobiti jednu čvrstu sliku sistema, jednostavno navedite veliki broj nula, što garantuje zdravlje cast datoteke.

Sve je spremno! U ovom trenutku, CloneZilla će tražiti dodatnu potvrdu završetka. Rezervna kopija. Unesite "y" i potvrdite tipkom ENTER.
Proces sigurnosne kopije Windowsa će započeti. Može trajati od nekoliko minuta do nekoliko sati, u zavisnosti od odabranih parametara i performansi vašeg računara/laptop-a.
Vraćanje Windowsa sa rezervne kopije particije diska pomoću CloneZilla

Dodatne datoteke i datoteka sigurnosne kopije Windows particije diska
Pa, proces kreiranja kopije Windows particije je bio uspješan. U stvari, napravili smo snimak ne samo operativnog sistema, već i svih instaliranih programa i fajlova koji su se nalazili na kopiranoj particiji.
Pokušajmo sada uzeti prazan tvrdi disk i kopirati sadržaj slike kopirane particije tvrdog diska sa Windowsom na njega. U te svrhe kreirao sam još jednu virtuelnu mašinu, spojio na nju jedan virtuelni disk, na koji ćemo sve kopirati, i disk koji sadrži kopiju ranije kreirane particije.
Pokrećemo virtuelnu mašinu i montiramo CloneZilla ISO sliku u drajv.
Za stvarnu situaciju, učitavamo operativni sistem sa USB fleš diska za pokretanje i ulazimo u meni CloneZilla.
Algoritam radnji je gotovo isti kao kod kreiranja kopije OS-a:
- Prva stavka menija ili Drugi načini CloneZilla live / CloneZilla live (U RAM. Medij za pokretanje se može ukloniti kasnije).
- Odaberite jezik.
- Ne dirajte tastaturu
- Pokrenite CloneZilla.
- slika uređaja.
- Lokalni_dev.
Odabiremo particiju na kojoj se nalazi prethodno kreirana Windows sigurnosna kopija i sadržaj particije diska.
Odaberite početni nivo (Početnik).

Pošto želimo da vratimo sadržaj slike, potrebno je odabrati ili restaurirani disk ili restaurators. Ako smo prethodno kreirali sliku particije (saveparts), a ne cijelog diska, tada odaberite dijelove za vraćanje. Ako smo kreirali kopiju cijelog diska (savediisk), odaberite stavku diska za vraćanje. Napravio sam sliku particije, pa sada biram stavku restarts.

Ako je sve ispravno, imat ćemo prozor s mapom u kojoj je pohranjena slika stvorena ranije, odaberite ovu mapu i pritisnite Enter.
Sljedeći korak je odabir particije na koju želite vratiti sadržaj Windows sigurnosne kopije. Odaberemo odjeljak i zapamtimo da će njegov sadržaj biti potpuno prepisan.
Pritisnite Enter da nastavite i potvrdite svoje namjere.

To je to, proces oporavka je počeo.
Važna napomena!!! Veličina particije na koju želite da vratite sadržaj rezervne kopije Windows particije ne može biti manja od particije sa koje ste napravili rezervnu kopiju. Ako ste napravili snimak particije od 20 GB, a snimak zauzima samo, na primjer, 2 GB, to ne znači da možete vratiti na particiju od 10 GB.
Ovo je prijenos svih podataka sa starog diska ("donator") na novi ("primalac"). Sve se kopira bez izuzetka: operativni sistem sa drajverima, instalirane programe, fotografija, muzika i tako dalje. Nakon kloniranja i zamjene diska, ne morate pamtiti lozinke, sve datoteke će biti na svojim uobičajenim mjestima.
Zašto klonirati hard disk?
Ova operacija se izvodi u sljedeće svrhe:
- Za korištenje novog i bržeg pogona. Tipičan slučaj je zamjena sporog HDD-a modernim SSD-om. To će značajno ubrzati odziv Windowsa, a zbog kloniranja, nadogradnja računara će biti što ugodnija za korisnika. Sve prečice i postavke će ostati nepromijenjene, ali će sistem postati brži.
- Ne da ponovo instalirate operativni sistem. Na primjer, nakon kupovine novog računara želite da sve bude kao na starom i bez reinstalacija. To će se dogoditi prilikom prijenosa informacija od “donatora” do “primatelja”, a sama procedura će zahtijevati relativno malo radnje i pažnje korisnika.
- Za sinhronizaciju rada na različitim računarima. Rad na daljinu je sve češći. Kloniranje tvrdog diska omogućit će vam da postavite punopravno radno mjesto gdje je to zgodno i takvih mjesta može biti koliko god želite.
- Za sigurnosnu kopiju vaših podataka. U svakom trenutku možete izgubiti informacije na disku - ništa ne traje vječno. Zahvaljujući kloniranju u nekoliko klikova, možete biti sigurni i u slučaju više sile da imate potpuno ispravan "cast" svih podataka.
Važno je da "donator" nema viruse - klonirajte disk tek nakon detaljne provjere na zlonamjerni softver.
Uslužni programi i programi za kloniranje
Postoji mnogo aplikacija za kloniranje. Neki, posebno dizajnirani za izvođenje takve operacije, pogodni su za neiskusne korisnike koji cijene jednostavnost procesa. Ostali programi imaju širu funkcionalnost. U njima je kreiranje klona diska samo jedna od mnogih dostupnih opcija.
Povežite svoj novi disk sa računarom pre upotrebe bilo koje aplikacije. Da biste to učinili, zgodno je koristiti vanjski džep za čvrsti disk.
Renee Becca
Jednostavan uslužni program koji će svi razumjeti. Uz njegovu pomoć možete klonirati medij za pohranu u nekoliko klikova. Algoritam akcija sastoji se od sljedećih koraka:
- preuzmite, instalirajte i pokrenite aplikaciju;
- odaberite u lijevom oknu "klon". Uz Renee Becca, također možete klonirati samo određene lokalne diskove ili prenijeti samo operativni sistem na novi disk. Odgovarajuće stavke se nalaze ispod u početnom prozoru programa;
- naznačiti "donator" i "primalac". Da biste dobili potpunu kopiju "donatora", označite polje "Učini ciljni disk pokretan ..." na dnu prozora. Na lijevoj strani proširite listu "Više" i potvrdite okvir pored "Klon svih sektora...". Zatim pokrenite operaciju klikom na "Kloniraj";
Funkcionalni program koji puno košta, ali je i demo verzija pogodna za kloniranje. Da biste ga preuzeli, slijedite link i unesite svoju e-poštu. Nakon pokretanja aplikacije uradite sljedeće:
- odaberite "donator". Važno je navesti ne samo lokalni disk, već i cijeli disk. Da biste to učinili, kliknite desnim tasterom miša na liniju sa ovim pogonom i kliknite na "Kloniraj osnovni disk";
- navedite "primaoca". Prilikom odabira ovog diska, zapamtite da će podaci na njemu biti prepisani, a njegov volumen ne može biti manji od veličine zauzetih informacija na "donatoru";
- tako da je "primalac" potpuno isti kao "donator", označite polje pored reda "Jedan na jedan" u sljedećem prozoru;
- u Acronis Disc Director-u, svaka manipulacija s pogonima uvijek mora biti posebno potvrđena. Da biste to učinili, na vrhu prozora kliknite na "Primijeni operacije na čekanju" - tek nakon toga će početi kloniranje;
Ako program ne koristite u komercijalne svrhe, onda ga ne morate plaćati. Samo trebate otići na web stranicu programera, kliknuti na "Kućna upotreba", uneti svoju e-poštu i potvrditi je - dobit ćete odgovarajuće pismo. Nakon preuzimanja, instaliranja i pokretanja Macrium Reflecta, slijedite ove korake:
- na početnom ekranu kliknite na "Kloniraj ovaj disk";
- na sledećem prozoru označite sve lokalni diskovi o "donatoru";
- pri dnu kliknite na "Odaberi disk za kloniranje ..." - pojavit će se prozor za odabir u kojem navedite "donatora";
- na kraju operacije kliknite na "Završi";
Paragon Drive Backup Personal
Besplatan uslužni program čije su mogućnosti dovoljne za kloniranje. Dostupan je za preuzimanje na ovoj stranici, a nakon preuzimanja, instaliranja i pokretanja, uradite sljedeće:
- kreirajte vlastiti račun u aplikaciji. To se radi u nekoliko klikova - potrebno je samo navesti svoju e-poštu i lične podatke. Nakon toga, na lijevoj strani kliknite na "Moja nova sigurnosna kopija". Na desnoj strani navedite "donator" u polju "Izvor rezervne kopije" i "primalac" u polju "Odredište";
- započnite kloniranje klikom na "Napravi sigurnosnu kopiju sada";
Jednostavna i besplatna aplikacija. Za preuzimanje idite na web stranicu programera i odaberite verziju s ruskom lokalizacijom.
Nakon instalacije i pokretanja, slijedite ove korake u nizu:
- označiti "donator". Ako ne trebate klonirati cijeli disk, već samo jedan od lokalnih diskova, označite okvir "Prikaži particije" i odaberite potrebne lokalne diskove. Zatim kliknite na "Dalje";
- Navedite "primaoca" i ponovo kliknite na "Dalje".
- pojavit će se prozor postavki. Ne možete ništa promijeniti i kliknite na "Dalje";
- pojaviće se prozor za podešavanje veličina "donatora" i "primaoca". Dovoljno je označiti opciju "Proporcionalno promjeniti veličinu particija" i kliknuti na "Dalje";
- u posljednjem prozoru potvrdite početak operacije klikom na "Započni kopiranje".
Dobar uslužni program koji ima demo verziju, čije su mogućnosti dovoljne za jednokratno kloniranje diska. Nakon preuzimanja, instaliranja i pokretanja aplikacije slijedite ove korake:
- u gornjem panelu kliknite na "Klon" - nažalost, program nema prevod na ruski;

Glavni problem prilikom promjene tvrdog diska je potreba za instaliranjem i konfiguracijom operativnog sistema i programa od nule. Potrebno je mnogo vremena i truda.
Rješenje problema je automatsko kloniranje diska (HDD, SSD) pomoću posebnog softvera.
Kloniranje- Ovo je proces sektor po sektor prenosa operativnog sistema, softvera i ličnih fajlova korisnika sa jednog diska na drugi. Za razliku od sigurnosne kopije ili snimanja diska (ISO), kloniranje stvara 100% kopiju originalnog medija: glavne particije, strukturu i softver.
Novi klonirani disk je skoro identičan starom. To znači da nećete morati ponovo da konfigurišete svoje radno okruženje, aktivirate sistem ili obnavljate licence za softver. Razlika između njega i originalnog medija je u tome što se vezivanje za hardver računara uklanja iz operativnog sistema, ali takođe postaje nedostupno vraćanje sistema na originalna podešavanja uz očuvanje korisničkih podataka i ponovnu instalaciju u režimu ažuriranja.
Priprema za kloniranje
Prije nego počnete kloniranje, uvjerite se da ništa ne ometa proces:
- Ako koristite laptop, napunite bateriju;
- Rešite probleme koji dovode do ponovnog pokretanja i isključivanja računara (ako ih ima).
Također je preporučljivo napraviti sigurnosnu kopiju važnih podataka.
Povežite prijemni disk preko bilo kojeg dostupnog interfejsa. Proces će ići brže ako su oba medija spojena na SATA 6 Gb ili brži konektor, ali ako to nije moguće, koristite, na primjer, USB (USB-SATA adapteri se prodaju u kompjuterskim prodavnicama).
Vrijeme kloniranja tvrdog diska zavisi od sledećih faktora:
- Mogućnosti programa.
- Volumen diska. Što je veći, uslužni program duže prenosi datoteke, sekcije i strukturu.
- Brzina i vrsta izvornog i odredišnog pogona: SSD-ovi (solid state mediji) su brži od HDD-ova (magnetnih tvrdih diskova).
Uslužni programi za kloniranje
Predstavljamo vam najbolje, po našem mišljenju, uslužne programe za kloniranje tvrdih diskova.
Renee Becca

Macrium Reflect
Glavna prednost Macrium Reflecta je njegovo jednostavno i korisničko sučelje. Program je takođe besplatan za kućnu upotrebu.
Dok je uslužni program pokrenut, onemogućite teške aplikacije, jer je program zahtjevan za računarske resurse.
Da biste napravili klon medija za pohranu, trebate:

Handy Backup
Handy Backup je program koji se lako koristi za kreiranje fizičkih i logičkih kopija diskova. Uslužni program stvara tačnu kopiju HDD-a u potpunosti čuvajući njegovu strukturu.
Kloniranje se vrši automatski: ne morate ručno čistiti smeće, prenositi datoteke, ispravljati greške u registru.
Da biste trajno koristili ovaj softver, morate kupiti licencu. Probna verzija od 30 dana dostupna je besplatno. Dovoljno je obavljati osnovne funkcije. Interfejs je preveden na ruski.
Kako koristiti Handy Backup:

HDClone
HDClone je još jedan svestrani alat za kloniranje tvrdog diska koji vam omogućava rad sa diskovima od 137 GB ili više.

Acronis True Image
Karakteristika Acronis True Image-a je da se kopije kreirane u njemu mogu čuvati ne samo na vašem računaru, već iu pohrana u oblaku Acronis Cloud. Prilikom čuvanja podataka u oblaku, pristup kopiji diska moguć je sa bilo kojeg uređaja povezanog na Internet. Program koristi AES-256 enkripciju za zaštitu podataka.
Da biste koristili sve funkcije uslužnog programa, morate kupiti pretplatu. Cijena standardne verzije je 1700 rubalja. Postoji probna verzija za 30 dana.





