Kako mogu sakriti aplikaciju? Skrivanje aplikacije na Androidu
U ovom članku ćemo pogledati kako možete sakriti Android aplikacije (ili igre) na svom pametnom telefonu na nekoliko načina, od kojih svaki ima svoje pozitivne i negativne strane, ovisno o situaciji.
Sakrijte nekorištene dioničke aplikacije
Danas proizvođači Android uređaja već uključuju standardni softver u sistem. Na primjer, na LG uređajima takva aplikacija je SmartWorld, koja duplira mogućnosti Google Play trgovine.Može postojati ogroman broj takvih aplikacija i pomoćnika koji se ne mogu ukloniti standardnim metodama, jer... Ovo su sistemski uslužni programi. Ali možete ih sakriti ili isključiti. Ovo će lagano rasteretiti internu memoriju uređaja i ukloniti nepotrebnu keš memoriju i ažuriranja.
Da biste onemogućili nepotrebne programe:


Nakon gore navedenih manipulacija, aplikacija će biti smještena u odjeljak „Onemogućeno“, gdje se može vratiti klikom na „Omogući“.
Sakrij ikone aplikacija
Ako samo želite da sakrijete ikonu programa u meniju, morat ćete pribjeći pokretačima trećih strana. Najefikasniji od njih je ZenUI ili, veoma su slični po funkcionalnosti i imaju opsežna podešavanja.Kako možete sakriti aplikacije na Androidu, razgovarat ćemo na primjeru aplikacije.

Sakrij programe od stranaca
Morat ćete instalirati aplikaciju. Ime služi izričito da spriječi strance da ga prepoznaju. Program vam omogućava da sakrijete slike, datoteke i drugi materijal od javnog pristupa. Pored funkcije skrivanja, Hide it Pro može postaviti lozinke za odabranu datoteku. Nije važno koji se pokretač trenutno koristi.Pročitajte članak o tome kako sakriti aplikacije na Androidu i sakriti sve datoteke. A zatim kako pregledati i otvoriti skrivene programe i dokumente.
Pametni telefon je privatni uređaj. Međutim, s vremena na vrijeme i dalje ga činimo dostupnim prijateljima ili porodici. U ovom slučaju, prvo bih želio sakriti neke datoteke ili čak aplikacije. Ali kako to učiniti? Hajde da to shvatimo.
Bilo koji operativni sistem vam omogućava da sakrijete sve datoteke. Na Windows-u, sve što treba da uradite je da označite odgovarajući okvir u svojstvima datoteke. U Linuxu možete napisati poseban znak u naziv datoteke ili ispustiti praznu datoteku s posebnim nastavkom u mapu s njom. Pa, šta učiniti u slučaju Androida? Članak koji ste otvorili pokušat će odgovoriti na ovo pitanje.
Kako sakriti aplikacije na Android pametnom telefonu?
Koju god verziju Android operativnog sistema da instalirate, neće vam dozvoliti da sakrijete prikaz aplikacija sa nekoliko dodira. Podrazumevano, postoji samo jedna metoda koja će vam oduzeti neko vrijeme. Vaše radnje trebale bi biti sljedeće:
- Idite na "Postavke".
- Idite na “Upravitelj aplikacija” (stavka se može jednostavno zvati “Aplikacije”).
- Kliknite na program ili igru koju želite sakriti.
- U meniju koji se pojavi kliknite na dugme "Stop".
Ako zatim želite da vratite aplikaciju, trebate posjetiti karticu „Onemogućeno“. Sadržat će sve programe koje ste zaustavili.
Ova metoda ima niz nedostataka. Prvo, pravo skrivanje se još uvijek ne događa - sve programe instalirane na vašem uređaju možete vidjeti u istom "Upravitelju aplikacija". Drugo, ako ste onemogućili program, onda, logično, neće raditi. Ovo je slično brisanju aplikacije, ali bez oslobađanja trajne memorije. A postavke programa ne bi trebale biti izgubljene kada se zaustavi.
Šta treba da uradite ako želite da sakrijete prečicu iz menija, ali bez zaustavljanja aplikacije? Operativni sistem vam u ovom slučaju neće pomoći. Međutim, neki lanseri mogu priskočiti u pomoć. Možda imaju ugrađenu funkciju skrivanja aplikacija. Nakon njegovog aktiviranja, pristup listi sa skrivenim prečicama omogućen je tek nakon unosa lozinke ili stavljanja prsta na senzor otiska prsta. I često skriveni programi nestaju čak i iz spomenutog "Dispečera", ili je pristup njemu također blokiran lozinkom.
Jedan od pokretača sa funkcijom skrivanja prečica je C Launcher. O tome smo detaljnije govorili u članku o. A ako pažljivo pretražujete na Google Playu, možete pronaći još nekoliko pokretača koji imaju sličnu funkcionalnost.
Kako sakriti fajlove i foldere na Androidu?
Svaki programer će vam reći da je Android operativni sistem sličan Unixu. U tom smislu, ovdje se primjenjuju približno iste tehnike koje rade na „desktop“ Linuxu. Možete sakriti bilo koju datoteku tako što ćete njen naziv započeti tačkom. Možete preimenovati u gotovo svakoj aplikaciji koja se koristi za pregled dokumenata, fotografija i drugih datoteka.
Treba imati na umu da ćete na taj način sakriti datoteku samo od onih aplikacija koje su unaprijed instalirane na vašem pametnom telefonu ili tabletu. U programima trećih strana i dalje se može prikazati datoteka s imenom poput ".photo.jpeg" - sve ovisi o implementaciji određene aplikacije. I sigurno će se prikazati u upraviteljima datoteka ako je odgovarajuća opcija omogućena.
Na ovaj način možete sakriti ne samo datoteke, već i cijeli folder. Vaše radnje u ovom slučaju neće biti drugačije - također morate dodati tačku na početak imena. Ako trebate vidjeti skrivene datoteke i mape, morat ćete preuzeti i instalirati upravitelj datoteka treće strane. Na primjer, možete koristiti aplikaciju pod nazivom Total Commander - u njenim postavkama postoji opcija koja aktivira prikaz skrivenih datoteka i mapa. Već smo govorili o onima dizajniranim za Android operativni sistem u posebnom članku.
Ponekad možete bez preimenovanja. Mnoge aplikacije dizajnirane za gledanje slika imaju dugme „Sakrij“. Nešto slično može biti prisutno u vašem muzičkom plejeru. Može imati slično dugme i instalirani upravitelj datoteka. Iako je moguće da funkcionalnost ovog gumba ponavlja gore opisane radnje - pritiskom na njega jednostavno automatski preimenujete datoteku, dodajući tačku na početak njenog imena.
Kako sakriti medijske fajlove: muziku, video zapise i fotografije?

Kada najčešće trebate sakriti slike? Možda kada im počnu dosaditi izlaganje u “Galeriji”. Na primjer, ova aplikacija može prikazati omote albuma muzike. Ovo brzo postaje dosadno. Također, fotografije se automatski kopiraju u Instagram folder ako ih dodate na ovu društvenu mrežu. Kao rezultat toga, mapa igra neku vrstu predmemorije, ali u isto vrijeme ponovljene fotografije u "Galeriji" počinju bjesniti. sta da radim? Zar ne bi trebalo da sakrijemo svaku sliku posebno? Zar ne bismo trebali preimenovati svaki muzički album? Naravno da ne. Ovdje u pomoć dolazi još jedan trik, poznat mnogim vlasnicima računara s instaliranim Linux operativnim sistemom.
Instalirajte upravitelj datoteka za sebe. Međutim, možete koristiti i unaprijed instaliranu opciju, ako ju je dao proizvođač vašeg uređaja. U upravitelju datoteka trebate otići u mapu iz koje ne želite da vidite slike u "Galerija". Konkretno, možete otići u folder sa muzičkim numerama. Ovdje trebate kliknuti na dugme “Nova datoteka”. Unesite sljedeće kao ime: “.nomedia”. To je sve! Od sada, operativni sistem neće prepoznati slike i video zapise iz ovog foldera. Možete ih vidjeti samo u upravitelju datoteka ako je u njemu aktivirana odgovarajuća postavka.
Ubuduće možete izbrisati kreirani fajl. Nakon toga, slike će ponovo biti prikazane u aplikacijama dizajniranim da ih pregledaju.
Korištenje specijaliziranih programa za skrivanje datoteka na Androidu

Postoje posebni uslužni programi koji još bolje rade sa skrivanjem datoteka. Kada ih koristite, nećete moći pristupiti skrivenim fasciklama i datotekama čak ni preko računara - oni ili neće biti prikazani ili će biti šifrovani. U ovom slučaju, pregled datoteka i sadržaja fascikle biće moguć samo kada se koristi instalirani program.
Na Google Play-u možete pronaći desetine sličnih aplikacija, sve rade na približno istom principu. Na primjer, možete preuzeti GalleryVault. Ovaj uslužni program se distribuira besplatno; od vas će se tražiti da platite samo da biste onemogućili oglašavanje. Ovaj program vam omogućava da sakrijete sve fotografije i video datoteke. Istovremeno, oni su bezbedno šifrovani, tako da ni kompjuter ni bilo šta drugo neće pomoći napadačima. Zanimljivo je da prečica za ovu aplikaciju može biti i skrivena - u ovom slučaju je potpuno teško pretpostaviti da nešto držite u tajnosti. Ako neko otvori ovaj program i unese pogrešnu lozinku, biće mu prikazan lažni sadržaj. Napadač će pomisliti da je pogodio lozinku i otići će bez ičega. Međutim, ova postavka se može onemogućiti u slučaju da vaš pametni telefon može pasti u ruke pametne osobe za koju je malo vjerovatno da će povjerovati u pogađanje lozinke prvi put.
Najčešće, kada povezujete pametni telefon sa računarom, ugrađeni alati u Windows-u će vam omogućiti da vidite skrivene datoteke. Međutim, njihovo preuzimanje neće učiniti ništa. Kada pokušate da otvorite ove datoteke, operativni sistem će prikazati poruku o grešci. To se objašnjava činjenicom da je sve preuzeto bilo šifrirano. Samo program koji ste instalirali i koji je sakrio datoteke može dešifrirati.
Rezimirajući
Sada znate kako možete sakriti datoteke i mape na Androidu. Preporučujemo da to učinite samo u krajnjoj nuždi. Bolje je jednostavno ne dati svoj pametni telefon u pogrešne ruke - na kraju krajeva, ovaj uređaj je namijenjen za ličnu upotrebu. Također ne morate pohranjivati ništa na svoj uređaj što se ne može vidjeti očima drugih ljudi. I ne zaboravite da ćete jednostavno izgubiti šifrirane datoteke ako se nešto dogodi vašem pametnom telefonu, jer ih nećete moći vratiti na drugom uređaju.
Skrivate li neke fajlove na svom pametnom telefonu? Ili mislite da igra nije vrijedna svijeće? Nestrpljivi smo da pročitamo vaše mišljenje u komentarima.
Sigurno ste se više puta susreli sa takvom situacijom kada je bilo potrebno sakriti ovu ili onu aplikaciju na ekranu svog pametnog telefona. Da li je to moguće uraditi? Možete, ali da biste to učinili, morat ćete instalirati root prava na uređaj. Međutim, možete i bez njih. Sve je u redu.
Prvi metod (sa root pravima)
U prvom slučaju koristit ćemo tako zanimljivu aplikaciju kao što je AppHider. Idite na Google Play Store, preuzmite aplikaciju i instalirajte.

Pokrenite AppHider. Kada prvi put pokrenete aplikaciju, piše da podržava samo root-ovane uređaje, tako da morate provjeriti da li je instalirana na vašem pametnom telefonu ili tabletu. Kliknite na Provjeri sada.

Aplikacija vidi da su prava superkorisnika postavljena i zahtijeva pun pristup. Vi dajete pristup.


Kliknite na križić u sredini ekrana da dodate aplikaciju. Pojavit će se lista aplikacija koje su instalirane na uređaju. Recimo da želimo sakriti igru Flappy Bird. Označite polje pored njega i kliknite na dugme Sačuvaj na vrhu ekrana.

Aplikacija je skrivena, a AppHider će vas pitati da li želite da unesete PIN kod kako niko ne bi mogao da vrati aplikacije? Pritisnite Set It za ulazak.

Unesite svoj PIN kod i kliknite Nastavi (kod morate unijeti dva puta, drugi put za potvrdu). Glavna stvar je ne zaboraviti!

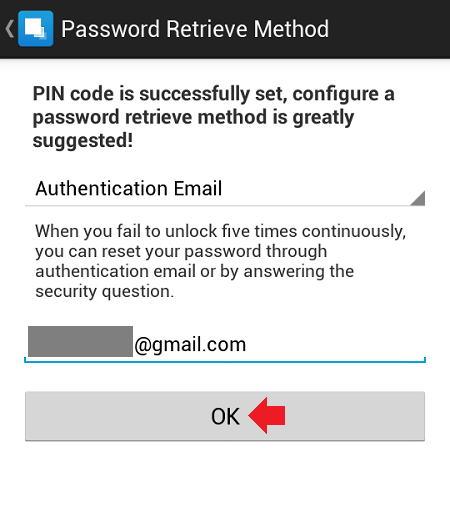
Aplikacija je skrivena - prikazuje se na glavnoj stranici aplikacije Hidden Apps.

Možete provjeriti listu instaliranih aplikacija - ni tu nema skrivenih aplikacija. Da biste vratili aplikaciju, pokrenite AppHider i unesite PIN kod, a zatim kliknite OK.
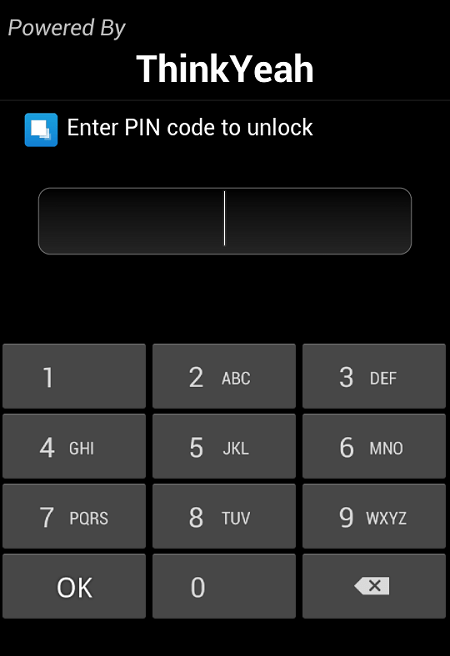

Aplikacija više nije skrivena. Imajte na umu da se možda neće pojaviti na radnoj površini, iako će se pojaviti na listi aplikacija. Samo ga prevucite na radnu površinu.
Naravno, aplikaciju možete koristiti i bez PIN koda, ali tada svako može vratiti bilo koju od skrivenih aplikacija.
Drugi metod (bez root prava)
Koristimo pokretač. Idite na Google Play Store i preuzmite Apex Launcher.

Pokrenite pokretač i vidjet ćete da se radna površina promijenila. Odaberite Apex Settings.

Ovdje dodirnite "Postavke menija aplikacije".

Sada - “Skrivene aplikacije”.

Označite potvrdne okvire potrebnih aplikacija i kliknite na dugme „Sačuvaj“.

Aplikacija je skrivena i nevidljiva oku. Istina, ovo se odnosi samo na Apex Launcher. Ako pokrenete standardni ili bilo koji drugi pokretač, aplikacija će biti vidljiva.
Aplikaciju možete učiniti vidljivom na isti način, samo obrnutim redoslijedom.
Urednici stranice nisu odgovorni za sadržaj aplikacija. Instalirate ih na vlastitu odgovornost i rizik.
Ako postoji potreba da nešto sakrijete na svom Android uređaju, postoji mnogo načina da to učinite. Pogledajmo svaki od njih.
Kako sakriti fajlove na Androidu
Možete sakriti fajlove na Androidu koristeći Root prava ili bez njih.
Ako imate Root prava, možete:
Ako nemate Root prava, možete:
Kako saznati da li je vaš uređaj Rooted
Da saznate da li vaš telefon ima Root prava, uradite sljedeće:
 Kliknite na dugme "ROOT CHECK" u aplikaciji Root Checker
Kliknite na dugme "ROOT CHECK" u aplikaciji Root Checker
Video: kako koristiti Root Checker
Ako imate Root prava
Ako imate Root prava, možete sakriti datoteke tako što ćete ih preimenovati u “ES Explorer”, kreirati .nomedia datoteku ili instalirati program Hexlock App Lock.
Preimenovanje datoteka u ES Exploreru
Da sakrijete datoteku u ES Exploreru:
Ako želite sakriti grupu fajlova:
 Odaberite drugu stavku liste, unesite tačku u polje za ime, kliknite “OK”
Odaberite drugu stavku liste, unesite tačku u polje za ime, kliknite “OK”
 Postavite prekidač na Uključeno da vidite skrivene datoteke
Postavite prekidač na Uključeno da vidite skrivene datoteke
Kreiranje .nomedia datoteke u ES Exploreru
Da biste kreirali .nomedia datoteku u ES Exploreru, uradite sljedeće:
Video: kako sakriti datoteke koristeći .nomedia u ES Exploreru
Instalacija hexlocka
Hexlock je besplatna aplikacija koja vam omogućava da sakrijete sve vrste podataka, kao i lične podatke korisnika (SMS i listu kontakata). Preuzeto iz službene trgovine.
Da sakrijete datoteke koristeći Hexlock, uradite sljedeće:
Za oporavak skrivenih fajlova:
Video: pregled aplikacije Hexlock
Ako nema root prava
Ako nemate root prava, možete sakriti datoteke tako što ćete staviti tačku ispred imena, kreirati .nomedia datoteku ili instalirati aplikaciju Sakrij sve datoteke.
Tačka ispred naziva datoteke
Da sakrijete fajl na ovaj način, uradite sledeće:
Prilikom preimenovanja audio snimka, njegovo ime ne treba odvajati crticom ili crticom. U suprotnom datoteka neće biti skrivena.
Kreirajte .nomedia datoteku na svom računaru i prenesite je u željeni folder
Datoteka .nomedia će sakriti sve datoteke iz fascikle čiji sadržaj ne želite da bude otkriven. Da biste ga kreirali, učinite sljedeće:
 Stavite nomedia datoteku u željeni folder
Stavite nomedia datoteku u željeni folderAko ne želite svaki put kreirati datoteku od nule, kopirajte je u prethodno kreiranu praznu mapu i stavite je gdje god vam je potrebna.
Postavljanje Sakrij sve datoteke
Sakrij sve datoteke omogućava vam da sakrijete apsolutno sve vrste datoteka, uključujući Microsoft Office dokumente, PDF, EPUB, kao i slike, video i audio snimke.
Da sakrijete fajlove koristeći Sakrij sve datoteke:
 Unesite svoju lozinku i kliknite OK
Unesite svoju lozinku i kliknite OK
 Odaberite datoteke koje želite sakriti i kliknite na dugme katanca
Odaberite datoteke koje želite sakriti i kliknite na dugme katanca
Da vidite skrivene fajlove, idite na karticu Privatno. Da biste ih vratili, označite kućice pored njih i kliknite na dugme sa slikom brave.
 Odaberite datoteke koje želite vratiti i kliknite na dugme sa slikom brave
Odaberite datoteke koje želite vratiti i kliknite na dugme sa slikom brave
Kako sakriti fotografiju ili video na Androidu
Možete sakriti fotografije ili video datoteke koristeći bilo koji od gore opisanih metoda: preimenujte ih, stavite u fasciklu .nomedia ili preuzmite aplikaciju da ih sakrijete.
Ako imate Root prava, onda možete koristiti Hexlock - aplikaciju koja vam omogućava da sakrijete sve vrste datoteka, ne samo fotografije i video zapise. Detaljnije je opisano u odjeljku "Kako sakriti datoteke na Androidu".
Ako nemate Root prava, instalirajte aplikaciju Sakrij nešto. Besplatno je, ali savršeno radi svoj posao.
Da sakrijete fotografije i video zapise pomoću opcije Sakrij nešto, uradite sljedeće:
 Odaberite datoteke koje vas zanimaju i kliknite na dugme sa slikom duha
Odaberite datoteke koje vas zanimaju i kliknite na dugme sa slikom duha
 Kliknite "OK" da sakrijete datoteke
Kliknite "OK" da sakrijete datoteke
Kako sakriti aplikacije
Ako imate prava superkorisnika, možete koristiti Hide It Pro ili isti Hexlock da sakrijete određene aplikacije. Ako ne postoje takva prava, tada se mogu sakriti samo njihove ikone.
Ako imate Root prava
Ako imate Root prava, onda možete koristiti programe Hide It Pro i Hexlock App Lock.
Instaliranje Hide It Pro
Da sakrijete aplikacije koristeći Hide It Pro, učinite sljedeće:
 Kliknite na sliku logotipa da pokrenete sve funkcije aplikacije
Kliknite na sliku logotipa da pokrenete sve funkcije aplikacije
 Odaberite Sakrij aplikacije
Odaberite Sakrij aplikacije
Instaliranje Hexlock App Lock-a
Da sakrijete aplikacije koristeći Hexlock App Lock:
- “Kuća” je skup aplikacija koje koristite dok ste povezani na kućnu mrežu;
- “Rad” - slično mreži na poslu;
- "Škola".
U nedostatku Root prava
Ako nemate Root prava, pokušajte sakriti ikone aplikacija u postavkama ili koristite Apex aplikaciju.
Sakrijte ikone aplikacija u postavkama
Ako imate aplikacije koje ne koristite, ne možete ih izbrisati, a ikone vam smetaju, možete ih sakriti. Da biste to učinili:
 Kliknite na dugme “Stop” i na “OK”
Kliknite na dugme “Stop” i na “OK”
Instalacija Apex Launchera
Sličan rezultat može se postići instaliranjem pokretača treće strane - aplikacije koja će automatski sakriti sve nepotrebne ikone. Na primjer, možete koristiti Nova Launcher ili Apex Launcher.
Pogledajmo algoritam koristeći Apex kao primjer:
Video: Kako koristiti Apex Launcher
Kako sakriti određeni folder
Možete sakriti folder na potpuno isti način kao i fajl:
Kako postaviti lozinku za skriveni element
Možete zaključati cijeli uređaj. U ove svrhe se koristi:
Možete blokirati samo određeni folder ili fajl. Za ovo:
U tu svrhu možete koristiti i aplikacije koje zahtijevaju Root pristup i aplikacije koje ne zahtijevaju nikakva dodatna prava. Svi oni podjednako vam omogućavaju da postavite lozinku i zaštitite svoje podatke od neovlaštenog pristupa.
Video: kako postaviti lozinku na datoteke i mape u Applockeru
Kako pronaći i otvoriti skrivene stavke u Android sistemu
Skrivene stavke se mogu pronaći pomoću ugrađenog upravitelja datoteka. Da biste to učinili, samo ga otvorite i pogledajte koji nazivi datoteka/mapika počinju s tačkom.
U istu svrhu možete koristiti ES Explorer:
 Pronađite stavku "Prikaži skrivene datoteke" i postavite prekidač u položaj "Omogućeno".
Pronađite stavku "Prikaži skrivene datoteke" i postavite prekidač u položaj "Omogućeno".
Osim toga, možete povezati svoj uređaj sa laptopom ili PC-jem i provjeriti ima li skrivenih datoteka tamo. Za ovo:
Video: kako otvoriti skrivene datoteke koristeći ES Explorer
Kako otvoriti skrivene stavke bez lozinke ako su zaštićene lozinkom
Ovo je izvodljivo samo u 2 slučaja:
Da zaobiđete lozinku za sliku:
Moći ćete vidjeti samo imena i tipove datoteka u arhivi zaštićenoj lozinkom, ali nećete moći da ih izdvojite ili otvorite.
 Unesite lozinku za raspakivanje arhive u aplikaciju Easy Unrar, Unzip & Zip
Unesite lozinku za raspakivanje arhive u aplikaciju Easy Unrar, Unzip & Zip
Najpopularniji operativni sistem koji trenutno postoji je nesumnjivo Android. Većina modernih uređaja i raznih naprava radi pod njegovom kontrolom. Ako smo ga ranije mogli vidjeti samo na pametnim telefonima, sada se koristi svuda. Teško je zamisliti moderan TV sa drugačijim sistemom. Sve se ovo dešava iz jednog jednostavnog razloga. Ovaj sistem je veoma funkcionalan i ima mnogo podešavanja. No, uprkos njegovoj rasprostranjenosti i jednostavnosti korištenja, mnogi čak i ne shvaćaju koje tajne krije Android uređaj.
Među mnogim uobičajenim funkcijama koje prosječan korisnik svakodnevno koristi, tu je i dobro skrivena funkcionalnost. Osoba može koristiti svoj pametni telefon nekoliko godina, a čak ni ne shvati sve mogućnosti svog gadgeta.
Vrijeme je da otkrijemo sve tajne i progovorimo o skrivenim “trikovima” popularnog operativnog sistema. U ovom članku ćemo pokušati otkriti sve tajne Androida.
Sigurno skrivena mini-igra
Svaki uređaj, bez obzira na verziju Androida, ima skrivenu mini-igru. Različit je u različitim verzijama Androida, ali sve su uzbudljive i prilično složene. Gotovo je nemoguće samostalno pogoditi gdje se ova igra nalazi. Toliko je dobro skriveno da ga neupućena osoba ne može slučajno pokrenuti. Hajde da opišemo univerzalni algoritam za pokretanje skrivene igre.
Prije svega idite na osnovne postavke uređaja. Na samom dnu liste naći će se neupadljiva i rijetko korištena stavka „O telefonu“. To je upravo ono što nam treba. Kliknite na njega i idite dalje. Sada će se ogromna količina informacija pojaviti na ekranu. Vidjet ćemo naziv našeg gadgeta, količinu RAM-a, verziju kernela i još mnogo toga. Ali, potrebna nam je linija koja kaže “Android verzija”.
Nakon što smo ga pronašli, brzim pritiskom na ovu liniju više puta, otvaramo mini-igru. Morate kliknuti na ovaj natpis mnogo puta iu kratkim intervalima. Teško je reći tačan broj dodira, ali možemo pretpostaviti da ćete morati da dodirnete ekran pet do deset puta.
Naravno, na Android možete instalirati naprednije igre sa modernom grafikom, ali uvijek je lijepo pronaći nešto novo u davno poznatoj stvari.
Siguran način
Moderni mobilni telefoni su po funkcionalnosti gotovo jednaki personalnim računarima. Teško je čak i reći gdje su inferiorni. Imaju svoj vlastiti način sigurnog pokretanja, za koji ne znaju svi.
Ovaj način rada će biti posebno koristan ako je došlo do ozbiljnog kvara u sistemu i uređaj se potpuno zamrznuo. Ova funkcija će također biti izuzetno korisna za pametne telefone zaražene velikim brojem virusnih programa koji uzrokuju kvarove. 
Prilikom pokretanja u ovom načinu rada, uređaj blokira apsolutno sve aplikacije trećih strana. Drugim rečima, telefon će startovati samo sa fabričkom listom programa. Nakon toga možete ukloniti zlonamjerni softver ili nekompatibilne aplikacije koje su usporavale uređaj.
Da biste izvršili ovu radnju, morate pritisnuti tipku za napajanje. Nakon što se dugme za isključivanje pojavi na ekranu, pritisnite ga i ne puštajte ga duže vreme. Zatim potvrđujemo ponovno pokretanje u odabranom načinu rada.
Nakon ponovnog pokretanja, sve prethodno instalirane aplikacije će biti obojene u crno-bijelo. Stoga se mogu lako razlikovati od sistemskih programa i naknadno ukloniti.
Skriveni meni
Odlaskom na glavni meni, vidimo glavnu listu kartica koje koristimo za konfigurisanje našeg uređaja. Zapravo, ovo je daleko od potpune liste postavki. Android sistem ima skrivenu stavku menija koja je namenjena isključivo naprednim korisnicima.
Ovu stavku možete aktivirati tako što ćete otići u glavna podešavanja telefona. Nakon toga, skrolujte do samog dna stranice koja se otvara. Tamo ćemo vidjeti stavku pod nazivom “O telefonu”. To je upravo ono što nam treba. Ulazimo u njega jednim klikom. Među brojnim redovima tražimo natpis „Broj izgradnje“. Kliknite na njega bez zaustavljanja dok se na displeju ne pojavi natpis sa tekstom „Vi ste programer“.

Nakon toga, možete vam čestitati, aktivira se tajna stavka menija. Da biste ga ušli, ponovo otvorite glavni meni i idite na karticu „Napredno“. Sada skrolujemo do kraja stranice i na jednoj od posljednjih pozicija nalazit će se natpis „Za programere“. Ovo je meni koji je ranije bio nedostupan, a nije ni bio prikazan.
Ova kartica sadrži puno novih funkcija:
1. Možete pogledati statistiku procesa. U suštini, ove informacije su date kako bi se analiziralo vrijeme rada aplikacija. Ako jedna od aplikacija radi neprekidno i nije sistemska, to je dobar razlog da razmislite o brisanju ili zaustavljanju ovog procesa.
2. USB otklanjanje grešaka. Ovo je posebno važno za iskusne korisnike koji se bave flešovanjem uređaja i razvojem Android aplikacija.
3. Možete ograničiti maksimalan broj pozadinskih procesa.
4. Mogućnost prikaza opterećenja CPU-a.
5. Promijenite skalu animacije, označite granice objekata i još mnogo toga.
Nećemo sada navoditi sve stavke na ovom meniju, ima ih jako veliki broj. Svako može samostalno aktivirati ovu opciju i upoznati se sa svim mogućnostima svog uređaja.
Lupa
Tajne Androida se tu ne završavaju, već tek počinju. Još jedna prilično korisna karakteristika je mogućnost povećanja ekrana ili, kako se još naziva, povećalo ekrana. Ova funkcija je vrlo korisna za osobe sa oštećenjem vida. Ova funkcija postaje posebno relevantna za one koji imaju malu dijagonalu ekrana.
Aktiviranje takve funkcije neće biti teško. Kao iu većini slučajeva, idite na postavke gadgeta i idite na stavku "Posebne značajke". Na ovoj kartici, među brojnim postavkama, morate pronaći „Gestovi za zumiranje“. Aktiviramo ovu funkciju i sada možemo povećati bilo koju oblast ekrana trostrukim pritiskom prsta.
Povećanje interne memorije
Do nedavno, količina interne memorije telefona bila je katastrofalno mala. Pametni telefoni sa kapacitetom memorije većim od osam gigabajta smatrani su vodećim. Od tada je prošlo dosta vremena, ali čak ni sada na nekim modelima količina ugrađene memorije nije velika. Ako im oduzmemo prostor koji sistem zauzima, korisniku praktično ništa ne ostaje. U ovom slučaju, umetnuti fleš disk ne spašava situaciju, jer se na njega ne mogu instalirati igre i programi.
Počevši od šestog Androida, ovaj problem je nestao. Ova verzija operativnog sistema ima veoma zgodnu funkciju. Sada, ako ubacite fleš disk u svoj uređaj, operativni sistem će odmah postaviti pitanje korisniku o svrsi ovog fleš diska. Dovoljno je odabrati stavku koju želimo koristiti kao internu memoriju. Nakon toga, vaš gadget će samostalno formatirati disk i prepoznat će ga kao internu memoriju uređaja. To će vam omogućiti da na njega instalirate sve vrste igara i programa bez ikakvih problema.

Kada koristite ovu privilegiju, vrijedi zapamtiti da sve flash kartice imaju različite brzine prijenosa podataka. Sada je najbolje koristiti diskove desete klase. U suprotnom, instalirani sadržaj će se otvarati sporo i neće raditi ispravno.
Snimak ekrana Android uređaja
Dok koristite telefon, često je potrebno sačuvati sliku ekrana. Razloga za to može biti mnogo: hvatanje statične slike filma, snimanje greške koja se pojavljuje na ekranu, pohranjivanje fragmenta vaše korespondencije itd. Razlozi su različiti za svakog korisnika. 
Da biste sačuvali sliku na ekranu, samo istovremeno pritisnite tipku za smanjivanje jačine zvuka i tipku za napajanje gadžeta. Nakon toga, fotografija će automatski biti sačuvana u galeriji pametnog telefona.
Tajni kodovi
Kao što je ranije spomenuto, Android sistem ima ogroman broj postavki i puno mogućnosti za stabilizaciju ljuske. Ali za mnoge korisnike bit će pravo otkriće da možete kontrolirati uređaj ne samo pomoću menija standardnih postavki, već i upisivanjem tajne kombinacije znakova.
Neke od najkorisnijih kombinacija uključuju:
*#*#0*#*#* — omogućava vam da testirate ekran;
*#06#- pomoću navedene komande možete saznati jedinstveni imei vašeg gadgeta;
*#*#4636#*#* - pomoću ove kombinacije možete saznati mnogo informacija o pametnom telefonu i njegovoj bateriji.
Blokiranje uređaja u slučaju krađe
Pametni telefoni i drugi uređaji koji koriste Android operativni sistem često postaju poželjne mete lopova. Šta učiniti ako je vaš pametni telefon ukraden i na njemu je pohranjena ogromna količina ličnih podataka koji ne bi trebali pasti u pogrešne ruke?
Postoji jedna dokazana metoda koja će vam pomoći da pouzdano zaštitite svoje lične podatke. Da biste to učinili, idite na glavne postavke, a zatim otvorite karticu "sigurnost". Među predloženim opcijama, moramo kliknuti na "Administratori uređaja". Aktiviramo funkciju "Daljinsko pretraživanje i blokiranje". Sada su naši podaci sigurno zaštićeni. Koristeći svoj lični Google račun, možete blokirati svoj telefon, bez obzira gdje se nalazi. 
Takođe, ova prilika će biti veoma relevantna ako izgubite svoj gadžet. Osim blokiranja uređaja, svi njegovi podaci mogu se vratiti na vaš računar.
Kontrola saobraćaja
Svi mobilni operateri imaju svoja ograničenja prometa i tarife. U većini slučajeva korisnik ima pristup ograničenoj količini internet saobraćaja mjesečno. Da biste pratili koliko ste megabajta iskoristili, možete kontaktirati svog mobilnog operatera ili instalirati neku od mnogih aplikacija trećih strana. Ali ako bolje pogledate mogućnosti vašeg pametnog telefona, primijetit ćete da postoji standardna funkcija u postavkama. Omogućava vam da budete svjesni potrošenih megabajta. 
Da biste postavili ograničenje, morate prijeći na glavne postavke, nakon čega idemo na karticu "Prijenos podataka". Tamo možemo postaviti broj megabajta koje planiramo koristiti. Kada korisnik prijeđe navedeni prag, uređaj će to odmah prijaviti. Osim toga, pomoću ove funkcije možete pratiti koja aplikacija troši najviše internetskih resursa. Ovo je vrlo zgodno i omogućava vam uštedu na GPRS saobraćaju.
Druge tajne
Najzanimljivije tajne Androida navedene su gore. Ove karakteristike su standardne i prisutne na svakom uređaju. Osim općih tajni, postoji i veliki broj pojedinačnih za svakog proizvođača telefona i za svaku verziju Androida. Činjenica je da svaki proizvođač koristi svoju jedinstvenu Android školjku. Štaviše, sve školjke su različite i imaju različite prednosti. Svaki proizvođač telefona ima svoje jedinstvene karakteristike. Na primjer, na ZTE Nubia pametnim telefonima, uzastopno pritiskanje praznog područja ekrana proizvodi efekat slomljenog ekrana. U ovome nema korisne funkcionalnosti, ali izgleda vrlo smiješno.

Da rezimiramo, želio bih napomenuti da se pojavom novih verzija operativnog sistema povećava broj Android funkcija i tajni. Sasvim je moguće da će se ova lista uskoro napuniti novim zanimljivim funkcijama.





