Скрыть приложения на айпаде. Как спрятать иконку приложения с экрана iPhone и iPad
В 2014 году пользователи «яблочной» продукции с воодушевлением восприняли новость о том, что фотографии на iPhone и iPad с iOS 8 стало возможно скрывать – однако их радость быстро сменилась разочарованием. Оказалось, эта функция на iOS работает совершенно иначе, чем на Windows для ПК – спрятанные фото всё равно доступны для посторонних глаз.
Когда пользователь скрывает снимки на Айфоне, они уходят из всех категорий («Годы », «Моменты », «Коллекции ») и попадают в отдельную папку под названием «Скрытые ». Эта папка не шифруется и не защищается паролем, поэтому любой, кто получит возможность «полазить» по телефону, сможет ознакомиться и с её содержимым.
Фото на iOS 8 скрываются так:
Шаг 1 . Запустите встроенное приложение «Фото » на Айфоне.
Шаг 2 . Нажмите «Выбрать » в правом верхнем углу экрана и отметьте галочками все фото и видео, которые хотите спрятать.

Шаг 4 . Появятся две строки – в нижней отыщите вариант «Скрыть » («Hide »).
Шаг 5 . Подтвердите, что желаете спрятать снимки – нажмите «Скрыть фото » («Hide Photos »).
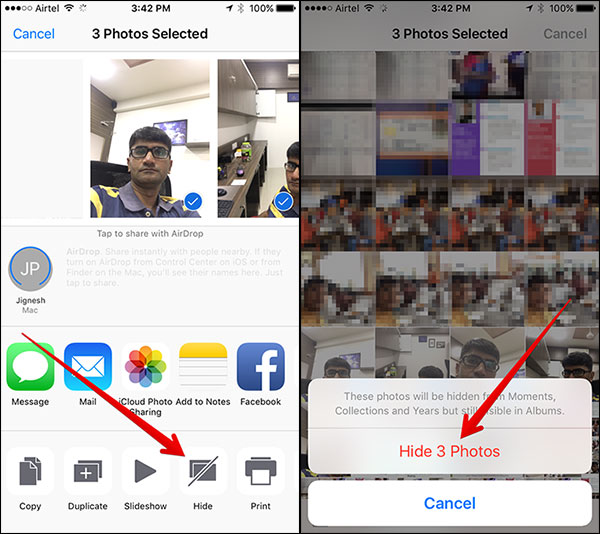
Папка «Скрытое » («Hidden ») появляется в списке альбомов, и в ней оказываются самые сокровенные снимки пользователя. Эту папку на Айфоне скрыть не получится.
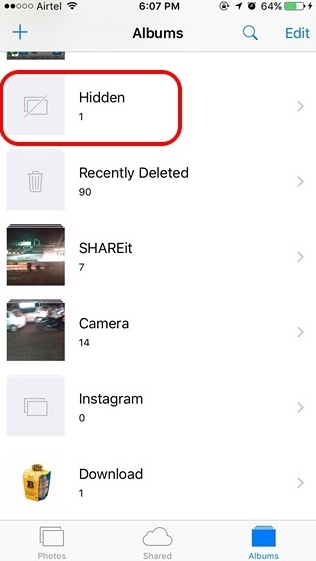
Этот метод сокрытия фото на Айфоне крайне сомнительный. Лучше уж вообще не прятать снимки, чем помещать их в каталог, название которого так и привлекает внимание. Если гаджет попадёт в руки недоброжелателей, папка «Скрытое », скорее всего, будет проверена первой – ведь она обещает компромат.
Какие приложения позволяют спрятать фото на iPhone?
Надёжнее спрятать фото на Айфоне можно при помощи мобильных приложений из AppStore. Подобных программ в магазине Apple сейчас масса. Многие из них имеют конспирацию «на уровне» — они маскируются под калькуляторы. Кому придёт в голову, что фотографии могут быть спрятаны в калькуляторе?
Замечательной утилитой для сокрытия данных является Secret Calculator+ , «детище» китайских программистов. Это приложение бесплатное и очень простое в использовании. После установки оно будет присутствовать на рабочем столе под названием Calculator+ .

Спрятать фотографии с помощью этой программы можно так:
Шаг 1 . Запустите приложение и установите пароль. Ограничения по длительности пароля, похоже, нет. Мы решили остановиться на 20 знаках.
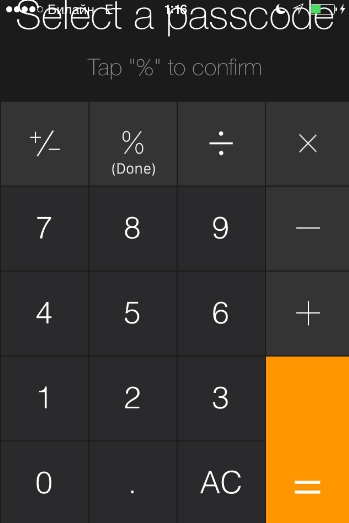
По завершении ввода нажмите клавишу %.
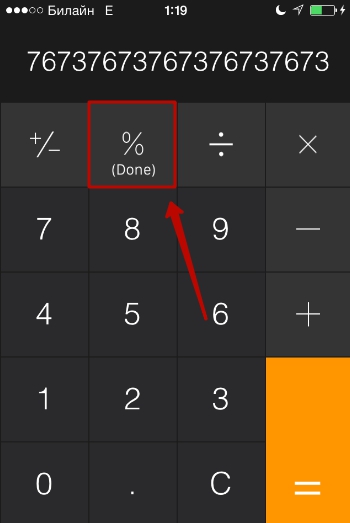
Затем введите пароль ещё раз, также поставив своеобразную точку кнопкой с символом процента. Если установка пароля прошла удачно, на экране появится такое окно:
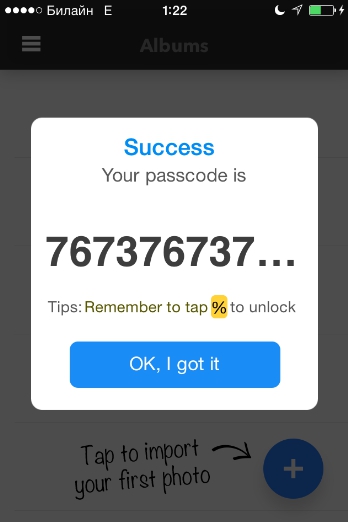
Нажмите «OK, I got it ».
Шаг 2 . Сначала нужно завести новый альбом. Кликните на кнопку «+» в нижней части экрана.

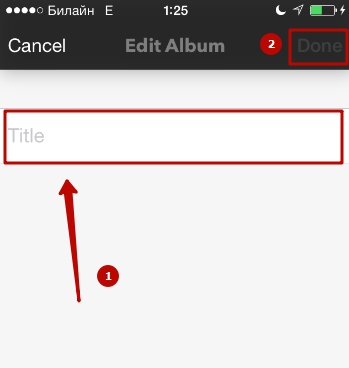
Шаг 3 . Через кнопку «+» добавьте фото, которые вы хотели бы скрыть от посторонних.

Шаг 4 . Проследуйте в приложение «Фото » и удалите из него спрятанные снимки.
После этого вы можете вернуться в приложение Secret Calculator+ и убедиться, что фотографии на месте. Если вы нажмёте на клавишу с тремя горизонтальными линиями, то увидите: программа способна хранить не только фото и видео, но также и заметки, контакты, пароли от интернет-ресурсов.

Хранение файлов Word, Excel, Power Point по силам полной версии приложения. Владельцы iPhone могут приобрести её за 229 рублей.
Главное для пользователя Secret Calculator+ — самому не пасть жертвой хитроумной маскировки и не удалить приложение по невнимательности. Вместе с программой окажутся безвозвратно стёрты все фото, которые она хранила.
Достойной альтернативной Secret Calculator+ является приложение Private Camera . Принцип действия этой программы иной. Она не прячет фото за калькулятором, а позволяет делать снимки прямо из своего интерфейса. Эти снимки не отражаются в приложении «Фото », однако при необходимости их можно туда выгрузить (экспортировать).

Программа позволяет хранить под паролем не только фотографии с собственной камеры, но также и снимки, сделанные ранее, скопированные из альбомов приложения «Фото».
Владельцы техники Apple отмечают уязвимость приложений для сокрытия фото – несмотря на то, что снимки защищены паролем, получить доступ к ним всё же можно . Достаточно задействовать компьютер со специальным софтом. Например, утилита iTools позволяет просмотреть всё содержимое Айфона – спрятано оно или нет.
Пользователю, который ищет 100%-ной гарантии конфиденциальности фото, вариант с применением специальных приложений для хранения фото не подходит. Ему лучше прибегнуть к следующему способу.
Самый надёжный способ спрятать фото
Наиболее сокровенные фотосессии пользователю iPhone стоит хранить в программах, которые поддерживают шифрование AES-256. Алгоритм шифрования AES-256 – один из самых надёжных; им вовсю пользуются банковские структуры и правительственные организации. Приложения с поддержкой AES-256 собирают фото (и другие данные) в контейнеры – специально зашифрованные файлы. В iTools и аналогичных программах содержимое контейнеров не видно. Получить доступ к содержимому можно только одним способом — введя пароль.
В число мобильных приложений, способных шифровать данные, входят:
Программа uPassword, которая выполняла те же функции, что и 1Password, через AppStore больше не распространяется.
Заключение
Сокрытие фотографий при помощи собственных средств Айфона – «так себе» способ. Фото, которые нужно спрятать, просто собираются в одной папке, доступ к которой никак не защищён. Чтобы поместить снимки под пароль, следует воспользоваться одним из сторонних приложений – например, Secret Calculator+.
100%-ную гарантию защиты информации способны дать программы, поддерживающие AES-шифрование. Такие приложения помещают фото в контейнеры, содержимое которых не распознаётся никаким специальным софтом.
Давайте рассмотрим каким образом можно скрыть фото или папку на iPhone, чтобы ее не увидели посторонние люди. Будем использовать встроенные возможности iOS и сторонние программы.
Данная статья подходит для всех моделей iPhone Xs/Xr/X/8/7/6/5 и Plus на iOS 12. На более старых версиях могут отличаться или отсутствовать указанные в статье пункты меню и аппаратная поддержка.
Встроенные возможности iPhone
В системе iOS 12+ предусмотрена опция по скрытию фотографий на Айфоне в альбомах «Коллекции», «Годы» и «Моменты». Теперь пользователи могут скрывать фото, видео и папки с мультимедийными файлами и просматривать их только в собственном альбоме «Скрытые».
Увеличить
Скрываем фото на компьютере Mac
- Запускаем программу «Фото».
- Выбираем фотографию, которую следует скрыть.
- Щелкаем фото, удерживая клавишу Control нажатой, потом нажимаем «Скрыть». Еще скрыть фотографию можно путем выбора в строке раздела «Изображение», затем «Скрыть фото». Еще для скрытия фото можно нажать кнопки Command - L.
- Подтверждаем, что фотографию нужно скрыть.
При работе с iCloud медиатекой фотографии, которые вы скрыли на одном гаджете, будут скрыты и на иных ваших девайсах.
Отображение скрытых фотографий
Если необходимо скрытые фотографии отобразить снова, в альбомах «Коллекции», «Годы» и «Моменты», выполняем следующие шаги.
Для гаджетов iPod touch, iPad или Айфон:
На Mac компьютере:
- Открываем приложение «Фото», в строке меню выбираем «Вид», потом «Показать скрытый фотоальбом».
- Открываем представление «Альбомы», после чего открываем альбом «Скрытые».
- Выбираем фото, которое следует отобразить.
- Щелкаем фото, удерживая клавишу Control нажатой.
- Щелкаем «Показать фото».
Сторонние программы
Скрывать фотографии и папки с фото на iOS 11 можно при помощи сторонних программ. Давайте рассмотрим наиболее функциональные и распространенные из них.
Фото&Видео Locker

Увеличить
Утилита позволяет скрывать фото и видео удобно и надежно, скачать ее можно в Апп Сторе . Фотографии будут заблокированы, а для их просмотра следует будет ввести секретный PIN код.
Особенности приложения:
- Шифрование. Скрытые папки и фотографии находятся не только на гаджете в секретном месте, но и шифруются при помощи системы 128-битного шифрования AES.
- Скрытые фотографии можно поворачивать с обеих сторон.
- Уменьшение и увеличение масштаба скрытых фото.
- Блокировка входа в приложение. Если пользователь забыл выйти из утилиты, то приложение будет заблокировано после перехода iPhone в спящий режим.
- Импорт картинок с компьютера при помощи импорта iTunes.
Locker: Спрячьте свои фото

Увеличить
Приложение имеет функционал по скрытию не только фото, но и видео, приложений и файлов, имеющих защиту при помощи отпечатка пальцы. Locker скачать можно из Апп Сторе .
Для скрытия фотографий, их необходимо хранить не в собственной медиатеке, а непосредственно в приложении. Важным моментом является Pin код для получения доступа к фотографиям. Если Вы не настроите TouchID и потеряете Pin код, то зайти в Loker не сможете.
ВКармане: кошелек, документы

Если у вас есть какие-то фотографии на вашем iPhone, который вы не хотите, чтобы кто-либо видел, вы можете скрыть их с помощью опции «скрыть фотографии», доступной на вашем iPhone, или использовать обходной путь, чтобы по-настоящему защитить паролем фотографии на вашем устройстве.
Возможно скрыть фотографии на iPhone и iPad было впервые предоставлена в iOS 8, и эта функция была улучшена в следующей версии программного обеспечения Apple, она предоставляет возможность пользователям выбирать и скрывать несколько фотографий. Однако опция «скрыть фотографии» доступная по умолчанию на iPhone и iPad, скрывает только фотографии из разделов «моменты», «коллекции» и «годы».
Скрытые фотографии можно посмотреть в альбомах, выбрав альбом «скрытые». Хотя в iOS нет возможности действительно скрывать фотографии, есть обходной решение, используя приложение заметки, которое скрывает фотографии и защищает паролем. Мы предоставляем ниже два способа защитить фотографии:через стандартный возможности iOS и через заметки что является обходным путём.
Скрыть фотографии на iPhone и iPad через стандартные возможности iOS
Выполните следующие шаги, чтобы скрыть одну или несколько фотографии.

Как упоминалось выше, фотографии, скрытые с помощью вышеуказанных шагов, будут скрыты в «моментах», «коллекциях» и «годах», но они все равно будут видны в альбомах.
Как увидеть фотографии скрытые(стандартным способом)на iPhone и iPad
В любое время вы можете увидеть скрытые фотографии на своем телефоне, выполнив следующие шаги:

Теперь скрытые фотографии будут видны!
Как скрыть фотографии на iPhone и iPad надёжно (через «заметки»)
Предыдущий способ не выгоден тем, что любой, кто хочет посмотреть ваши фотографии, все равно найдёт и нажав вкладку «альбомы». В то время как iOS не предоставляет возможность действительно скрывать фотографии на iPhone, есть обходной путь, который может скрыть фотографии в заблокированных заметках, и никто не сможет получить доступ к этим фотографиям, не зная пароль для разблокировки заметок.

Теперь фотографии, которые вы хотели скрыть, действительно надёжно защищены, и нет доступа к этим скрытым фотографиям без пароля для разблокировки заметки.
Примечание . Оригинальная копия скрытых фотографий по-прежнему будет доступна в приложении «фотографии». Следовательно, вам нужно будет удалить фотографии из приложения «фотографии», а также удалить их из папки «недавно удалённые».
Вы хотите скрыть одно или несколько приложений на главном экране iPhone или iPad? Или все приложения, загруженные из App Store, оставив лишь те, которые идут по умолчанию? А может наоборот, хотите скрыть приложения, которое поставляются вместе с iOS, такие как Safari или iTunes? Все, из выше перечисленного, можно сделать, воспользовавшись нашими советами.
Мы рассмотрим несколько различных способов. Обратите внимание, что программы не удаляются, при выполнении любого из этих действий, они просто становятся скрытыми от глаз.
Скрыть приложения по умолчанию на iPhone и IPad
Вы можете использовать это, чтобы скрыть Safari, Камера, FaceTime и iTunes приложения:
- Далее «Ограничения» и нажмите «Включить Ограничения», установите пароль для ограничений, если вы еще этого не сделали
- В разделе «Разрешить:», отключите приложения которые вы хотите скрыть, щелкнув выключателем напротив соответствующего приложения
- Выйдите из настройки ограничений, когда закончите
 Вернувшись на главный экран, вы увидите, что отключенные приложения больше не видны. Они по-прежнему установлены на устройстве, но скрыты от пользователя, для того чтобы вернуть их назад, просто снова включите приложения в настройках ограничения.
Вернувшись на главный экран, вы увидите, что отключенные приложения больше не видны. Они по-прежнему установлены на устройстве, но скрыты от пользователя, для того чтобы вернуть их назад, просто снова включите приложения в настройках ограничения.
К сожалению, не все приложения по умолчанию можно скрыть, используя данный метод, хотя это может измениться в будущих версиях iOS. На данный момент, чтобы скрыть все приложения, вам придется использовать несколько трюков, о которых мы поговорим дальше.
Скрыть все загруженные приложения с главного экрана iOS
Это простой способ скрыть каждое приложение, которое было загружено в iOS из App Store, с главного экрана:
- Откройте «Настройки» и перейдите в «Основные»
- Далее «Ограничения» и убедитесь, что они разрешены
- Перейдите в раздел «Разрешенный контент»; «Программы»
- Нажмите «Запретить ПО», чтобы мгновенно скрыть все загруженные приложения
 Вернитесь на главный экран, и вы обнаружите, что все программы загруженные из App Store отсутствуют, даже от Apple. Опять же, они не удаляются из iPhone или iPad, а просто будут скрыты от глаз, до тех пор, пока вы не снимете на них ограничения. Способ подходит, если вы хотите дать кому-то попользоваться вашим iOS устройством, но при этом, чтобы этот кто-то, не имел доступ к вашим персональным данным, содержащихся в некоторых приложениях. Так же, хорошая идея, установить ограничения по возрасту, если вы даете свое устройство ребенку.
Вернитесь на главный экран, и вы обнаружите, что все программы загруженные из App Store отсутствуют, даже от Apple. Опять же, они не удаляются из iPhone или iPad, а просто будут скрыты от глаз, до тех пор, пока вы не снимете на них ограничения. Способ подходит, если вы хотите дать кому-то попользоваться вашим iOS устройством, но при этом, чтобы этот кто-то, не имел доступ к вашим персональным данным, содержащихся в некоторых приложениях. Так же, хорошая идея, установить ограничения по возрасту, если вы даете свое устройство ребенку.
Скрыть приложения в папке
Это старый метод, он существует с тех пор, как появились папки. Но вместе с тем, это наверное, лучший способ навести порядок на экране своего устройства. И конечно, это решение, во многих случаях является очень простым:
- Нажмите и удерживайте любой значок приложения, пока он не начнет покачиваться
- Перетащите значок приложения, которое вы хотите скрыть, на другое приложение, чтобы создать папку; название папки можете изменить по своему желанию
- Перемещайте другие приложения в эту папку по мере необходимости
 Помещенное в папку приложение, скрыто только с главного экрана, оно находиться теперь в другом контейнере. Это всё равно, как положить что-то в виртуальный шкаф и достать от туда, когда понадобиться.
Помещенное в папку приложение, скрыто только с главного экрана, оно находиться теперь в другом контейнере. Это всё равно, как положить что-то в виртуальный шкаф и достать от туда, когда понадобиться.
Все данные изменения проделаны без применения сторонних программ или взлома системы iOS, мы не поддерживаем методы, которые отрицательно влияют на безопасность и стабильность системы.
Смартфоны Apple, управляемые операционной системой iOS, способны «прятать» папки. Рассмотрим, как скрыть приложение на Айфоне с рабочего стола таким образом, чтобы никто из посторонних даже не догадался о его установке. Примечательно, что эта функция не требует использования стороннего программного обеспечения, а предусмотрена разработчиками компании Apple. Однако и здесь присутствуют некоторые нюансы.
Чтобы скрыть иконку на iPhone практически каждой модели Apple, понадобится сделать лишь несколько простых шагов. Особенность в том, что манипуляции не выполняются через «Настройки».
Чтобы скрыть программы, их иконки, нужно выполнить несколько «секретных» действий на главном экране Apple-устройств, а именно:
И если мы обратим внимание, на рабочем столе внутри папки отображаются только программы, размещенные на 1-й странице:

То есть, создавая внутри папки большое количество страниц, мы «прячем» приложение. Конечно, это весьма условный способ, но его можно вполне взять на вооружение.
Чтобы найти удаленную программу, понадобится провести пальцем сверху вниз от центра главного экрана. Откроется поиск. После ввода названия программы она отобразится во всплывающем окне. При желании запустить.

Прячем приложение через «Настройки»
Существует еще один способ сокрытия приложений. Он доступен через «Настройки», однако убирает «с глаз» сразу все ПО. Для того чтобы убрать все приложения, скачанные из AppStore и установленные на Айфоне, понадобится пройти по пути: «Настройки» – «Основные» – «Ограничения» – «Разрешенный контент» – «Программы».

Здесь нужно нажать по пункту «Запретить ПО». Это уберет значки всех приложений с рабочего стола. Программки не удалятся, поэтому волноваться не стоит. Чтобы отменить изменения, надо лишь убрать галочку с последнего пункта.
В iOS 12 данная настройка реализована по следующему пути: «Настройки» – «Экранное время» – «Контент и конфиденциальность» – «Разрешенные программы». Отключаем зеленый индикатор у тех приложений, которые хотим скрыть.



 Скрываем нужные программы
Скрываем нужные программы
Вывод
Скрыть иконку приложения или папки на iPhone – дело несложное. Главное, следовать пошаговой инструкции и научиться «держать объект» на экране. Не всем владельцам айфонов нужна такая функция, но ситуации бывают разные. Поэтому статья подробно рассмотрела «секретные» способы сокрытия файлов, ставшие понятными и доступными даже неопытным пользователям «яблочных устройств».





