Ноутбук работает но не открывает программы. Не запускается программа, игра…? Вот решение! Полная очистка системы программами-чистильщиками
Причин, из-за которых установленные на компьютере программы вдруг перестают работать или вообще запускаться - огромное количество. К сожалению, многие из них носят исключительно специфический характер, связанный с определенными программными и техническими нюансами каждого отдельно взятого приложения и требуют от пользователя эксклюзивного подхода к решению вопроса по восстановлению их работоспособности.
Однако, есть немало и общих, достаточно часто возникающих причин, устранив которые, можно без особого труда восстановить работу большинства софта. Такие, реально действенные универсальные решения мы и хотим предложить нашим пользователям в приведенных ниже инструкциях.
Итак, если у вас перестала работать или запускаться какая-либо установленная на компьютере программа, нужно...
Сверить технические требования (System Requirements)
Прежде, чем скачать и воспользоваться какой-либо программой, всегда внимательно проверяйте на официальном сайте разработчика софта технические требования, предъявляемые к каждой программе. При этом обязательно учтите, что такие тех. требования бывают двух видов: минимальные (гарантируют, что программа точно запустится на вашей машине, но никак не гарантируют, что она будет быстро и полноценно функционировать ) и рекомендуемые .
Тем, кто скачивает софт с нашего сайта mydiv.net , стоит обратить внимание, что информация по техническим требованиям находится на главной странице каждой программы в вкладке "Требования" (см. скриншот).
Изучая тех. требования каждого приложения, обращайте внимание на следующие нюансы, особенно, если у вас проблемы не с "бытовым" софтом, а со специализированными утилитами (например, не запускается / не работает программа для настройки, тестирования и разгона какого-либо "железа" или другие профессиональные приложения ):
- Мощность процессора , его марка, модель и другие дополнительные параметры (например: Intel Core 2 Extreme QX9650, 3ГГц).
- Объем оперативной памяти , ее марка, тип, частота шины и др. (например: Corsair DDR3 2048Мб, 1333МГц).
- Параметры видеокарты: марка, модель, интегрированная (встроенная) или дискретная (внешняя), объем и тип ее видеопамяти и др. (например: AMD Radeon HD 7770, 1Гб GDDR5).
- Жесткий диск: обязательно уточните объем свободного места, необходимый для установки программы + дополнительное место для хранения временных и создаваемых в этой программе файлов, а так же: марку, модель, тип (внешний или внутренний), вид (SSD, HDD или SSHD) и иные тех. параметры жесткого диска.
- Звуковая карта. Внимательно проверьте все требования к звуковому устройству: марка, модель, тип (внутренняя или внешняя) и др. Особенно, это нужно для запуска и использования специализированных программ для настройки и тестирования звуковых карт, аудио редакторов, конвертеров и т.п.
- Требования к операционным системам: обязательно сверьте версию ОС, номер ее сборки, требования к наличию установленных сервис-паков, разрядность "операционки" и т.д. (например: Windows 7 Home Premium SP1 x64 или Windows 10 Build 10547).
- Дополнительное ПО
. Помимо аппаратных требований, необходимых для запуска и работы программ, существуют еще и "программные требования" к софту. То есть, для нормального функционирования какого-либо приложения, может потребоваться обязательная установка дополнительного технического ПО. Вот, список того, что обязательно нужно установить на свой компьютер и периодически обновлять, поддерживая актуальность установленной версии:
- Microsoft DirectX . Набор библиотек и инструментов, необходимый для обработки и воспроизведения компьютерной графики.
- K-Lite Codec Pack или Advaced Codecs . Наборы мультимедиа кодеков, необходимые для воспроизведения аудио и видео на компьютере. Очень часто используются и специализированными программами для редактирования и конвертирования аудио и видео.
- Adobe Flash Player . Программа-дополнение для браузера, которая позволяет воспроизводить видео в интернете.
- Microsoft Visual C++ . Набор библиотек и плагинов, необходимых для работы многих компьютерных программ (в том числе и для видеоигр), написанных на языках С++ или С#.
- Microsoft .NET Framework . Необходим для работы программ и игр, написанных с использованием технологии.NET.
- Java JRE . Необходима для работы программ, созданными с использованием языка Java.
Остальные программные требования, уточняйте на официальных сайтах разработчиков программ! Внимательно изучив все аппаратные и программные требования, вы сразу же поймете, "потянет" ли ваш компьютер нужную программу или нет!
Обновить / переустановить драйверы
Драйвер является важнейшей технической программой от которой на 100% зависит нормальная работа всех устройств, подключенных к компьютеру (процессор, видеокарта, звуковая карта и другие устройства), а так же самой операционной системы и всего установленного на ней софта. Согласитесь, если у вас будут какие-либо проблемы с драйвером веб-камеры, то вы вряд ли сможете воспользоваться программой для записи с вебки или сделать видеозвонок в Скайпе . Другой вариант... К примеру, если у вас на компьютере не установлен (или начал конфликтовать) драйвер звуковой карты, то ваш медиаплеер однозначно покажет "немое кино", и про работу в аудиоредакторах / конверторах тоже можно забыть. Поэтому, совершенно очевидно, что за драйверами нужно внимательно следить и вовремя их обновлять!
Полная деинсталляция и переустановка неработающих программ
Действительно такой метод реально может сработать. Сбоящие или вовсе не запускающиеся приложения стоит попробовать удалить из системы и установить заново. Для корректного удаления программ из "операционки", лучше всего использовать специализированные приложения "деинсталляторы" . Для этих целей, мы рекомендуем воспользоваться Revo Uninstaller . Подробную инструкцию о том, как правильно переустанавливать программы на компьютере и пользоваться Revo Uninstaller , можно прочитать в .
Впрочем, программ-деинсталляторов на сегодняшний день создано немало. Если вышеуказанная программа вас чем-то не устроит, то можно выбрать любое-другое понравившееся приложение из этого набора программ .
Полная очистка системы программами-чистильщиками
Такой метод тоже вполне оправдан, особенно, в качестве профилактики сбоев работы программ в будущем. Запомните! Чем меньше всякого "мусора" будет скапливаться в операционной системе, тем стабильнее, она и весь установленный на ней софт будут работать!
Для выполнения задач подобного плана так же, лучше всего пользоваться специальными программами - "чистильщиками" . Лучшей из них, бесспорно, является CCleaner . Как пользоваться CCleaner и полностью очистить систему , в подробностях написано . Для тех, кто и в дальнейшем пожелает использовать эту программу на постоянной основе, рекомендуем еще одно тематическое руководство " ".
Впрочем, программ-чистильщиков на современном компьютерном рынке тоже достаточно много. Если возникнет необходимость, можно легко выбрать любую-другую программу для очистки "операционки", заглянув в этот набор "Программы для очистки операционной системы ".
Удаление программ из автозагрузки (автозапуска)
Программы, находящиеся в автозапуске, всегда автоматически стартуют вместе с операционной системой и в дальнейшем продолжают висеть в ней "фоном". Без сомнения, многие из них вполне могут конфликтовать с другими приложениями, запускаемыми / работающими на ПК, а так же сильно тормозить работу системы и даже нередко приводить к ее сбоям! Попробуйте убрать из автозагрузки все лишние приложения и, вполне возможно, нужные вам программы снова начнут запускаться и нормально работать.
Очистить автозагрузку от лишних объектов можно разными способами, как вручную (через службу msconfig ), так и с помощью специализированных утилит, например, все тот же CCleaner . Подробнее о том, как редактировать автозапуск, можно прочитать в руководстве " ".
Очистка компьютеров от вирусов
Вредоносное ПО, так же может оказаться реальной причиной из-за которой могут не работать или не запускаться те или иные программы на компьютере, поскольку, вирусы могут легко повреждать, удалять и блокировать рабочие файлы программ. По этому, рекомендуем всем пользователям обзавестись серьезным антивирусом и полностью проверить систему!
Выбрать подходящие антивирусные программы можно здесь (в этих наборах представлены самые лучшие, в т. ч. и бесплатные антивирусные приложения самого разного плана):
Дополнительное антивирусное ПО, можно поискать на сайте mydiv.net в других наборах программ в разделе "Безопасность ".
О том, как пользоваться антивирусами и качественно очистить компьютер от различного вредоносного ПО, внимательно читайте в этих руководствах:
Добавить исключения в антивирус
Как известно, идеальных антивирусов не существует. Многие из них зачастую грешат ложными срабатываниями. В любой момент, антивирус может легко удалить с компьютера чем-то "не понравившиеся" ему файлы какой-либо программы или заблокировать их выполнение. Соответственно, эти программы тут же перестанут работать или вовсе запускаться.
Чтобы избежать подобных неприятных ситуаций, нужно воспользоваться функцией "Исключения" , имеющейся практически в каждом нормальном антивирусе. Учтите! В исключения можно добавлять только те файлы и папки, которые вы считаете стопроцентно безопасными!
О том, как правильно создавать исключения в антивирусах, читайте в этих руководствах:
- " ",
Запуск программ от имени администратора и отключение UAC
UAC - система контроля учетных записей пользователей Windows, созданная для контроля за разграничением прав доступа пользователей к функциям операционной системы и предотвращения несанкционированного запуска различных приложений в "фоновом" режиме.
Повышенными привилегиями в системе обладает только администратор . И только он может запускать многие системные службы и установленные на компьютере приложения! По этому, если у вас не запускается какая-либо программа, попробуйте ее перезапустить с административными правами . Заодно, можно отключить систему UAC , чтобы не мешала в дальнейшем.
Подробнее о том, как это делается, можно прочитать в руководстве " ".
Различные сетевые проблемы...
Здесь вы найдете решения для наиболее часто встречающихся сетевых проблем из-за которых перестают работать или запускаться многие программы, установленные на компьютере.
Прописывание DNS Гугля
Многим программам для запуска и работы, в обязательном порядке, необходимо постоянное и стабильное интернет-соединение, с чем, у большинства наших провайдеров частенько возникают серьезные проблемы. Одна из наиболее частых проблем - сбои DNS-серверов . Итак, если ваш роутер фиксирует наличие подключения, но при этом, страницы в браузере по непонятной причине не грузятся, вполне возможно, что у провайдера возникли какие-то проблемы с DNS-серверами. Для устранения проблемы необходимо прописать в настройках сетевой платы альтернативные DNS серверы от Google .
Делается это так. Кликаем на значок сети (в правом нижнем углу экрана) и открываем "Центр управления сетями и общим доступом" .

В открывшемся меню, выберите опцию "Изменение параметров адаптера" и вы попадете в раздел "Сетевые подключения" .

В этом разделе выберите "Подключение по локальной сети" или же "Беспроводное сетевое соединение" (если получаете интернет через Wi-Fi). Кликните по выбранном объекту правой клавишей мыши и выберите пункт "Свойства" .

В свойствах сетевой платы, выберите пункт "Протокол Интернета версии 4 (TCP/IPv4)" , кликнув по нему дважды. В открывшихся свойствах сетевого протокола, пропишите следующие цифры: «Предпочитаемый DNS-сервер» - 8.8.8.8, «Альтернативный DNS-сервер» - 8.8.4.4. После чего, для подтверждения операции нажмите "ОК" .


В качестве альтернативного варианта, можно сделать еще так. В графе "предпочитаемого сервера" прописать ip-адрес своего роутера (как правило: 192.168.1.1 или 192.168.0.1 ), а в "альтернативном" - уже ДНС Гугля.

После этого, если проблема была именно с DNS-серверами, странички в браузере начинают нормально открываться, а работа многих программ, требующих подключение к интернету, нормализуется.
Добавление программ в сетевые исключения антивирусов
Как уже говорилось ранее, в одной из вышеописанных инструкций, многие современные антивирусы далеко не идеальны и зачастую огорчают пользователей ложными срабатываниями. По своему "сугубо личному" усмотрению они легко могут и заблокировать всю сетевую активность любых работающих / запускающихся на компьютере программ. К чему это приведет, догадаться не сложно! Бороться с этим, так же, можно только одним способом - добавлять программы и запущенные в системе процесы в исключения
Многие windows-приложения (например, Windows Live Mail и Skype др.) напрямую "завязаны" с браузером Internet Explorer. То есть, попросту, используют его движок. Из-за этого (в некоторых ситуациях) автономный режим
этого браузера может вызывать проблемы в работе сетевых приложений. Если у вас, к примеру, не восстанавливается почта в Windows Live Mail или же вы не можете войти в Скайп (показывается белый или синий экран без полей для ввода логина / пароля) и другие подобные проблемы с ранее нормально работавшим софтом, возможно, нужно отключить автономный режим
в Интернет Эксплорере. Делается это так. Запустите Internet Explorer. Нажмите клавишу "ALT"
, чтобы появилась панель управления браузером. Откройте вкладку "Файл"
и уберите значок-флажок с пункта "Работать автономно"
(так же, эта опция может находиться в вкладке "Сервис"
). Однако, учтите, что в новых версиях браузера IE, такой опции в панели управления нет, и отключить автономный режим можно только через редактирование реестра
! Делается это следующим образом. Откройте меню "Пуск"
и в поисковой строке наберите команду: regedit
. Кликните лев. клавишей мыши на появившемсяся вверху ярлыке regedit.exe
, чтобы запустить редактор реестра. Далее, в реестре найдите ветку: HKEY+CURRENT_USER\Software\Microsoft\Windows\CurrentVersion\Internet Settings
. После этого, кликните дважды левой клавишью мыши по параметру "GlobalUserOffline"
и в открывшемся окошке, установите значение - 0
. Если такого параметра в реестре вы найдете, то его обязательно нужно создать! Кликните правой клавишей мыши в правом окне редактора реестра и выберите опцию "Создать"
, а затем "Параметр DWORD"
. После завершения всех операций, автономный режим IE будет точно отключен и работоспособность нужных вам программ должна восстановиться. На этом, данное руководство заканчивается. Мы по возможности представили вам все самые быстрые и эффективные методы для решения распространенных проблем, связанных с запуском и работой софта. Попробуйте воспользоваться наиболее подходящими из них и, скорее всего, ваши программы снова заработают!Выключение автономной работы в Internet Explorer





Вы столкнулись с такой ситуацией, ярлыки на рабочем столе перестали запускаться. Возможно даже не запускаются не только ярлыки но и сами программы - (файлы с расширением exe). Вы в панике, не зная, что делать в таких случаях вы вызываете Мастера или несёте компьютер или ноутбук в Сервисный Центр, хотя на самом деле имея небольшие знания вы вполне сможете решить не только эти проблемы, но и множество других. Именно на это нацелена Эта статья и вообще весь Сайт в Целом.
Итак, что делать, если не запускаются ярлыки на рабочем столе.
Почему ярлыки не открываются или открываются одной программой
Происходит это по многим причинам - иногда виноваты мы сами, некорректно выставив открытие ярлыков или исполняемых файлов через ту или иную программу. (В таком случае, при попытке запустить ярлык программы или exe файл у Вас может открываться какая-то совершенно другая программа - браузер, блокнот, архиватор и т.д.). Возможно это продукт работы вредоносного программного обеспечения.
Наша задача - исправить это.
Простой способ решения ошибки, поискать в интернете файлы для исправления этой ошибки. Ключевые слова для поиска - fix exe и fix lnk . Вам нужно найти файлы с расширением reg (обращайте внимание на версию Windows в описании) и импортировать данные из них в свой реестр .
Описание о том как решить проблему вручную, НИЖЕ.
Если не запускаются файлы exe (инструкция для Windows 7, Windows 8 и Windows 10)
Восстанавливаем запуск программ в командной строке. Для этого нажимаем сочетание клавиш Win +R
Откроется Утилита Выполнить где пишем cmd и нажимаем Ок .

После Этого откроется Командная Строка .

В командной строке введите notepad и нажмите Enter - запустится Блокнот .

В блокнот вставьте текст Ниже:
Windows Registry Editor Version 5.00 [-HKEY_CURRENT_USER\Software\Microsoft\Windows\CurrentVersion\Explorer\FileExts\.exe] “exefile”=hex(0):
Выберите в меню Файл - Сохранить как

В поле тип файла меняем текстовый документ на «все файлы ».

кодировку устанавливаем в Юникод .

сохраняем файл с расширением Пишем любое название (на снимке 1) .reg на диск C. и нажимаем Сохранить .
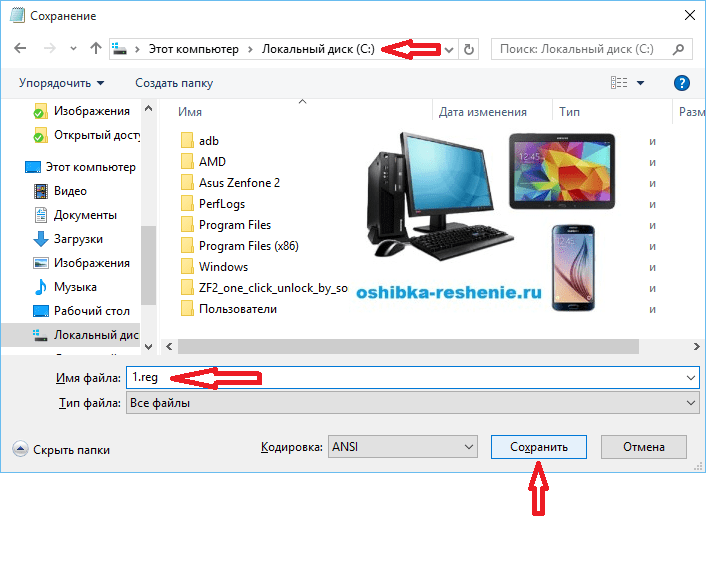
Возможно Система вас не пустит по Этому пути Сохранения, потребовав Права Админа. Тогда Сохраните на Рабочий Стол, а после скопируйте на Диск С.

Возвращаемся в командную строку и вводим команду: REG IMPORT C:\ имя_сохраненного_файла. reg в моём случае REG IMPORT C:\1.reg

На Windows 10 эту процедуру можно выполнить другим способом. Наводим курсор на Сохранённый Файл и нажимаем правую клавишу Мыши , в появившемся окне нажимаем Слияние.

На запрос системы о внесении данных в реестр отвечаем «Да »
Перезагрузите компьютер - программы должны запускаться как прежде.
Если Вам помогла данная статья, тогда оставьте Свой Комментарий и поделитесь Ей Со Своими Друзьями в Соц Сетях.
Здравствуйте, друзья! Представляю вам очередное решение, очередной проблемы, суть которой заключается в не рабочих или в не запускающихся «exe» и «msi» файлов. То есть, речь пойдет о установочных файлах для различных программ, после попытки запуска которых, на компьютере ничего не происходило, как будь то вы на него даже не нажимали.
У меня не работает и не запускает не один exe или msi файл, что случилось, что я сделал не так ? Именно с таким вопросом обратился ко мне знакомый и попросил разобраться в чем может быть проблема.
В общем, после переустановки лицензионной Windows Vista, все вроде бы работало нормально, драйвера установились, некоторые программы, установочные файлы которых были на диске D:\, тоже нормально стали. Но, после того, как он начал качать весь необходимый софт из интернета, он заметил, что при нажатие на exe файл он не работал.
Скачав его ещё несколько раз, все равно ничего не получалось, даже если данный установщик был загружен с других сайтов. Та же картина была и с остальными приложениями, хотя с файлами типа «.msi» скачанными с сайта Майкрософт, никаких проблем не возникало.
Соответственно вопрос напрашивается сам по себе, почему не работают файлы с форматом «.exe» и «.msi», на абсолютно чистой и только что установленной операционной системе, ответ на который я попытаюсь помочь вам найти.
Как разблокировать exe и msi файлы
Открыв свойства любого скачанного вами установочного файла, вы наверняка обнаружите в атрибутах пункт «Осторожно», в котором будет говорится, что: «Этот файл был получен с другого компьютера и, возможно, был заблокирован с целью защитить компьютера».

С этого можно сделать вывод, что по какой-то причине система автоматически, файлы которые были скачаны с интернета, распознала как угрозу и заблокировала их.
Разблокировать «exe» файл можно прямо в его свойствах, нажав на кнопку «Разблокировать».

После этого установщик должен работать, как обычно. Правда в дальнейшем так придется поступать с каждым скачанным «exe» или «msi» файлом.
Отключаем блокировку всех msi и exe файлов
Если нам придется первым вариантом воспользоваться два три раза, это ещё нормально, но, если же это будет происходить постоянно, уверен, что многим это явно будет не по душе. Поэтому давайте попытаемся разблокировать не открывающиеся exe файлы раз и навсегда.
Итак, загружаем утилиту, которая поможет в разблокировке установочных файлов. Скачать можно нажав вот сюда .
Сделав это, открываем командную строку и там с помощью команды «cd» переходим в папку с утилитой. В моем случае данный путь имеет такой вид:
cd C:\Streams

Если путь бы указан верно, следующая строка будет уже отображаться с этим путём.
Что бы вы поняли, что да как, я попробую вам объяснить на своем примере:
C:\Users\User\Downloads – путь к папке куда у меня качаются файлы из интернета.
Поясню, я указал саму команду, а потом путь к директории куда последний раз были скачаны файлы с интернета, то есть в папку «Downloads».

Так вот, после запуска команды пройдёт несколько секунд очистки потоков. По завершению закройте окно «Cmd» и проверьте? Запускаются ли сейчас exe и msi файлы.

Если установочные файлы, как и прежде не открываются
Итак, если после выполнения предыдущего пункта, у вас по-прежнему возникают проблемы с открытием заблокированных файлов, следует внести ещё одно маленькое изменение в настройки системы.
Теперь, нам надо попасть сюда:
Теперь, обратившись к правой области окна, находим параметр:
И двойным кликом открываем его.

В настройках отмечаем пункт «Включить» и «ОК».

И теперь опять проверяем, получилось ли у нас что-то или нет, кстати для верности можно перезагрузить компьютер.
Последний вариант разблокировки не открывающихся msi и exe файлов
Вот пришло время и для последнего способа, который является рабочим на все 100%, но почти никто не рекомендует им пользоваться или делать это только в крайнем случае так, как данный вариант полностью отключает защиту компьютера от вредоносных файлов.
В общем, вы как всегда делаете на свой страх и риск, в независимости от того, кто и что вам порекомендовал, потому что никто кроме вас за это ответственности не несет.
Но, несмотря на это я просто не имею права не показать данный способ разблокировки exe файлов.
Что же, заходим в


В параметрах находим пункт «запуск программ и небезопасных файлов» и включаем его, сохранив настройки кнопкой «ОК».

Должно появится окно с предупреждением о том, что включив данное свойство компьютер может подвергаться повышенному риску. Но, так как мы настроены окончательно избавиться от проблемы с накрывающимися файлами «exe» и «msi», соглашаемся и пробуем запустить установочный файл.
Обычно данный пример работает безотказно но, я конечно же, рекомендую попробовать сначала первый вариант ну, а данным способом уже воспользоваться в безысходности.
Ну, что с заблокированными «exe» файлами разобрались, если данная инструкция окажется для вас полезной, не забудьте нас поддержать подписавшись на наш
В процессе работы с Microsoft Windows нередко возникает ситуация, при которой становится невозможным открыть какой-либо файл на редактирование, файл не открывается, например загрузить в окно редактора документ Word, так как система сообщает, что документ занят другим приложением. Чаще всего подобные явления наблюдаются после того, как пользователь принудительно снял какую-либо задачу (например, выгрузил из памяти зависший Word) при помощи Диспетчера задач. Происходит это по следующей причине.
Что делать если файл не открывается? Помимо задач в Windows имеются также процессы. Процесс - это виртуальное адресное пространство памяти, отведенное для выполнения программой или самой операционной системой каких-либо процедур. Одна задача может активизировать в Windows несколько различных процессов: например, Word (одна задача) может одновременно работать с несколькими текстовыми документами (один документ - один процесс). В нашем случае после прекращения работы редактора Word (снятия задачи) в памяти компьютера остался открытый им процесс обработки документа, то есть Windows продолжает считать, что документ по-прежнему открыт в окне редактора, хотя сам редактор не запущен, в это время можно зарабатывать на форекс. Решается эта проблема следующим образом. Откройте окно Диспетчера задач одновременным нажатием клавиш Ctrl, Alt и Del. В Windows 2000/ХР щелчком мыши в верхней части окна Диспетчера задач откройте вкладку Процессы. Выберите щелчком мыши в списке процесс обработки файла, который вы не можете открыть (обычно в столбце Имя пользователя он обозначен названием вашей учетной записи) и снимите его нажатием на кнопку Завершить процесс.
В Windows 98/Milennium Edition вкладка Процессы в окне Диспетчера задач отсутствует. В этом случае, если процесс не отображается в окне Диспетчера задач, просто перезагрузите компьютер, выбрав пункт Завершение работы в главном меню Windows и затем - пункт Перезагрузка в открывшемся окне.
Что делать, если компьютер завис? > Что делать, если завис текстовый редактор?
pomogu-vsem.ru
Что делать, если не запускаются EXE-файлы?
Файлы, имеющие расширение EXE, являются исполняемыми файлами для большинства приложений, которые мы используем каждый день. Устанавливая любую программу на компьютер, мы создаем для нее на рабочем столе ярлык, чтобы облегчить поиск. Но бывает, что еще вчера работавшая программа не открывается ни при каких манипуляциях.
Предположим, что вы столкнулись с данной проблемой: не запускаются EXE-файлы. При этом часто появляется окно, в котором вам предлагается выбрать программу для открытия файла. В таком случае, для начала необходимо проверить компьютер на наличие вирусов и вредоносных программ. Если ваш антивирус устарел или вообще отсутствует, первое, что необходимо сделать – установить сканер или антивирус обновленной версии и просканировать в глубокой проверке ваш компьютер. Если вы часто пользуетесь переносной флеш-картой и берете информацию с разных компьютеров, то вам просто жизненно необходимо установить программу, разработанную специально для переносных USB-устройств. При подключении флеш-карты к компьютеру она сканирует ее на вирусы, черви и вредоносные программы, из-за которых не запускаются EXE-файлы. Таких инструкций множество, а занимают они немного ресурсов в системе вашей машины. Но бывает и так, что пользователь сам случайно вносит изменения в реестр, тем самым нарушая его работу. Конечно, потом не открываются файлы EXE. В этом случае необходимо восстановить работу реестра, чтобы сделать файл исполняемым.
Как это происходит? Опишем проблему подробнее. Пользователь или вредоносная программа отключает функцию редактирования реестра. Чтобы его включить и внести необходимые изменения, нужно:
 Зайти в "Пуск>Выполнить…" Затем в командной строке введите: "gpedit.msc", нажмите Ок, потом "Групповая политика", выберите в появившемся списке "Локальный Компьютер", далее перейдите на строку "Конфигурация пользователя", затем "Административные шаблоны». В появившемся диалоговом окне выберите "Система"… В окне "Система" найдите строку с названием "Сделать недоступными средства редактирования реестра". Ведь проблема с тем, что не запускаются EXE, связана с работой вируса. Она переводит редактирование реестра в состояние – "Включен", делая изменения невозможными.
Зайти в "Пуск>Выполнить…" Затем в командной строке введите: "gpedit.msc", нажмите Ок, потом "Групповая политика", выберите в появившемся списке "Локальный Компьютер", далее перейдите на строку "Конфигурация пользователя", затем "Административные шаблоны». В появившемся диалоговом окне выберите "Система"… В окне "Система" найдите строку с названием "Сделать недоступными средства редактирования реестра". Ведь проблема с тем, что не запускаются EXE, связана с работой вируса. Она переводит редактирование реестра в состояние – "Включен", делая изменения невозможными.
В окне "Свойства" отключите функцию, которая не позволяет вносить изменения в реестр. После перезагрузки все должно заработать. Для того чтобы не вносить самому информацию в реестр, можно скачать для него данные, подходящие под вашу операционную систему. 
Если и после этого не запускаются EXE-файлы, можно вбить информацию вручную или скачать reg-файл. Его нужно назвать произвольно, дважды щелкнуть по нему и открыть. Затем надо зайти в командную строку: "Пуск>Выполнить", ввести название вашего созданного файла (с расширением reg) и нажать Ок.
Если и после проведенной работы ничего не выходит, используйте антивирусную утилиту для восстановления данных. Если и после работы этой утилиты у вас не запускается EXE, попробуйте переустановить операционную систему на вашем компьютере. Перед тем как совершать данную процедуру, сохраните всю важную информацию на диск, который не будет подвергаться форматированию.
fb.ru
BLOGOMANIY.RU
Приветствую всех читателей блога!! На сегодняшнюю тему статьи, меня натолкнула одна женщина, которая написала мне письмо и в нем она спрашивала о том, почему она не может открыть файл. В ее случае было все элементарно, так как у нее не было нужной программы для того чтобы открыть данный файл.
Но как узнать какой программой открывается тот или иной, нужный вам файл? Вот именно на этом вопросе начинающие пользователи просто встают в ступор. Но на самом деле нет, ни чего сложного в этом, все очень просто!!
У вас не открываются файлы, почему не открывается файл что делать, как быть…
Что же друзья, давайте разберемся с этим вопросом, и поймем как нам поступать в таких случаях.
Допустим, вы скачали в интернете нужный вам файл, если он в архиве, тогда вы его разархивируете, (советую сначала проверить архив антивирусной программой) дальше вы кликаете по файлу два раза, но вместо того чтобы он открылся, у вас появляется окно, в котором вам предлагается выбрать программу с помощью которой вы можете его открыть.
Но, я могу сказать что если компьютер сразу не нашел той программы, которая может открыть скаченный вами файл, то у вас сто процентов нет такой программы, и вам нужно ее установить. Окно будет примерно вот таким, может быть не много другим, зависит от операционной системы, но суть та же!! См. рис.

Теперь, если у нас нет такой программы, и мы не знаем с помощью чего открыть этот файл, то вам нужно скопировать название расширения файла (окончание после точки) и вбить в поисковой системе Яндекса или Гугла следующую фразу (пример): чем открывается psd. Поисковики вам укажут, что этот файл откроется фотошопом, в вашем случае какой-то другой программой.
Дальше нам нужно скачать и установить себе на компьютер рекомендованную программу. Но это еще не все. Бывает такое, что когда программа установлена, и вы снова кликаете по вашему файлу, то снова может выскочить вышеуказанное окно.
Вам нужно будет просто нажать кнопку «Обзор» и перейти в то место, где у вас установлены программы, обычно это папка C:\Program Files. См. рис. (кликне по картинке для увеличения)

Найдите нужную вам программу, и запустите ее из папки. Теперь поставьте галочку, что бы нужный вам файл открывался всегда этой программой, на рисунке я все показал.
Таким образом, можно сказать, что не следует паниковать, если какой-то файл у вас не открывается, делайте все, как я описал выше, и все будет открыто.
И еще один момент, всегда проверяйте скаченные файлы, архивы антивирусными программами, а то потом придется лечить свой компьютер, удалять вирусы. А возможно, что и это не поможет и придется переустанавливать операционную систему.
Мы сегодня рассмотрели, почему не открывается файл что делать с этим, и я надеюсь что вы поняли как с этим справляться. Что ж теперь вы знаете, что делать, если у вас не открываются файлы. Советую обязательно подписаться на обновления блога, вас ждет очень много полезной информации, а так же материалы по заработку в сети, заходите по чаще, я всем рад!! Если есть вопросы, тогда задавайте, не стесняйтесь, с удовольствием отвечу!!
Желаю всем удачи, и всего самого хорошего!!
С уважением, Александр.
Alex Below Работа с windows
blogomaniy.ru
Скачал файл а он не открывается или как открыть неизвестный файл
Привет друзья. Извините меня за такой не очень оригинальный заголовок, но я хотел максимально точно раскрыть всю тему статьи. Хочу написать сегодня о том, что делать, когда Вы качаете с интернета фай, а он не открывается на компьютере, думаю что если Вы попали на эту страницу, то у Вас точно такая же проблема. Ну что же, будем решать вопрос:).
Ниже я покажу как выглядят файлы, которые просто напросто не могут открыться на вашем компьютере. А просмотреть Вы их не можете потому, что у Вас не установлена специальная программа, которая поддерживает тот или иной формат. И среди стандартных средств операционной системы не такой программы. Давайте рассмотрим все это на примере и со скриншотами. Я думаю так будет лучше и понятнее.
Открываем неизвестный файл
1. Вы скачали файл, который не хочет отрываться, выглядит он вот так:
При попытке открыть его появится вот такое окно:

2. Можно выбрать “Поиск соответствия в Интернете“, и если программа для данного файла найдется, то можно будет скачать ее и файл откроется. Ну а если программа не будет найдена, то можно поискать ручками.
Давайте рассмотрим пример на том же самом популярном формате.pdf, который стандартным средством операционной системы не открывается, и который всем так нужно просмотреть.
3. Смотрим какое расширение указано в конце файла, если у Вас скрыто отображение расширений, то читаем вот эту статью как включить или отключить отображение расширений файлов. И ищем в Яндексе или Гугле программу для открытия конкретного файла. Если например у Вас.pdf формат, то пишем чем открыть pdf ну или “как открыть (и расширение вашего файла)“. Открываем в поиске пару сайтов и скачиваем программу которой можно открыть тот или иной формат. В случае с.pdf скорее всего Вам придется скачать Adobe Reader.
Привет Всем дорогие читатели! Расширение exe — это исполняемый файл, любая установленная программа имеет это расширение. Некоторые пользователи встречались с ошибкой, когда при запуски приложение, на экране отображалось окно, где система предлагает выбрать, через какую программу открыть этот файл, так же в некоторых случаях система может выдавать другие ошибки. В любом случаи если не открываются exe файлы, есть несколько способ решить эту проблему. Если не знаете что такое расширение имени файлов, то можете прочитать статью « ».
Причина такой ошибки часто вызвана вирусами, но также проблема с открытием исполняемого файла, может быть халатна работа пользователя, который производил изменения в реестре.
Решение
Способ 1. Первым делом проверьте компьютер на вирусы и сразу возникает вопрос, как сканировать компьютер на вирусы, если ни одна программа не запускается? Все очень просто, вам нужно скачать LiveCD (со встроенным антивирусом), после этого записать на CD/DVD диск и загрузиться с него из под Bios. Если у вас нет под рукой интернета, то можете снять жесткий диск и подключить его к другому компьютеру, как дополнительный жесткий диск и уже на другом компьютере проверить его на вирусы.
Если не открываются exe файлы после проверки антивирусом, тогда пробуем способы ниже.
Способ 2. Если на вашем компьютере установлена операционная система Windows XP. Скачиваем файл . Запускаем его, соглашаемся с сообщениями, нажимаем два раза «Да». После этого пробуем запустить программы.

Способ 3. Если установлена операционная система Windows Vista/Windows 7. Скачиваем файл . Открываем файл и вносим изменения в реестр, соглашаясь, нажимаем кнопку «Да» два раза.


Способ 4. Открываем «Мой компьютер», заходим в папку С:\Windows, находим файл svchost.com. Теперь надо удалить файл и перегрузить систему. После перезагрузки компьютера заходим в редактор реестра, Пуск-> Выполнить-> вводим «regedit» и нажимаем «OK». В левой части окна отображено дерево, находим ветку HKEY_CLASSES_ROOT\exefile\shell\open\command и проверяем, чтобы значение было «%1» %* .

Если все равно не открываются программы, то один из выходов, это сделать восстановление системы с помощью установочного диска Windows. Если встречались с такой проблемой, то пишите как ее решили, мне будет интересно выслушать вас. Если все равно не запускаются exe файлы в Windows 7, тогда посмотрите видео, которое находится ниже.
Обязательно посмотрите видео:





