Чем открыть PPT? Расширение файла PPT Расширение файла презентации powerpoint.
Вы столкнулись с вопросом «Чем открыть.ppt-файл?», тогда вам просто необходимо прочитать эту статью.
Краткая характеристика файла типа.ppt:
- Описание файла: PowerPoint Presentation.
- Тип файла: файл данных.
- Подробное описание: слайд-шоу или презентация, подлежащие редактированию и созданные в офисном приложении Microsoft PowerPoint. Составляющими презентации являются отдельные слайды, которые могут содержать текстовую информацию, изображения, звуковые эффекты, видео.
Итак, переходим непосредственно к ответам на вопрос: ".ppt чем открыть?"
Программы, поддерживающие расширение.ppt:
Microsoft PowerPoint
Офисное приложение для просмотра и создания презентаций. Содержит наиболее полный размер инструментов для обработки данных. Приложение позволит создать динамические слайд-шоу с использованием как полного, так и отрывочного звукового файла, визуальных медиа-файлов (включая видео с высоким разрешением). Программа позволяет использовать плавные переходы между слайдами, применять спецэффекты к отдельным составляющим слайда.
Список основных эффектов программы:
- Применение различных цветовых схем к слайдам.
- Выборочные шаблоны
- Эффекты анимации: простые (затемнение, выцветание, тень), средние (сжатие, подъем, отражение), сложные (титры, увеличение,
- Возможность применения эффектов анимации к отдельным составляющим слайда, например, вылет только надписи или увеличение только картинки.
- Возможность установки временного интервала для смены слайдов.
С помощью этой программы для вас будет не сложнее запустить файл.ppt, чем открыть для себя новый мир удивительных спецэффектов слайд-шоу.
Nuance OmniPage Professional, которая с легкостью даст ответ на вопрос «ppt, чем открыть?». Профессиональная мощная программа оптического распознавания знаков и символов.

- Распознает тексты на азиатских языках (японский, корейский, китайский).
- Программа отличается улучшенной поддержкой Microsoft Office 2007 и 2010. Панель управления программой достаточно проста и удобна в использовании при работе с офисными приложениями.
- Имеет простой загрузчик, файловая система отображается в виде системного проводника.
- Программу можно отнести к числу быстродейственных. Поддерживает четырехядерные процессоры. Открытие, изменение, сохранение и закрытие файлов занимают минимальные промежутки времени.
- Интеграция с Microsoft Word, Excel, PowerPoint.
Microsoft PowerPoint Viewer

Бесплатная программа от компании Microsoft. С этой программой набрать текст не сложнее, чем открыть.ppt файл. Она позволяет просматривать полнофункциональные презентации. Единственной не совсем удобной особенностью Microsoft PowerPoint Viewer является то, что редактирование презентаций ей неподвластно. Но с главной проблемой: ".ppt, чем открыть?" - она справится.
Основные возможности программы:
- Обзор презентаций в полноэкранном и оконном режимах.
- Остановка, запуск и управление другими процессами презентаций.
- Вывод презентаций на печать.
- Поддержка расширений.pptm, .pptx, .ppt, .ppsm, .pps, .ppsx, . potx, . pot.
И, наконец, самая простая программа.
Удобная в использовании и абсолютно бесплатная утилита. Программа позволяет открывать, выводить на печать и просто просматривать документы с расширением.ppt, а также офисные.txt и.rtf. PPT Reader не требует для работы т.к. имеет возможность работать автономно, так сказать, в качестве настольного приложения системы. В данной программе имеются функции масштабирования и панорамирования, поворота и отражения, отправки файлов по электронной почте.

Это основной список программ, которые поддерживают файлы, имеющие расширения.ppt. Теперь, вопрос о том, чем открыть.ppt, можно считать закрытым. Поверьте, и обычную картинку иногда сложнее открыть, чем открыть.ppt-файл.
- Расширение (формат) - это символы в конце файла после последней точки.- Компьютер определяет тип файла именно по расширению.
- По умолчанию Windows не показывает расширения имен файлов.
- В имени файла и расширении нельзя использовать некоторые символы.
- Не все форматы имеют отношение к одной и той же программе.
- Ниже находятся все программы с помощью которых можно открыть файл PPT.
XnView - довольно мощная программа, сочетающая в себе множество функций по работе с изображениями. Это может быть и простой просмотр файлов, и их конвертирование, и незначительная обработка. Является кроссплатформенной, что позволяет использовать её практически в любой системе. Программа уникальна ещё и тем, что поддерживает около 400 различных форматов изображений, среди которых встречаются как самые используемые и популярные, так и нестандартные форматы. XnView может производить пакетную конвертацию изображений. Правда, сконвертировать их можно только в 50 форматов, но среди этих 50 форматов присутствуют все популярные расшир...
LibreOffice – бесплатный пакет программ для работы с текстом, таблицами, базами данных и т.п. По своей сути, это бесплатный аналог всем известного Microsoft Office с добавлением новых функций, которых нет в аналогичном платном пакете. Интерфейс у данного пакета схож со старыми версиями «офиса», поэтому с приложением сможет разобраться почти любой пользователь. Особенно, если он когда-либо работал с офисными приложениями. В пакет входит несколько приложений, выполняющих те же функции, что и их аналоги из Microsoft Office. Например, программа Writer это почти полная копия «ворда» с поддержкой всех популярных форматов файлов, вклю...
XnConvert – полезная утилита для конвертирования и первичной обработки фотографий и изображений. Работает с 400+ форматами. Поддерживает все популярные графические форматы. С помощью простых инструментов XnConvert можно регулировать яркость, гамму и контрастность. В приложении можно менять размер фотографий, накладывать фильтры и ряд популярных эффектов. Пользователь может добавлять водяные знаки и заниматься ретушью. При помощи приложения можно удалять мета-данные, обрезать файлы и вращать их. XnConvert поддерживает журнал, в котором пользователь увидит всю подробную информацию о своих недавних манипуляциях с изображениями.
DocuFreezer - простое, надежное приложение, предназначенное для помощи пользователям в преобразовании документов MS Office в удобный формат PDF, большинство графических форматов. Программа поддерживает документы Word, таблицы Excel, презентации PowerPoint. Утилита способна конвертировать все выбранные файлы данного формата. Преобразовать редактируемые файлы можно исключительно для просмотра в режиме чтения. Приложение способно создавать PDF-файлы, изображения, не подлежащие редактированию. Утилита поможет пользователю "заморозить" содержимое начальных файлов, защитить от любых изменений. Конечные файлы сохраняют всю разметку ст...
FileOptimizer – удобное приложение для сжатия файлов, созданное одной из независимых команд программистов. Данное приложение отличается улучшенными алгоритмами сжатия и высокой скоростью работы. Программа позволяет сжимать файлы практически всех типов, включая архивы, текстовые форматы, форматы изображений и т.п. Также, данная программа может работать со скриптами, а также через командную строку, что будет особенно полезно опытным пользователям. Для начинающих пользователей же, всё очень просто. Программа интегрируется в контекстное меню, что позволяет очень быстро сжимать файлы, находящиеся на любом диске и в любой папке.
7-Zip – известный архиватор с открытым исходным кодом. Такая особенность позволяет вносить изменения в структуру программы, добавляя в неё определённые функции. Программа отличается понятным и простым интерфейсом и обладает уникальными алгоритмами, позволяющими ускорить архивацию данных и их распаковку. Также, данная программа может выполнять стандартные операции с архивом, например, вы можете установить пароль на файл, либо установить степень сжатия архива. Также, если необходимо, вы можете создать самораспаковывающийся архив с необходимыми параметрами, которые задаются в специальных комментариях к архиву.
Calligra - уникальное приложение, представляющее набор полезных утилит для взаимодействия с различными документами. Включает в себя спектр полезных программ для работы с любым текстом, базами данных, электронными таблицами, файлами презентаций. Приложение имеет редактор Flow для создания и изменения блок-схем, диаграмм. Для работы со сложной векторной графикой также имеется программа Carbon, которая не уступает по набору опций другим редакторам. Calligra включает специальное приложение Author для написания собственных книг. Одна из программ пакета отвечает за создание и редактирование рисунков (Krita). Является отличной заменой...
Один из самых популярных офисных пакетов, отличающийся обилием возможностей, среди которых можно отметить возможность проверки орфографии. Прежде всего, данный пакет примечателен тем, что он является совершенно бесплатным, что позволяет использовать его на любом компьютере. Позволяет выполнять все распространённые задачи. Так, в его состав входит и текстовый редактор, и редактор электронных таблиц, и программа для создания шаблонов или презентаций, а также слайдов. Кроме этого имеет открытый исходный код, что позволяет вносить в него изменения при необходимости. Также, приложение может быть установлено практически на любую опер...
WPS Office - ещё один пакет для работы с офисными документами, являющийся альтернативной известному приложению от Microsoft. Данный пакет включает почти все инструменты, которые могут понадобиться для редактирования файлов. Так, например, пакет WPS Office содержит удобный текстовый редактор, который может открывать почти все форматы офисных приложений, например, doc. Также, данная программа может работать с html страницами и открывать другие текстовые файлы. Имеется приложение для создания презентаций, что тоже схоже с популярным пакетом от Microsoft. Оно содержит необходимый набор функций, которые могут понадобиться любому пол...
Free Opener - достаточно функциональный просмотрщик самых популярных файлов, включая архивы Winrar, документы Microsoft Office, PDF, документы Photoshop, торрент файлы, иконки, веб страницы, текстовые документы, аудио и видео файлы, графические файлы в том числе и Flash и многое другое. Количество поддерживаемых файлов превышает семидесяти. В программе отсутствуют привычные нам настройки и опции за исключением смена дизайна. Также необходима отметить, что отсутствует русский язык, но учитывая простоту, не стоит недооценивать программу. Free Opener - это универсальная и очень удобная программа для чтения различных типов файлов.
Многие организации для представления необходимой информации наглядно используют презентации. В них можно легко добавлять текстовую информацию или картинки, вставлять видео или звуковое сопровождение.
Для создания презентаций многие пользователи используют популярную программу, что находится в составе Office от компании Microsoft. Такая программа получила название PowerPoint, а результатом ее работы становятся презентации с расширением ppt и pptx.
Чем открыть расширение ppt?
Не считая того, что при помощи PowerPoint создается приблизительно 80% всех файлов ppt, не каждый пользователь знает, что это за файлы и чем их открывать. Бывают ситуации, что человек при поиске требующейся информации скачивает себе файл презентации, а он на компьютере не открывается. Это может быть по причине того, что на компьютер или не установлен пакет Microsoft Office, или отсутствует в пакете программа PowerPoint.
Microsoft Office является платным и скачать можно только пробную версию .
Но есть и другие программные продукты, которые помогут открывать файлы подобного типа:
- OpenOffice. Пакет программ, что не только позволяет работать с расширением ppt, но и любыми другими файлами, созданными программами Microsoft Office. Его основная особенность – это совершенно бесплатное распространение. Скачать его можно с официального сайта .
- Apple Keynote. Такой программный продукт пригодится для работы с ppt-файлами на Mac.
- ACD Systems Canvas 11. Еще один программный продукт, что поможет решить проблему чем открыть файл ppt.
- Microsoft Office PowerPoint Viewer. Компания позаботилась о своих пользователях, предоставив для их пользования этот бесплатный продукт. Правда, используя его можно лишь просмотреть презентации. Изменить что-либо не получится.
Теперь рассмотрим сам процесс открытия файла ppt на примере программы MS PowerPoint:
После этого откроется выбранный файл, и можно будет приступать к работе с ним!
Если остались какие-либо вопросы по открытию файлов такого типа, оставляйте их в комментариях!
Одним из самых известных форматов, предназначенных для создания презентаций, является PPT. Давайте выясним, при использовании каких именно программных решений можно просмотреть файлы с таким расширением.
Учитывая, что PPT – это формат презентаций, работают с ним, прежде всего, приложения для их подготовки. Но просматривать файлы данного формата можно также и при помощи некоторых программ других групп. Подробнее познакомимся с программными продуктами, посредством которых возможен просмотр PPT.
Способ 1: Microsoft PowerPoint
Программой, в которой впервые стал использоваться формат PPT, является самое популярное приложение для создания презентаций PowerPoint , входящее в состав пакета Microsoft Office.
- Открыв, Пауэр Поинт, переместитесь во вкладку «Файл» .
- Теперь в боковом меню жмите «Открыть» . Заменить эти два пункта действий можно при помощи обычного нажатия Ctrl+O .
- Появляется окно открытия. Произведите в нем переход в ту область, где находится объект. Выделив файл, нажимайте «Открыть» .
- Презентация открыта через интерфейс Пауэр Поинт.
- Запустите ФайлВьюПро. Щелкните по иконке «Открыть»
.

Можете перемещаться через меню. Нажимайте «Файл» и «Открыть» .
- Появляется окошко открытия. Как и в предыдущих случаях, в нем нужно найти и отметить PPT, а потом жать «Открыть»
.

Вместо активации окна открытия можете просто перетащить файл из «Проводника» в оболочку FileViewPro, как это уже делалось с другими приложениями.
- Если вы с помощью ФайлВьюПро запускаете PPT впервые, то после перетягивания файла или выбора его в оболочке открытия запустится окошко, которое предложит установить подключаемый модуль PowerPoint. Без него FileViewPro не сможет открыть объект данного расширения. Но установку модуля придется выполнять всего лишь один раз. При следующих открытиях PPT это делать уже не нужно будет, так как содержимое автоматически появится в оболочке после перетягивания файла или запуска его через окно открытия. Итак, при установке модуля соглашайтесь с его подключением, нажав кнопку «OK» .
- Начинается процедура загрузки модуля.
- После её окончания содержимое автоматически откроется в окне FileViewPro. Тут также можно будет выполнять простейшее редактирование презентации: добавлять, удалять и экспортировать слайды.

Основным недостатком данного способа является то, что FileViewPro – это платная программа. Бесплатная демонстрационная версия имеет сильные ограничения. В частности, в ней можно просмотреть только первый слайд презентации.




PowerPoint хорош в том, что в этой программе можно открывать, изменять, сохранять и создавать новые файлы PPT.
Способ 2: LibreOffice Impress


В большинстве случаев PowerPoint Viewer используется тогда, когда на компьютере не установлено больше никаких программ для просмотра презентаций. Тогда данное приложение является просмотрщиком PPT по умолчанию. Чтобы открыть объект в Пауэр Поинт Вьювер, необходимо кликнуть по нему левой кнопкой мышки дважды в «Проводнике» , и он будет тут же запущен.

Конечно, данный способ по функционалу и возможностям значительно уступает предыдущим вариантам открытия PPT, так как не предусматривает редактирование, да и инструментарий по просмотру у этой программы ограничен. Но, в то же время, этот способ абсолютно бесплатный и предоставлен самим разработчиком изучаемого формата — компанией Microsoft.
Способ 5: FileViewPro
Кроме программ, специализирующихся на презентациях, файлы PPT умеют открывать некоторые универсальные просмотрщики, одним из которых является FileViewPro.



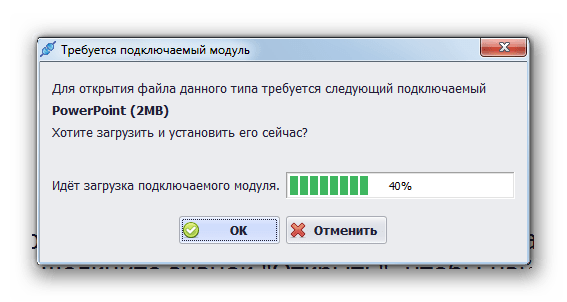
Из всего перечня программ для открытия PPT, которые мы охватили в данной статье, наиболее корректно работает с данным форматом Microsoft PowerPoint. Но тем пользователям, которые не хотят приобретать данное приложение, входящее в платный пакет, рекомендуется обратить внимание на LibreOffice Impress и OpenOffice Impress. Эти приложения абсолютно бесплатны и мало в чем уступают PowerPoint в плане работы с PPT. Если же вас интересует только просмотр объектов с этим расширением без потребности их редактировать, то можно ограничиться простейшим бесплатным решением от Microsoft — PowerPoint Viewer. Кроме того, этот формат могут открывать некоторые универсальные просмотрщики, в частности FileViewPro.
* в формате презентаций с расширение.ppt
* в формате демонстрации с расширение.pps
* в формате HTML (если для публикации в интернете)
* в формате предыдущих версий программы. Теряется ряд возможностей, которые есть в новой.
71. Слайд и его параметры.
Слайд – это минимальная часть презентации, отдельная ее страница, в пределах которой производится работа над объектами.
Слайд имеет следующие параметры:
цвет фона (однотонный, градиентная заливка, текстура, узор, рисунок);
оформление (готовые рисунки оформления);
звуковое сопровождение;
анимация перехода между слайдами;
способ смены слайдов (по щелчку, автоматически);
Каждый объект расположенный на слайде, также может иметь свои параметры (звуковое сопровождение, анимация, режим смены)
72. Режимы работы PowerPoint.
PowerPoint позволяет создавать презентации с очень большим количеством слайдов. Чтобы управлять этим огромным объемом информации, в программе Microsoft PowerPoint существуют три основных режима: обычный режим, режим сортировщика слайдов и показ слайдов. На основе этих основных режимов можно выбрать режим по умолчанию.
Обычный режим
Обычный режим - это основной режим редактирования, который используется для записи и разработки презентации. Этот режим позволяет упростить выполнение многих операций. Он имеет три рабочие области. Левая область содержит вкладки, позволяющие переходить от структуры текста слайда (вкладка Структура) к слайдам, отображаемым в виде эскизов (вкладка Слайды). Правая область - область слайдов, которая отображает крупный вид текущего слайда. Нижняя область - область заметок.
Режим сортировщика слайдов
Режим сортировщика слайдов - это монопольное представление слайдов в форме эскиза. Демонстрирующие миниатюры всех слайдов, равномерно расположенные в окне просмотра. По окончании создания и редактирования презентации сортировщик слайдов дает общую картину презентации, облегчая изменение порядка слайдов, их добавление или удаление, а также просмотр эффектов перехода и анимации.
Показ слайдов
Показ слайдов занимает весь экран компьютера, как при реальной презентации. Презентация отображается во весь экран так, как она будет представлена аудитории. Можно посмотреть, как будут выглядеть рисунки, временные интервалы, фильмы, анимированные элементы и эффекты перехода будут выглядеть в реальном виде.
Переключение режимов осуществляется при помощи кнопок в нижней части окна презентации. К режимам можно прейти также при помощи команд меню.
Режим сортировщика слайдов предлагает еще один способ работы со слайдами, когда вся презентация представлена как набор слайдов, разложенных в определенном порядке на светлой поверхности. Данный режим так же, как и режим структуры, позволяет менять порядок следования слайдов в презентации.
Чтобы перейти от одного слайда к другому в режимах слайдов и страниц заметок следует щелкнуть на кнопках следующий слайд или предыдущий слайд, которые располагаются в нижнем правом углу окна презентации. Один щелчок на кнопке соответствует перемещению на один слайд. Можно переместиться сразу на несколько слайдов с помощью бегунка на вертикальной полосе прокрутки. При этом на экране появляется окно-индикатор, показывающее номер слайда, который должен отобразиться на экране.





